- So spiegeln Sie das iPhone auf dem PC
- Übertragen Sie Android auf Windows
- iPhone auf Windows spiegeln
- Samsung-Bildschirmspiegel funktioniert nicht
- Mirror-App für iPhone
- Mirror-App für Android
- Verwenden Sie AirServer
- iPhone auf Computer spiegeln
- Vom Telefon auf den Computer übertragen
- iPhone-Bildschirmspiegel funktioniert nicht
- Spiegeln Sie das iPad auf den PC
- iPhone auf Laptop spiegeln
So spiegeln Sie das iPad mit zwei effektiven Methoden auf den Mac:
 aktualisiert von Lisa Ou / 30. Juni 2023, 09:15 Uhr
aktualisiert von Lisa Ou / 30. Juni 2023, 09:15 UhrEs gibt Zeiten, in denen Sie Ihren Lieblingsfilm im Kino sehen möchten. Das Ansehen im Kino verbessert Ihr Erlebnis, da der Film auf einer größeren Leinwand gezeigt wird. Sie können die Musik und Effekte noch mehr genießen. Was aber, wenn der Film, den Sie sehen möchten, nicht mehr im Kino verfügbar ist?
Sie können sie im Internet finden und auf Ihrem iPad ansehen. Die Bildschirmspiegelung ist eine der führenden Alternativen für dieses Problem! Sie können Ihren Lieblingsfilm immer noch auf einem größeren Bildschirm als Ihrem iPad ansehen oder streamen, z. B. auf einem Mac. Wir haben zwei effektive Möglichkeiten vorbereitet, iPad-Bildschirme auf den Mac zu spiegeln. Entdecken Sie sie, indem Sie diesen Beitrag durchstöbern.
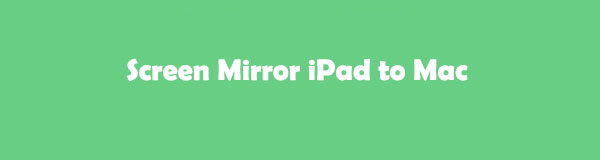

Mit FoneLab Phone Mirror spiegeln Sie iPhone oder Android effizient auf den Computer.
- Ermöglicht das Spiegeln des iPhone- oder Android-Bildschirms auf einen PC.
- Verbinden Sie Ihre Geräte über Wi-Fi, QR-Code, PIN-Code oder USB-Kabelverbindung.
- Machen Sie ganz einfach Screenshots und zeichnen Sie Bildschirmaktivitäten auf.

Führerliste
Teil 1. So spiegeln Sie den Bildschirm vom iPad auf den Mac
Es gibt online viele Möglichkeiten, das iPad auf den Mac zu spiegeln. Aber um Ihnen zu helfen, haben wir die beiden effektivsten und gleichzeitig einfachsten Möglichkeiten aufgelistet, dies zu tun. QuickTime Player und Airplay sind die Tools, mit denen wir Ihr iPad auf Ihren Mac spiegeln. Bitte scrollen Sie nach unten, um zu erfahren, wie sie funktionieren und welche Funktionen sie haben.
Option 1: AirPlay verwenden
Mit AirPlay können Sie Medien zwischen Apple- und Smart-Geräten streamen. Es funktioniert für beide Geräte, sobald sie mit demselben Wi-Fi-Netzwerk verbunden sind. Das Gute an dieser Funktion ist, dass sie auch Ihre Apple-Geräte wie das iPad auf den Mac spiegeln kann. Wenn Sie AirPlay verwenden möchten, um Ihr iPad auf den Mac zu spiegeln, sehen Sie sich bitte das Tutorial unten an.
Schritt 1Bitte öffnen Sie Ihr iPad. Wischen Sie anschließend nach unten Control Center in der oberen rechten Ecke der Hauptoberfläche. Sie müssen das Symbol in blauer Farbe sehen. Das bedeutet, dass Sie es erfolgreich eingeschaltet haben. Suchen Sie anschließend das Spiegelsymbol auf den aktiven Kacheln des iPad. Wenn Sie es gefunden haben, tippen Sie bitte darauf, um weitere Optionen für die Bildschirmspiegelungsfunktion anzuzeigen.
Schritt 2Bitte verbinden Sie Ihr iPad mit demselben WLAN-Netzwerk wie Ihren Mac. Danach sehen Sie den Namen Ihres Mac in der Bildschirmspiegelungsliste. Bitte tippen Sie darauf und tippen Sie auf Starten Sie die Spiegelung Knopf darunter.
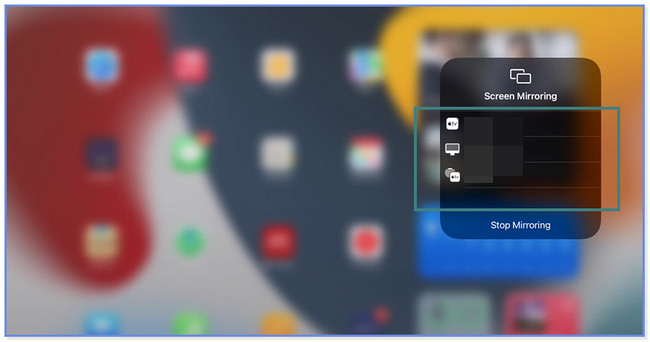
Schritt 3Auf Ihrem Mac sehen Sie Ihren iPad-Bildschirm. Wenn Sie die Spiegelungssitzung beenden möchten, klicken oder tippen Sie bitte auf Beenden Sie die Spiegelung Taste auf Ihrem iPad oder Mac.
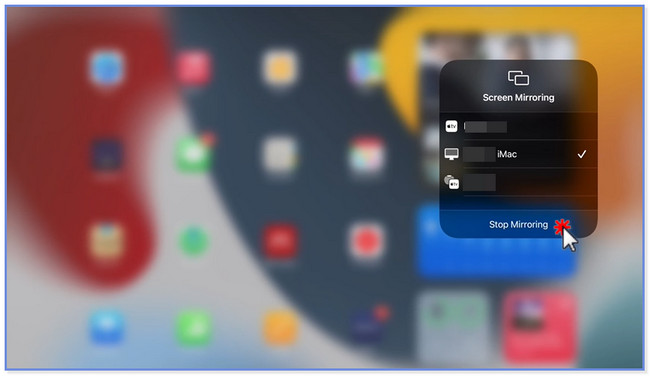

Mit FoneLab Phone Mirror spiegeln Sie iPhone oder Android effizient auf den Computer.
- Ermöglicht das Spiegeln des iPhone- oder Android-Bildschirms auf einen PC.
- Verbinden Sie Ihre Geräte über Wi-Fi, QR-Code, PIN-Code oder USB-Kabelverbindung.
- Machen Sie ganz einfach Screenshots und zeichnen Sie Bildschirmaktivitäten auf.
Option 2: Verwendung des QuickTime Players
QuickTime Player ist der integrierte Mediaplayer des Mac. Sie können damit Musik und Videos abspielen. Wenn Sie nicht wissen, dass Sie QuickTime zum Spiegeln des iPad auf den Mac verwenden können, befolgen Sie die nachstehende Methode. Für einen erfolgreichen Vorgang sehen Sie sich bitte die folgenden Schritte an.
Schritt 1Klicken Sie auf Ihrem Mac bitte auf die Launchpad-App. Oben wird die Suchleiste angezeigt. Geben Sie anschließend QuickTime Player ein und klicken Sie auf das entsprechende Symbol, um es zu starten. Sie können die App auch über Spotlight auf dem Mac finden. Sie müssen nur auf klicken Suche Symbol oder Schaltfläche in der oberen rechten Ecke der Hauptoberfläche.
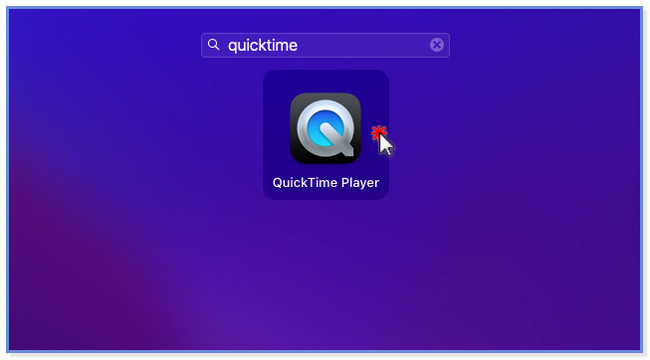
Schritt 2Sie sehen den QuickTime Player in der oberen linken Ecke des Mac. Bitte klicken Sie auf Reichen Sie das Klicken Sie auf die Schaltfläche unter allen Optionen des Tools. Auf Ihrem Bildschirm wird ein Dropdown-Bereich angezeigt. Wählen Sie unter allen die aus Neue Video-Aufnahme Taste. Es erscheint ein neues Fenster.
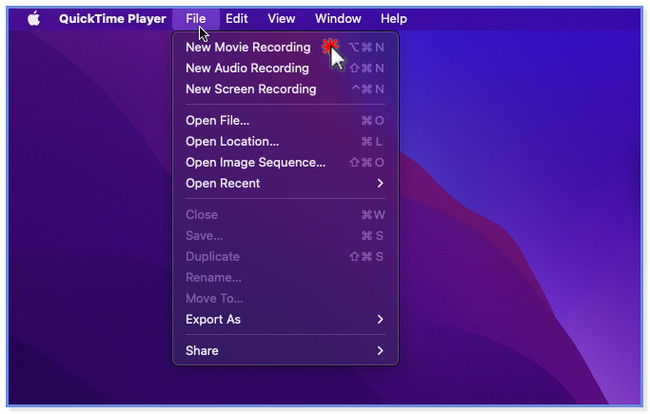
Schritt 3Klicken Sie bitte auf die Pfeil-nach-unten-Schaltfläche in der Mitte von QuickTime. Danach erscheinen Optionsschaltflächen. Bitte wählen Sie Ihr iPad aus der Auswahl aus. Später sehen Sie Ihren iPad-Bildschirm mit QuickTime auf dem Mac.
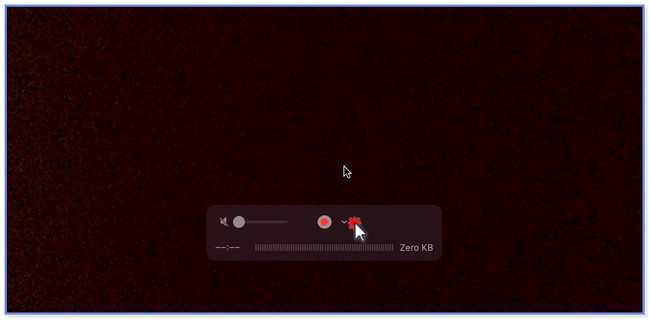
Teil 2. Bonus-Tipp – FoneLab Phone Mirror
Was ist, wenn Sie Ihr iPad auf einen PC spiegeln möchten? Betrachten Sie diesen Teil des Artikels als zusätzlichen Wissenstipp FoneLab Telefonspiegel! Diese Software kann Ihr iPad über USB oder drahtlos auf einen PC spiegeln. Sie müssen vor und während des Vorgangs keine zusätzlichen Apps auf Ihr iPad herunterladen oder herunterladen. Ein weiterer interessanter Fakt ist, dass Sie beim Spiegeln Zeichnungen, Text und Linien zum Bildschirm hinzufügen können. Darüber hinaus können Sie mithilfe der Aufzeichnungsfunktionen die Bildschirmaktivitäten aufzeichnen und Screenshots erstellen. Wie auch immer, sehen Sie sich bitte das Tutorial von FoneLab Phone Mirror unten an, um zu erfahren, wie es funktioniert.

Mit FoneLab Phone Mirror spiegeln Sie iPhone oder Android effizient auf den Computer.
- Ermöglicht das Spiegeln des iPhone- oder Android-Bildschirms auf einen PC.
- Verbinden Sie Ihre Geräte über Wi-Fi, QR-Code, PIN-Code oder USB-Kabelverbindung.
- Machen Sie ganz einfach Screenshots und zeichnen Sie Bildschirmaktivitäten auf.
Schritt 1Bitte laden Sie das Spiegeltool auf Ihren PC herunter, indem Sie auf der offiziellen Website auf die Schaltfläche oder das Symbol „Kostenloser Download“ klicken. Klicken Sie anschließend unten auf der Hauptoberfläche auf die heruntergeladene Datei und richten Sie sie schnell ein. Klicken Sie auf die Schaltfläche „Installieren“ und der PC startet das Tool automatisch.
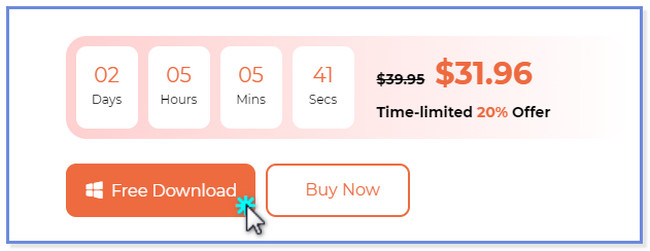
Schritt 2Die Abschnitte iOS Mirror und Android Mirror werden auf Ihrem Bildschirm angezeigt. Bitte wählen Sie die aus iOS-Mirror Klicken Sie auf die Schaltfläche, da Sie ein Apple-Gerät verwenden. Danach zeigt Ihnen das Tool die Verbindungsschnittstelle der Software an und leitet Sie weiter. Darüber hinaus sehen Sie Anweisungen, wie Sie Ihr iPad drahtlos mit der Software verbinden.
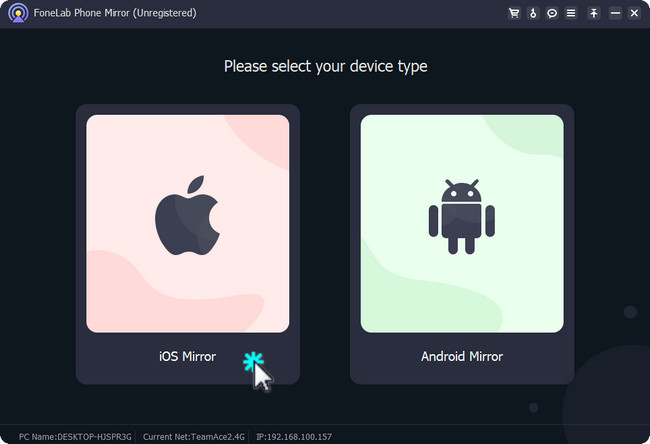
Schritt 3Wenn Sie Ihr iPad über USB anschließen möchten, klicken Sie oben rechts auf die Schaltfläche „USB-Verbindung“. Wenn Sie Ihr iPad jedoch drahtlos mit dem Computer verbinden, klicken Sie bitte oben links auf die Schaltfläche „WLAN-Verbindung“.
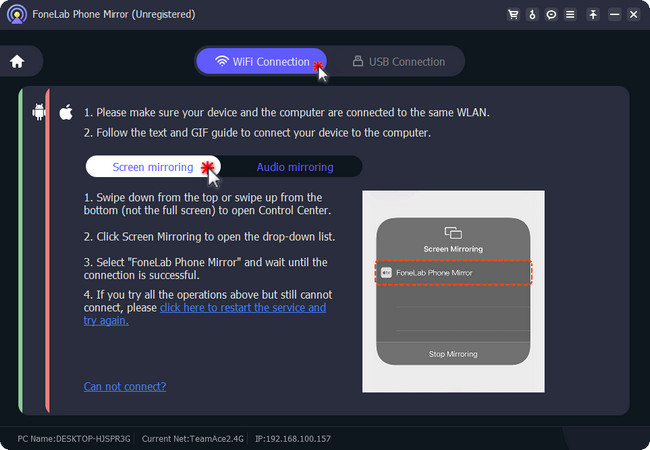
Schritt 4Klicken Sie bitte auf die Schaltfläche „Screen Mirroring“ auf der linken Seite der Software. Verbinden Sie anschließend Ihr iPad mit demselben Netzwerk wie den Computer. Wischen Sie auf Ihrem iPad bitte über das Kontrollzentrum nach unten. Sie werden die aktiven Kacheln des iPad bemerken. Bitte tippen Sie auf das Spiegelsymbol. Das iPad sucht nach Geräten in der Nähe. Sobald die FoneLab Telefonspiegel Wenn das Werkzeug angezeigt wird, tippen Sie darauf. Anschließend sehen Sie endlich den iPad-Bildschirm auf dem PC. Sie können in den Fenstermodus wechseln und Ihren Bildschirm anpassen. Sie können Ihren iPad-Bildschirm auf dem Computer im Voll- oder Halbbildmodus anzeigen. Sie können auch das Aufzeichnungssymbol des Tools verwenden, um Ihre Bildschirmaktivitäten aufzuzeichnen.
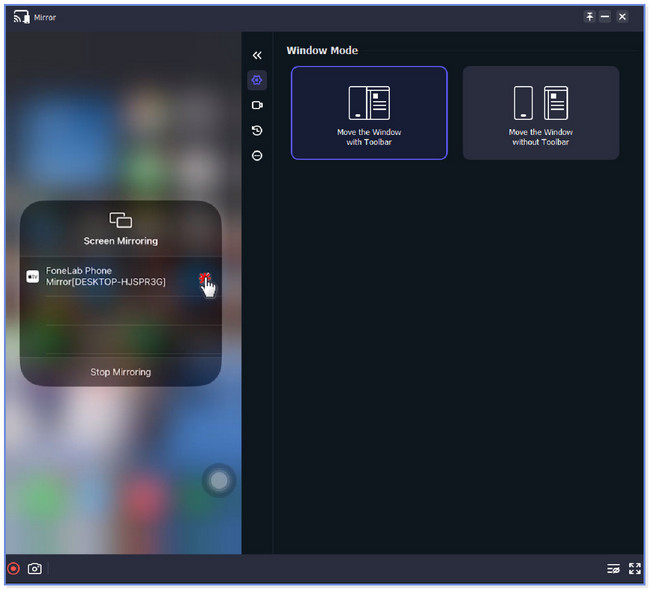

Mit FoneLab Phone Mirror spiegeln Sie iPhone oder Android effizient auf den Computer.
- Ermöglicht das Spiegeln des iPhone- oder Android-Bildschirms auf einen PC.
- Verbinden Sie Ihre Geräte über Wi-Fi, QR-Code, PIN-Code oder USB-Kabelverbindung.
- Machen Sie ganz einfach Screenshots und zeichnen Sie Bildschirmaktivitäten auf.
Teil 3. FAQs zur Bildschirmspiegelung vom iPad auf den Mac
1. Können Sie den iPad-Bildschirm über Zoom auf den Mac spiegeln?
Ja. Sie können den iPad-Bildschirm über Zoom auf den Mac spiegeln. Mit dieser App können Sie den Bildschirm Ihres Geräts für andere Personen freigeben, die an der Besprechung teilgenommen haben. Starte den Zoom App auf Ihrem Mac, um Ihr iPad auf Zoom zu spiegeln. Drücke den Neues Treffen Taste anschließend. Bitte wählen Sie unten die aus Bildschirm freigeben Taste. Ein neuer Bildschirm wird angezeigt. Bitte wählen Sie die aus iPhone/iPad über Airplay Taste. Drücke den Teilen Klicken Sie auf die Schaltfläche, um anschließend Ihren iPad-Bildschirm über Zoom auf Ihrem Mac anzuzeigen.
2. Warum kann ich mein iPad nicht per Bildschirmspiegelung auf meinen Mac übertragen?
Tools zur Bildschirmspiegelung sind alles andere als perfekt. Bei der Verwendung können dennoch Probleme auftreten. Sie können Ihr iPad nicht auf Ihren Mac spiegeln, da die neueste Softwareversion der beiden Geräte möglicherweise veraltet ist. Sie müssen außerdem sicherstellen, dass sich Ihre Geräte im selben Wi-Fi-Netzwerk befinden. Wenn das Problem weiterhin besteht, starten Sie Ihre Geräte neu.
Wir hoffen, dass Ihnen die Bildschirmspiegelung vom iPad auf den Mac mit den beiden von uns vorbereiteten Methoden gelingt. Darüber hinaus können Sie darüber nachdenken, Ihr iPad auf den PC zu spiegeln FoneLab Telefonspiegel.

Mit FoneLab Phone Mirror spiegeln Sie iPhone oder Android effizient auf den Computer.
- Ermöglicht das Spiegeln des iPhone- oder Android-Bildschirms auf einen PC.
- Verbinden Sie Ihre Geräte über Wi-Fi, QR-Code, PIN-Code oder USB-Kabelverbindung.
- Machen Sie ganz einfach Screenshots und zeichnen Sie Bildschirmaktivitäten auf.
