- So spiegeln Sie das iPhone auf dem PC
- Übertragen Sie Android auf Windows
- iPhone auf Windows spiegeln
- Samsung-Bildschirmspiegel funktioniert nicht
- Mirror-App für iPhone
- Mirror-App für Android
- Verwenden Sie AirServer
- iPhone auf Computer spiegeln
- Vom Telefon auf den Computer übertragen
- iPhone-Bildschirmspiegel funktioniert nicht
- Spiegeln Sie das iPad auf den PC
- iPhone auf Laptop spiegeln
- Bildschirmspiegelung auf dem iPhone einrichten
- Spiegel iPhone
- Android Mirror auf Mac
So spiegeln Sie Android-Bildschirme mit 3 mühelosen Tools
 aktualisiert von Lisa Ou / 29. Juni 2023, 09:15 Uhr
aktualisiert von Lisa Ou / 29. Juni 2023, 09:15 UhrWir haben morgen eine Präsentation in unserer Schule. Meine Gruppenkameraden und ich haben keinen Laptop. Zum Glück erlaubt uns unsere Professorin, ihren Laptop für die PowerPoint-Präsentation im Unterricht zu nutzen. Allerdings bin ich ein Android-Nutzer. Ist Mirrorcasting auf Android möglich? Wenn ja, helfen Sie mir bitte, zu lernen, wie es geht. Vielen Dank im Voraus, Leute!
Befinden Sie sich in einer dringenden Situation und wissen nicht, wie Sie Ihr Android-Telefon spiegeln können? Lesen Sie diesen Beitrag! Wir haben 3 einfache, bewährte Tools vorbereitet, die Ihnen bei Ihrem Problem helfen. Verschwenden wir nicht noch mehr Zeit. Scrollen Sie nach unten und genießen Sie das Lesen dieses Artikels!
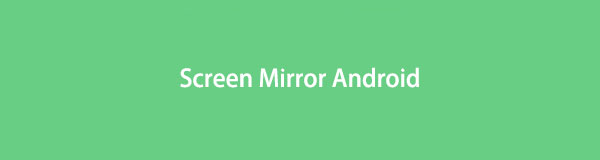

Mit FoneLab Phone Mirror spiegeln Sie iPhone oder Android effizient auf den Computer.
- Ermöglicht das Spiegeln des iPhone- oder Android-Bildschirms auf einen PC.
- Verbinden Sie Ihre Geräte über Wi-Fi, QR-Code, PIN-Code oder USB-Kabelverbindung.
- Machen Sie ganz einfach Screenshots und zeichnen Sie Bildschirmaktivitäten auf.

Führerliste
Teil 1. So spiegeln Sie den Android-Bildschirm unter Windows wider
Wenn Sie Ihr Android-Telefon unter Windows spiegeln möchten, ist dieser Artikelabschnitt genau das Richtige für Sie! Wir haben zwei Methoden zu diesem Problem vorbereitet. Scrollen Sie nach unten und wählen Sie bitte mit Bedacht aus, welches Tool Sie verwenden möchten. Fortfahren.
Option 1. Verwenden Sie die Windows-Screencasting-Funktion
Die meisten von Ihnen wissen vielleicht nicht, dass Windows über ein integriertes Screencasting-Tool verfügt. Die Funktion heißt Miracast. Sie können dieses Tool nur auf Android- und Windows-Geräten verwenden. Andere Betriebssysteme wie Apple-Geräte werden nicht unterstützt. Für diesen Vorgang müssen Sie Ihr Android-Telefon über ein kompatibles USB-Kabel anschließen. Sie können es nicht drahtlos ausführen. Wie kann ich mithilfe der integrierten Funktion eine Bildschirmspiegelung von Android auf Windows durchführen? Nachfolgend finden Sie eine detaillierte Anleitung, wie Sie dies erreichen können. Weitergehen.
Schritt 1Öffnen Sie Ihren Windows-Computer. Klicken Sie anschließend auf Benachrichtigung Symbol unten rechts. Eine neue Liste mit Kacheloptionen wird auf Ihrem Bildschirm angezeigt. Klicken Sie anschließend auf Vernetz Dich Klicken Sie auf die Schaltfläche unter allen Kacheln.
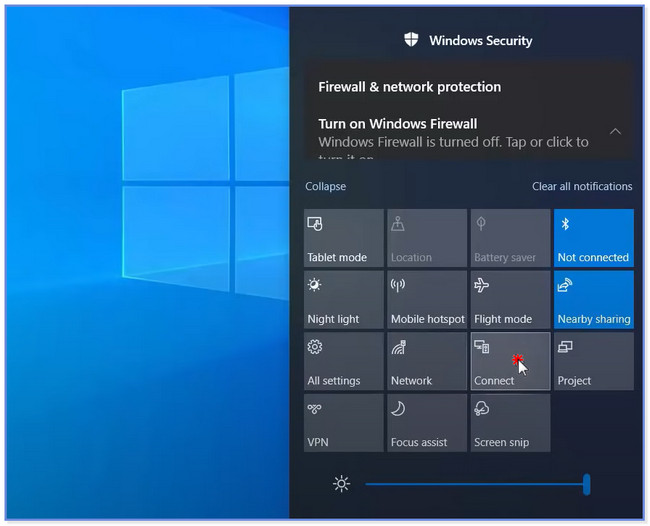
Schritt 2Windows zeigt Ihnen eine weitere Bildschirmoption. Bitte klicken Sie auf Projektion auf diesen PC Knopf unten. Später wurde die Einstellungen Es erscheint ein Fenster auf der Hauptoberfläche. Im ersten Feld müssen Sie Folgendes auswählen Überall verfügbar Taste. Bitte wählen Sie die aus Jedes Mal, wenn eine Verbindung angefordert wird Schaltfläche im zweiten Feld.
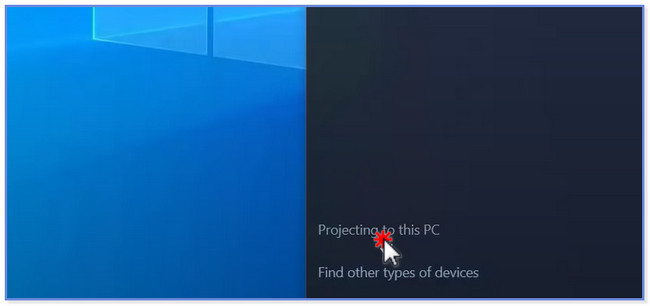
Schritt 3Öffnen Sie Ihr Android-Telefon. Schließen Sie es anschließend mit einem kompatiblen USB-Kabel an. Warten Sie, bis Sie die beiden Geräte erfolgreich verbunden haben. Bitte wischen Sie die Benachrichtigungsleiste Ihres Android-Telefons nach unten. Tippen Sie anschließend auf Bildschirmspiegel Symbol. Bitte wählen Sie die aus Name des PCs Sie möchten eine Verbindung mit Ihrem Android-Telefon herstellen.
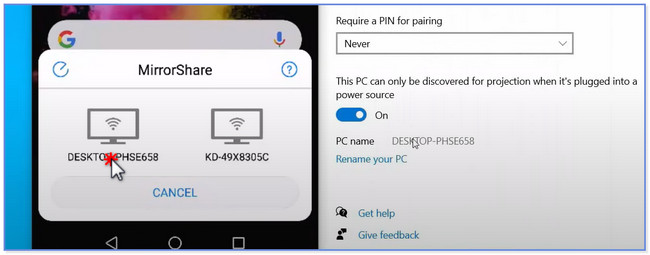
Wenn Ihr Windows nicht aktualisiert ist, verfügen Sie möglicherweise nicht über die integrierte Screencasting-Funktion. Darüber hinaus verfügen nicht alle Android-Telefone über integrierte Spiegelungstools. Sie können die oben beschriebene Methode nicht ausführen, wenn Sie eine der Voraussetzungen nicht erfüllen. Wenn ja, ist es an der Zeit, ein Spiegelungstool eines Drittanbieters zu verwenden. Bitte entdecken Sie es unten.
Option 2. Verwenden Sie FoneLab Phone Mirror
FoneLab Telefonspiegel wurde entwickelt, um ein Android-Telefon auf einen PC zu spiegeln. Sie können Ihr Telefon drahtlos oder über ein USB-Kabel mit einem Computer verbinden oder verbinden. Mit diesem Spiegeltool können Sie dies auch tun Bildschirmaktivitäten aufzeichnen beim Spiegeln. Darüber hinaus können Sie je nach Wunsch Text und Zeichnungen auf dem Bildschirm hinzufügen oder platzieren. Darüber hinaus kann dieses Tool Ihr Android-Telefon im Vollbild- oder Halbbildmodus anzeigen.

Mit FoneLab Phone Mirror spiegeln Sie iPhone oder Android effizient auf den Computer.
- Ermöglicht das Spiegeln des iPhone- oder Android-Bildschirms auf einen PC.
- Verbinden Sie Ihre Geräte über Wi-Fi, QR-Code, PIN-Code oder USB-Kabelverbindung.
- Machen Sie ganz einfach Screenshots und zeichnen Sie Bildschirmaktivitäten auf.
Darüber hinaus können Sie Ihr Android-Telefon spiegeln, während Sie Spiele ohne Verzögerung spielen. In diesem Fall können Sie Ihr Gameplay auf einem größeren Bildschirm sehen! Möchten Sie wissen, wie man es nutzt? FoneLab Telefonspiegel? Scrollen Sie nach unten.
Schritt 1Laden Sie FoneLab Phone Mirror auf Ihren Computer herunter. Klicken Sie anschließend unten auf der Hauptoberfläche auf die heruntergeladene Datei. Richten Sie es nach Ihren Wünschen ein. Klicken Sie später auf Installieren Klicken Sie auf die Schaltfläche in der Mitte, um das Tool automatisch zu starten.
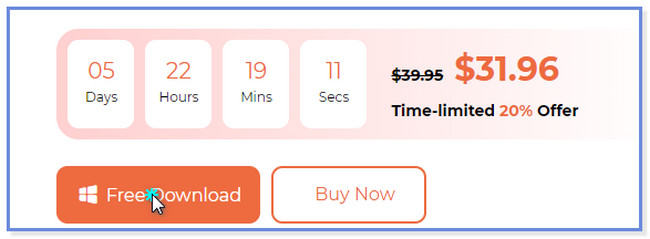
Schritt 2Klicken Sie später auf Android-Spiegel Klicken Sie auf die Schaltfläche auf der rechten Seite, da Sie ein Android-Telefon verwenden. Anschließend werden Sie von der Software zur Verbindungsschnittstelle weitergeleitet.
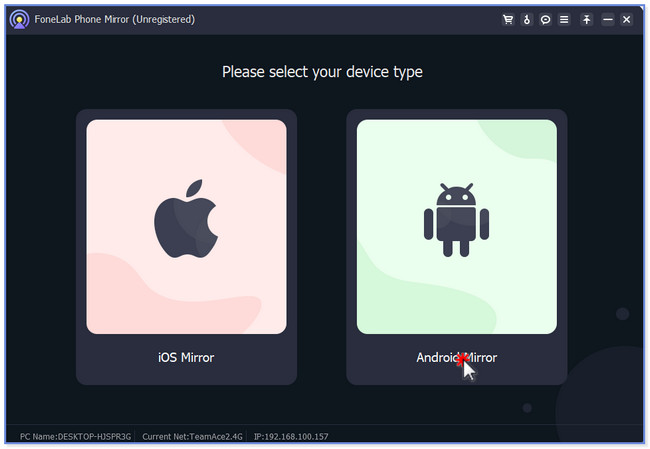
Schritt 3Verbinden Sie das Android-Telefon mit demselben WLAN wie Ihren Computer. Bitte laden Sie die herunter FoneLab-Spiegel App auf Ihrem Computer. Sie müssen nur zum Google Play Store gehen und in der Suchleiste nach der App suchen. Tippen Sie anschließend auf die Schaltfläche „Installieren“ und warten Sie, bis der Vorgang abgeschlossen ist. Tippen Sie später auf Offen Klicken Sie in der App auf die Schaltfläche und das Telefon startet die App automatisch. Wählen Sie den Verbindungsmodus, den Sie für den Vorgang bevorzugen. Sie können die Schaltflächen „Erkennen“, „PIN-Code“ und „QR-Code“ auswählen.
Hinweis: Wenn Sie Ihr Telefon nicht mit Ihrem Computer verbinden können, klicken Sie auf Es kann keine Verbindung hergestellt werden Taste. Das Tool hilft Ihnen bei dem Problem, mit dem Sie derzeit konfrontiert sind.
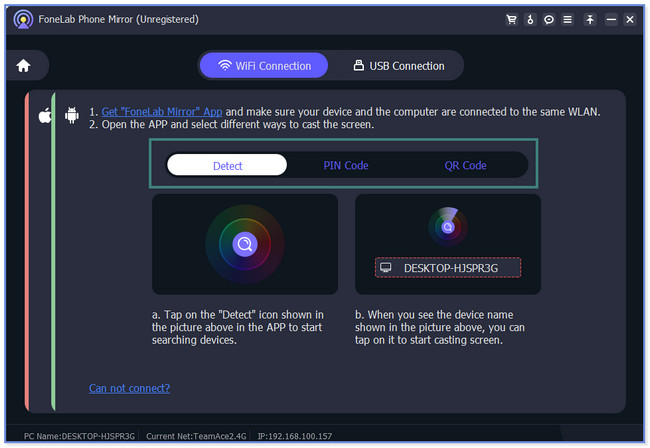
Schritt 4Sie sehen nun das Android-Telefon auf dem Computer. Wählen Sie das Fenstermodus Abschnitt zum Anpassen der Bildschirmgröße. Sie können auch die verwenden Aufnahme und Screenshot Symbole unten.
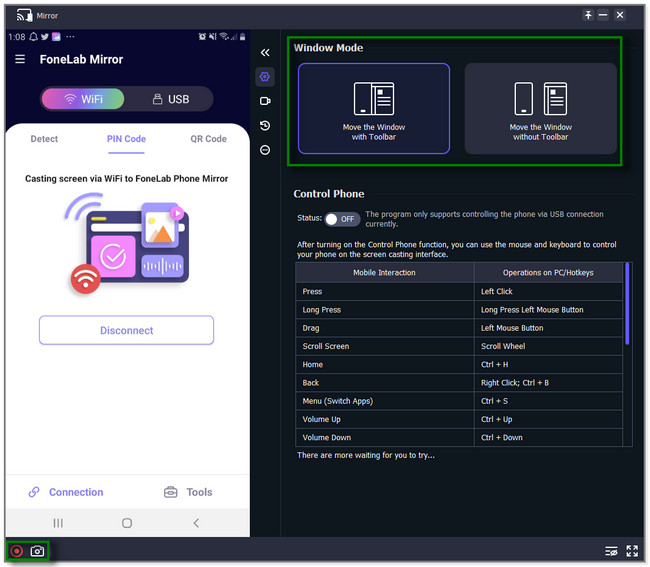

Mit FoneLab Phone Mirror spiegeln Sie iPhone oder Android effizient auf den Computer.
- Ermöglicht das Spiegeln des iPhone- oder Android-Bildschirms auf einen PC.
- Verbinden Sie Ihre Geräte über Wi-Fi, QR-Code, PIN-Code oder USB-Kabelverbindung.
- Machen Sie ganz einfach Screenshots und zeichnen Sie Bildschirmaktivitäten auf.
Teil 2. So spiegeln Sie den Bildschirm von Android auf dem Mac wider
Was ist, wenn Sie Ihr Android-Telefon mit einem Mac verbinden möchten? Nun, Sie können Vysor für dieses Problem verwenden. Es handelt sich um ein Spiegeltool, mit dem Sie Ihr Android-Telefon auf Ihren Mac spiegeln können. Allerdings müssen Sie die entsprechende Software auf Ihren Computer herunterladen. Ohne es können Sie Android nicht auf den Computer übertragen. Darüber hinaus können Sie Ihr Android-Telefon nur über ein USB-Kabel mit Ihrem Mac verbinden. Mit dem Tool können Sie Ihr Telefon nicht drahtlos verbinden. Wie auch immer, wir haben ein ausführliches Tutorial für dieses Tool vorbereitet. Möchten Sie wissen, wie diese App funktioniert? Scrollen Sie nach unten.
Schritt 1Laden Sie die Vysor auf Ihrem Android-Handy. Danach müssen Sie nur noch warten, bis der Downloadvorgang abgeschlossen ist. Tippen Sie später auf Offen Klicken Sie auf die Schaltfläche, um die App auf Ihrem Telefon zu starten. Die App benötigt bzw. benötigt den Zugriff auf die benötigten Daten und Einstellungen.
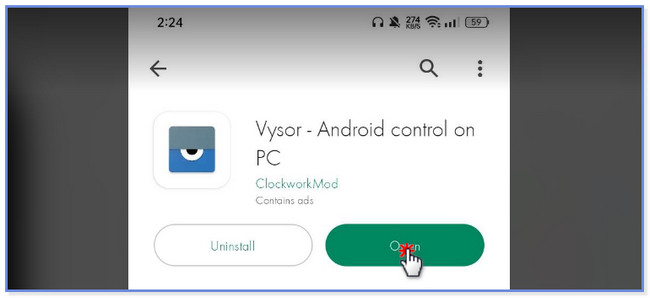
Schritt 2Bitte laden Sie die Vysor App auf Ihrem Computer. Sie müssen nur die offizielle Website besuchen und auf klicken Herunterladen Schaltfläche auf der Hauptoberfläche. Warten Sie anschließend, bis der Downloadvorgang abgeschlossen ist. Richten Sie es auf Ihrem Computer ein und starten Sie es sofort. Tippen Sie anschließend unten auf das Aufnahmesymbol. Anschließend wird Ihr Android-Bildschirm auf Ihrem Mac angezeigt.
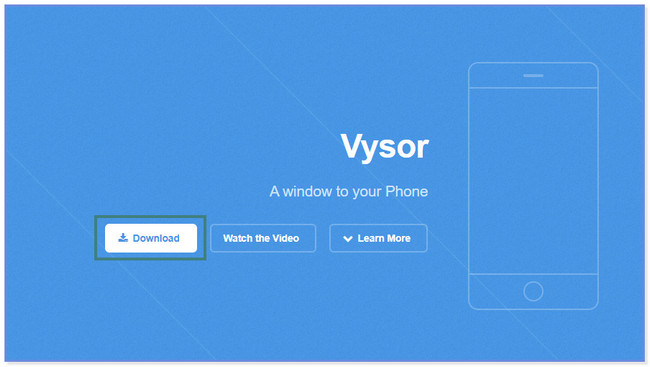
Teil 3. FAQs zum Screen Mirroring von Android
1. Woher weiß ich, ob mein Android über eine Bildschirmspiegelung verfügt?
Sie können über die Benachrichtigungsleiste überprüfen, ob Ihr Android-Telefon über eine Bildschirmspiegelung verfügt. Sie müssen nur nach unten wischen, bis Sie die aktiven Kacheln sehen. Danach muss das Spiegelsymbol oder die Spiegelfunktion im Abschnitt aufgeführt sein.
2. Woher weiß ich, ob mein Telefon über Miracast verfügt?
Wie in diesem Beitrag erwähnt, verfügen nicht alle iPhones und Apple-Geräte über diese Funktion. Wenn Sie jedoch Android verwenden, muss die Version Android 4.4 oder höher sein.
Dieser Beitrag zeigt Ihnen 3 führende Tools zum Spiegeln Ihres Android. Unter ihnen allen, FoneLab Telefonspiegel zeichnet sich durch die Übertragung Ihres Android-Geräts auf Windows aus. Es kann Bildschirmaktivitäten aufzeichnen und dem Bildschirm Text oder Zeilen hinzufügen. Möchten Sie mehr über dieses Tool erfahren? Laden Sie es jetzt auf Ihren PC herunter!

Mit FoneLab Phone Mirror spiegeln Sie iPhone oder Android effizient auf den Computer.
- Ermöglicht das Spiegeln des iPhone- oder Android-Bildschirms auf einen PC.
- Verbinden Sie Ihre Geräte über Wi-Fi, QR-Code, PIN-Code oder USB-Kabelverbindung.
- Machen Sie ganz einfach Screenshots und zeichnen Sie Bildschirmaktivitäten auf.
