- Teil 1. So aktualisieren Sie Apps auf dem iPad manuell im App Store
- Teil 2. So aktualisieren Sie Apps auf dem iPad automatisch in den Einstellungen
- Teil 3. So aktualisieren Sie Apps auf dem iPad über iTunes
- Teil 4. Probieren Sie das beste Reparaturtool aus, wenn eine App auf einem iPad nicht aktualisiert werden kann
- Teil 5. FAQs zum Aktualisieren von Apps auf dem iPad
Stellen Sie Ihre Daten einfach vom iPhone auf dem Computer wieder her.
Bemerkenswerte Ansätze zur reibungslosen Aktualisierung von Apps auf dem iPad
 aktualisiert von Lisa Ou / 25. März 2024 09:30
aktualisiert von Lisa Ou / 25. März 2024 09:30Wie aktualisiere ich eine App auf meinem iPad? Eine beliebte Social-Media-App hat eine neue Funktion und meine Freunde diskutieren darüber. Allerdings kann ich nicht mithalten, da ich die App noch nicht aktualisiert habe, da ich noch neu bei iOS bin und nicht weiß, wie das geht. Daher hoffe ich, dass mir jemand helfen und die richtigen Anweisungen zum Aktualisieren von Apps geben kann. Ich wäre sehr dankbar. Danke schön!
Da sich die Technologie von Tag zu Tag weiterentwickelt, verbessern sich auch die Apps auf unseren Geräten und bieten neue Funktionen, Sicherheit, Korrekturen und mehr. Daher ist es wichtig, sie zu aktualisieren, um die Fortschritte jeder App nutzen zu können. Es ist jedoch völlig verständlich, wenn Sie eine App auf einem iPad noch nicht aktualisiert haben, insbesondere für neue Benutzer. Der Inhalt dieses Artikels wird für Sie von Nutzen sein.
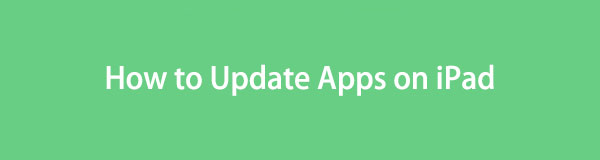
Wenn Sie die folgenden Teile durchgehen, lernen Sie die etablierten Methoden zum Aktualisieren der Apps auf Ihrem iPad kennen. Wir haben sowohl Richtlinien für die manuelle als auch für die automatische Aktualisierung bereitgestellt, sodass Sie nur noch das gewünschte Verfahren auswählen müssen und Ihre Aktualisierung garantiert erfolgreich ist. Außerdem wird in einem späteren Teil ein Reparaturwerkzeug vorgestellt, das bei Schwierigkeiten von Vorteil sein wird.

Führerliste
- Teil 1. So aktualisieren Sie Apps auf dem iPad manuell im App Store
- Teil 2. So aktualisieren Sie Apps auf dem iPad automatisch in den Einstellungen
- Teil 3. So aktualisieren Sie Apps auf dem iPad über iTunes
- Teil 4. Probieren Sie das beste Reparaturtool aus, wenn eine App auf einem iPad nicht aktualisiert werden kann
- Teil 5. FAQs zum Aktualisieren von Apps auf dem iPad
Teil 1. So aktualisieren Sie Apps auf dem iPad manuell im App Store
Das manuelle Aktualisieren der iPad-Apps im App Store ist die Standardmethode für das Upgrade. Es ermöglicht Ihnen, individuell zu aktualisieren; Sie können also nur die gewünschten Apps auswählen, anders als wenn sie alle automatisch aktualisiert würden. In der Zwischenzeit erfordert der Prozess eine stabile Internetverbindung, und Sie müssen sicherstellen, dass er während des Vorgangs nicht ins Stocken gerät. Wenn dies der Fall ist, ist Ihre App betroffen und das Update kann möglicherweise nicht erfolgreich installiert werden, was zu Fehlfunktionen bei der Verwendung führt.
Befolgen Sie den folgenden sicheren Prozess, um zu erfahren, wie Sie eine App auf dem iPad manuell im App Store aktualisieren:
Schritt 1Finden Sie die App Store Symbol auf dem Startbildschirm Ihres iPads und tippen Sie darauf, um die App zu öffnen. Wählen Sie anschließend Ihr Foto oder Profilsymbol oben rechts auf dem Bildschirm aus.
Schritt 2Wenn die Optionen angezeigt werden, scrollen Sie zum unteren Abschnitt, um die Apps mit ausstehenden Updates anzuzeigen. Sie können klicken Alle aktualisieren oben, aber wenn Sie es einzeln machen möchten, wählen Sie das aus Aktualisierung Klicken Sie auf die Registerkarte neben jeder App, um die von Ihnen ausgewählten Apps separat zu aktualisieren.
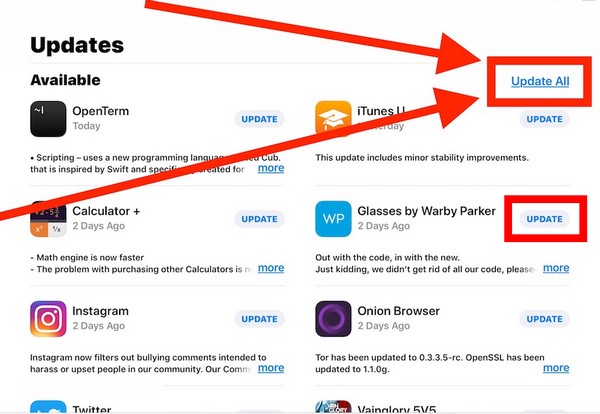
Sobald Ihre App aktualisiert ist, bietet sie neben den neuen Funktionen viele Vorteile. Wie bereits erwähnt, beinhaltet es Sicherheit, sodass der Schutz Ihrer Daten in der App verbessert wird. Darüber hinaus werden Fehler und Störungen behoben, wodurch die Stabilität und Leistung verbessert wird.
Mit FoneLab können Sie das iPhone / iPad / iPod aus dem DFU-Modus, dem Wiederherstellungsmodus, dem Apple-Logo, dem Kopfhörermodus usw. ohne Datenverlust in den Normalzustand bringen.
- Beheben Sie deaktivierte iOS-Systemprobleme.
- Extrahieren Sie Daten von deaktivierten iOS-Geräten ohne Datenverlust.
- Es ist sicher und einfach zu bedienen.
Teil 2. So aktualisieren Sie Apps auf dem iPad automatisch in den Einstellungen
Andererseits ist auch ein automatisches Update verfügbar. Diese Strategie ist sehr nützlich, wenn Sie beschäftigt sind und keine Zeit haben, die Aktualisierungen jedes Mal durchzuführen. Sie müssen die Funktion nur aktivieren und Ihre Apps werden automatisch aktualisiert, sofern verfügbar, solange Ihr iPad mit WLAN verbunden ist. Aber im Gegensatz zum vorherigen Teil, dem automatischen Update, können Sie nicht einzeln auswählen, was aktualisiert werden soll. Alle Ihre Apps werden aktualisiert, auch diejenigen, die Sie nicht häufig verwenden, wodurch mehr Speicherplatz auf dem iPad verbraucht wird.
Folgen Sie der einfachen Anleitung unten, um herauszufinden, wie ich Apps auf meinem iPad in den Einstellungen automatisch aktualisieren kann:
Schritt 1Zeigen Sie die an Einstellungen Öffnen Sie die Benutzeroberfläche, indem Sie auf dem Startbildschirm Ihres iPad auf das entsprechende App-Symbol tippen. Wählen Sie als Nächstes die aus App Store Tab aus der Option um den mittleren Abschnitt.
Schritt 2Fahren Sie danach mit dem fort Automatische Downloads Abschnitt auf dem folgenden Bildschirm. Tippen Sie dann auf den Schieberegler für die Option „App-Updates“, um die automatischen Updates Ihrer Apps auf dem iPad zu aktivieren.
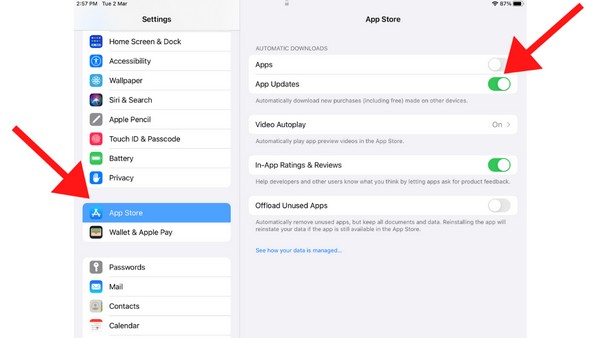
Obwohl die Aktualisierungen von iPad-Apps häufig erfolgreich sind, kann es dennoch vorkommen, dass Probleme unbekannter Ursache auftreten. Möglicherweise kann einer von ihnen nicht aktualisiert werden oder funktioniert plötzlich nicht mehr. Wenn ja, fahren Sie bitte mit dem folgenden Teil fort.
Teil 3. So aktualisieren Sie Apps auf dem iPad über iTunes
Sie können Ihre iPad-Apps auch über iTunes aktualisieren, wenn Sie es an den Computer anschließen. Das Symbol Ihres Geräts wird auf der Benutzeroberfläche des Programms angezeigt. Ihre iPad-Apps können einfach aktualisiert werden, indem Sie darauf zugreifen. Dieser Vorgang funktioniert jedoch nur mit der älteren iTunes-Version.
Schritt 1Nachdem Sie das iPad mit Ihrem iTunes-Programm verknüpft haben, wählen Sie das entsprechende Symbol im oberen Bereich und dann das aus Apps auf dem folgenden Bildschirm.
Schritt 2Wenn Ihre iPad-Apps angezeigt werden, wählen Sie die aus Updates verfügbar Option unten rechts, um Ihre Apps über iTunes zu aktualisieren.
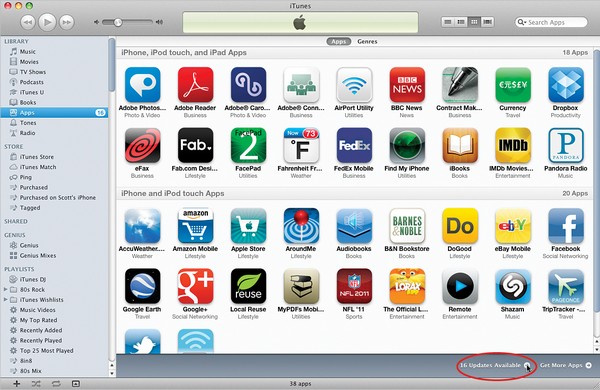
Teil 4. Probieren Sie das beste Reparaturtool aus, wenn eine App auf einem iPad nicht aktualisiert werden kann
Sind Ihre Apps vor, während oder nach dem Update jemals abgestürzt, verzögerten sich oder funktionierten nicht richtig? Oder kann Ihr Gerät das Update überhaupt nicht verarbeiten? Wenn Sie auf Ihrem iPad in eine so unglückliche Situation geraten sind, seien Sie beruhigt und verlassen Sie sich darauf FoneLab iOS Systemwiederherstellung. Dieses Tool ist ein bekanntes Reparaturtool, das verschiedene iOS- und iPadOS-Probleme behebt. Daher ist es die Plattform, auf die Sie zurückgreifen können, wenn Sie Schwierigkeiten haben, die Apps auf Ihrem Gerät zu aktualisieren.
Mit FoneLab können Sie das iPhone / iPad / iPod aus dem DFU-Modus, dem Wiederherstellungsmodus, dem Apple-Logo, dem Kopfhörermodus usw. ohne Datenverlust in den Normalzustand bringen.
- Beheben Sie deaktivierte iOS-Systemprobleme.
- Extrahieren Sie Daten von deaktivierten iOS-Geräten ohne Datenverlust.
- Es ist sicher und einfach zu bedienen.
Verschiedene Faktoren, insbesondere Systemprobleme, können zu Komplikationen beim Aktualisieren Ihrer Apps auf dem iPad führen. Unabhängig davon können Sie darauf vertrauen, dass FoneLab iOS System Recovery das Problem reibungslos behebt. Sie benötigen keine fortgeschrittenen Kenntnisse, um sich in der Benutzeroberfläche zurechtzufinden, da die Funktionen und der Prozess des Tools benutzerfreundlich sind und es Anfängern leicht macht, Fehler zu beheben. Außerdem können damit mehr Probleme wie bei einem iOS-Gerät behoben werden bleibt auf einem deaktivierten Bildschirm hängen, hat keine Dienste und mehr.
Verstehen Sie die entsprechenden Schritte unten als Muster zum Beheben von Problemen, wenn eine App auf dem Gerät nicht aktualisiert werden kann:
Schritt 1Holen Sie sich mithilfe von eine Kopie der Datei von FoneLab iOS System Recovery Free Download Tab auf der offiziellen Website. Sie können direkt auf die Schaltfläche mit dem Windows-Symbol klicken, aber auswählen Gehen Sie zur Mac-Version zuerst, wenn auf Ihrem Computer macOS läuft. Starten Sie nach dem Speichern die Programminstallation und wählen Sie dann das aus Startseite Option, sobald angezeigt wird, um das Reparaturtool auszuführen.
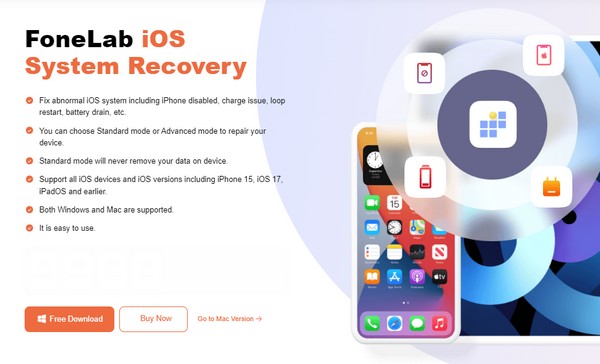
Schritt 2Kreuzen Sie an IOS Systemwiederherstellung Funktion, wenn die erste Benutzeroberfläche des Programms auf Ihrem Desktop angezeigt wird. Der Startseite Die Schaltfläche „Reparatur“ befindet sich dann im unteren Bereich des folgenden Bildschirms. Klicken Sie darauf, um die Reparaturmodi anzuzeigen. Sie können wählen Fortgeschrittener or Normen Wählen Sie den entsprechenden Reparaturmodus aus und wählen Sie anschließend aus Schichtannahme voranzukommen.
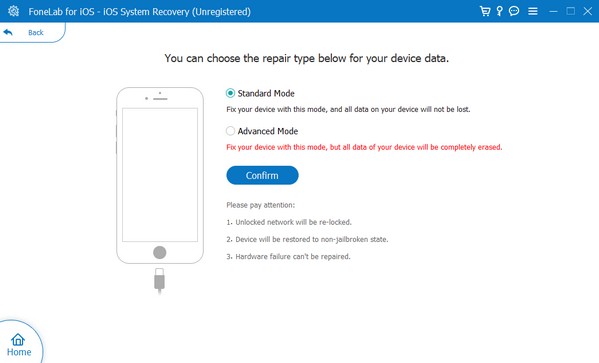
Schritt 3Anweisungen auf dem Bildschirm führen Sie dorthin iPad-Wiederherstellungsmodus wird als nächstes angezeigt. Befolgen Sie daher die entsprechenden Anweisungen, indem Sie in den oberen Optionen auf Ihr iPad-Modell klicken. Anschließend wird das benötigte Firmware-Paket heruntergeladen und hilft Ihnen bei der Lösung des zugrunde liegenden Problems, mit dem Ihr iPad derzeit konfrontiert ist. Wenn Sie fertig sind, versuchen Sie erneut, Ihre Apps zu aktualisieren.
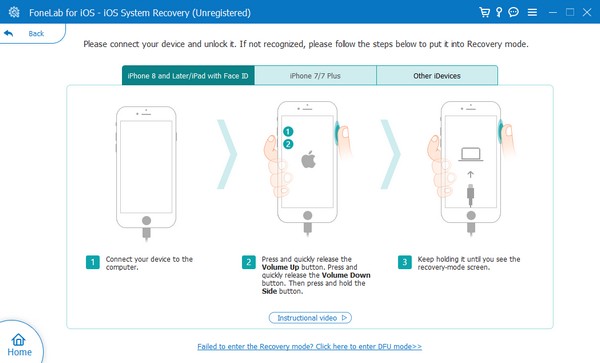
Mit FoneLab können Sie das iPhone / iPad / iPod aus dem DFU-Modus, dem Wiederherstellungsmodus, dem Apple-Logo, dem Kopfhörermodus usw. ohne Datenverlust in den Normalzustand bringen.
- Beheben Sie deaktivierte iOS-Systemprobleme.
- Extrahieren Sie Daten von deaktivierten iOS-Geräten ohne Datenverlust.
- Es ist sicher und einfach zu bedienen.
Teil 5. FAQs zum Aktualisieren von Apps auf dem iPad
Warum werden meine Apps auf dem iPad nicht aktualisiert?
Eine instabile Internetverbindung ist das Hauptproblem, das die Aktualisierung Ihrer iPad-Apps verhindert. Beachten Sie, dass der Aktualisierungsprozess stark vom Internet abhängt. Daher schlägt die Aktualisierung Ihrer Apps wahrscheinlich fehl, wenn Ihre Verbindung langsam ist. Sie können das Gerät ausschalten und dann versuchen, es wieder einzuschalten, um das Problem zu beheben. Oder iPad-Netzwerkeinstellungen zurücksetzen um dies zu tun. Abgesehen davon ist ein weiterer möglicher Grund das Authentifizierungsproblem. Möglicherweise hat der App Store Schwierigkeiten, Ihre Identität zu bestätigen.
Wie bekomme ich neue Apps auf mein iPad?
Gehen Sie zum App Store und durchsuchen Sie die Apps auf dem Startbildschirm. Wenn Sie eines finden, das Sie installieren möchten, tippen Sie darauf und wählen Sie dann das aus Erhalten Sie Taste. Tippen Sie in der Zwischenzeit auf search Klicken Sie unten auf die Registerkarte, wenn Sie eine bestimmte App installieren möchten. Geben Sie dann seinen Namen in das Textfeld ein, um ihn zu finden.
Es ist sehr praktisch, Apps auf einem iPad zu aktualisieren, insbesondere wenn Sie eine Anleitung wie diese haben. Allerdings wird es nicht so einfach sein, wenn Sie auf Geräteprobleme stoßen. Daher empfehlen wir FoneLab iOS Systemwiederherstellung wenn ein solches Szenario später auf Ihrem iPad auftritt.
Mit FoneLab können Sie das iPhone / iPad / iPod aus dem DFU-Modus, dem Wiederherstellungsmodus, dem Apple-Logo, dem Kopfhörermodus usw. ohne Datenverlust in den Normalzustand bringen.
- Beheben Sie deaktivierte iOS-Systemprobleme.
- Extrahieren Sie Daten von deaktivierten iOS-Geräten ohne Datenverlust.
- Es ist sicher und einfach zu bedienen.
