- Teil 1. Was macht der iOS-Setup-Assistent?
- Teil 2. So gelangen Sie über die Einstellungen zum iOS-Setup-Assistenten
- Teil 3. So gelangen Sie mit FoneLab iOS System Recovery zum iOS-Setup-Assistenten
- Teil 4. So gelangen Sie über iTunes oder den Finder zum iOS-Setup-Assistenten
- Teil 5. FAQs zum Aufrufen des iOS-Setup-Assistenten
Stellen Sie Ihre Daten einfach vom iPhone auf dem Computer wieder her.
Kehren Sie mit problemlosen Vorgehensweisen zum iOS-Setup-Assistenten zurück
 aktualisiert von Lisa Ou / 13. März 2024 09:30
aktualisiert von Lisa Ou / 13. März 2024 09:30Wo ist der iOS-Setup-Assistent auf einem iOS-Gerät? Meine ältere Schwester hat mir ihr iPhone geschenkt, das nach ihren Vorlieben eingerichtet wurde. Da ich nun der Eigentümer bin, möchte ich die Einstellungen basierend auf meinen Entscheidungen anpassen. Allerdings bin ich mir nicht sicher, wo ich den Einrichtungsassistenten finden kann. Kann mich bitte jemand informieren? Wenn Sie mir auch einige Richtlinien geben könnten, wäre ich Ihnen dankbar.
Den Einrichtungsassistenten für iOS-Geräte findet man vor allem beim Einrichten eines neuen oder neu zurückgesetzten iPhone, iPod Touch oder iPad. Daher können Sie es nirgendwo auf dem Gerät sehen, da es beim Start nur einmal navigiert werden kann. Es handelt sich um eine integrierte Funktion, mit der Benutzer ihre iOS-Geräte ganz einfach nach ihren Vorlieben konfigurieren und einrichten können.
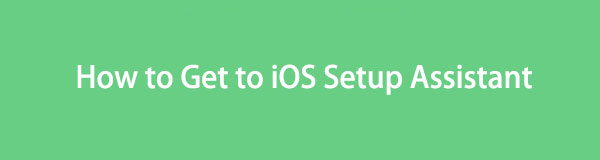
Finden Sie jedoch heraus, was dieser Einrichtungsassistent kann und wie er Ihnen die Einrichtung Ihres Geräts erleichtert. Nachfolgend finden Sie die notwendigen Informationen, einschließlich der Strategien, um Ihr iOS-Gerät in den Bildschirm des Einrichtungsassistenten zu bringen. Sie müssen sich nur an die bereitgestellten Richtlinien halten und wir garantieren Ihnen, dass Sie Ihr Gerät erfolgreich entsprechend einrichten.

Führerliste
- Teil 1. Was macht der iOS-Setup-Assistent?
- Teil 2. So gelangen Sie über die Einstellungen zum iOS-Setup-Assistenten
- Teil 3. So gelangen Sie mit FoneLab iOS System Recovery zum iOS-Setup-Assistenten
- Teil 4. So gelangen Sie über iTunes oder den Finder zum iOS-Setup-Assistenten
- Teil 5. FAQs zum Aufrufen des iOS-Setup-Assistenten
Teil 1. Was macht der iOS-Setup-Assistent?
Das iOS Assistant Setup hilft Benutzern, alles auf dem Gerät anzupassen, bevor es offiziell gestartet wird. Es enthält eine Sprache, die Ihnen hilft, die Funktionen besser zu verstehen, Region, Datum und Uhrzeit für die spätere genaue Nutzung verschiedener Dienste sowie WLAN-Einrichtung für die Verbindung mit einer Internetverbindung. Sobald Sie mit der Einrichtung dieser Notwendigkeiten fertig sind, ist es Zeit für Ihre Konten.
Die Anmeldung bei einer Apple-ID ist bei der ersten Verwendung optional, es wäre jedoch sehr hilfreich, wenn Sie dies tun. Auf diese Weise können Sie Ihre Backup-Daten übertragen oder wiederherstellen, die auch im Setup-Assistenten enthalten sind, sofern vorhanden. Darüber hinaus können Sie hier auch Ihre Datenschutz- und Sicherheitseinstellungen, den Gerätenamen und mehr einrichten. Somit ist das Gerät nach dem Start betriebsbereit.
Mit FoneLab können Sie das iPhone / iPad / iPod aus dem DFU-Modus, dem Wiederherstellungsmodus, dem Apple-Logo, dem Kopfhörermodus usw. ohne Datenverlust in den Normalzustand bringen.
- Beheben Sie deaktivierte iOS-Systemprobleme.
- Extrahieren Sie Daten von deaktivierten iOS-Geräten ohne Datenverlust.
- Es ist sicher und einfach zu bedienen.
Teil 2. So gelangen Sie über die Einstellungen zum iOS-Setup-Assistenten
Wie bereits erwähnt, kann der Einrichtungsassistent nur auf neuen oder neu zurückgesetzten Geräten navigiert werden. Daher müssen Sie Ihr iPhone, Ihren iPod Touch oder Ihr iPad zurücksetzen, um es auf dem Bildschirm des Einrichtungsassistenten erneut einzurichten, wenn es sich nicht um ein brandneues Gerät handelt. In der Zwischenzeit ist das Navigieren über die Einstellungsoberfläche die offizielle Möglichkeit, dies zu tun. Im Abschnitt „Allgemein“ finden Sie die Optionen zum Zurücksetzen. Sie müssen nur die entsprechende Option auswählen, um Ihr Gerät auf die Standardeinstellungen zurückzusetzen und neu einzurichten.
Folgen Sie den nachstehenden Schritten, um zu erfahren, wie Sie über die Einstellungen zum iOS-Setup-Assistenten gelangen:
Schritt 1Navigieren Sie mit Ihrem iOS-Gerät zu Einstellungen Schnittstelle und tippen Sie auf Allgemeines sobald es gezeigt wird. Danach wählen Sie aus iPhone/iPad/iPod Touch übertragen oder zurücksetzen an der Unterseite.
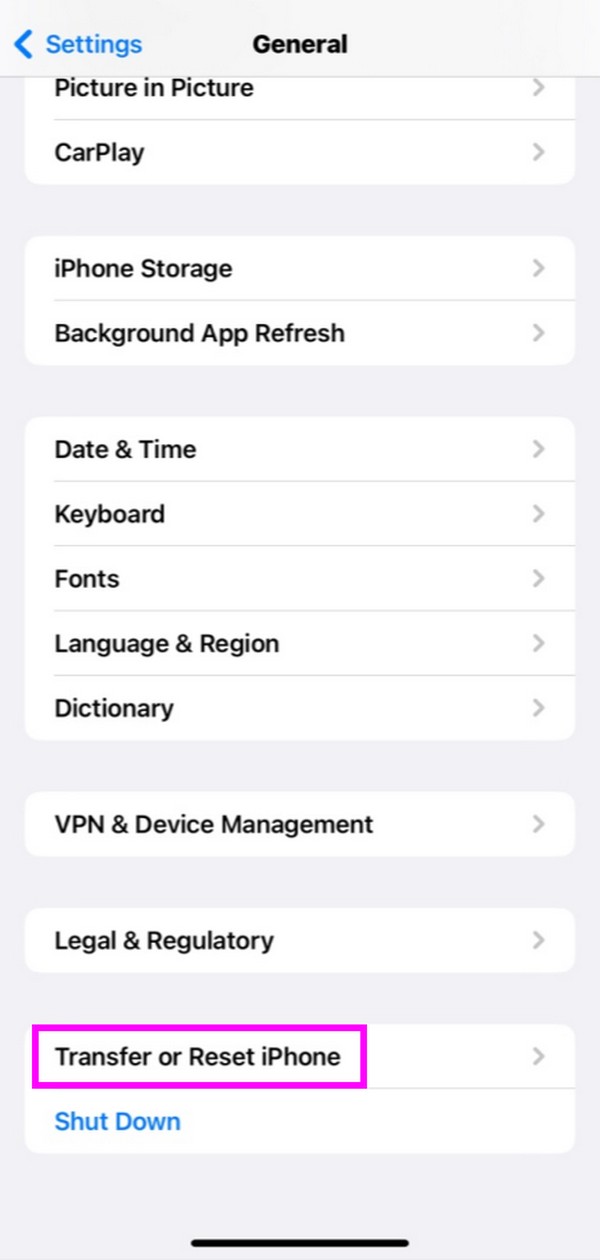
Schritt 2Hit Alle Inhalte und Einstellungen löschen auf dem folgenden Bildschirm, und wählen Sie dann aus Fortfahren. Sobald das Gerät zurückgesetzt wird, startet es automatisch und der Bildschirm des Einrichtungsassistenten wird angezeigt.
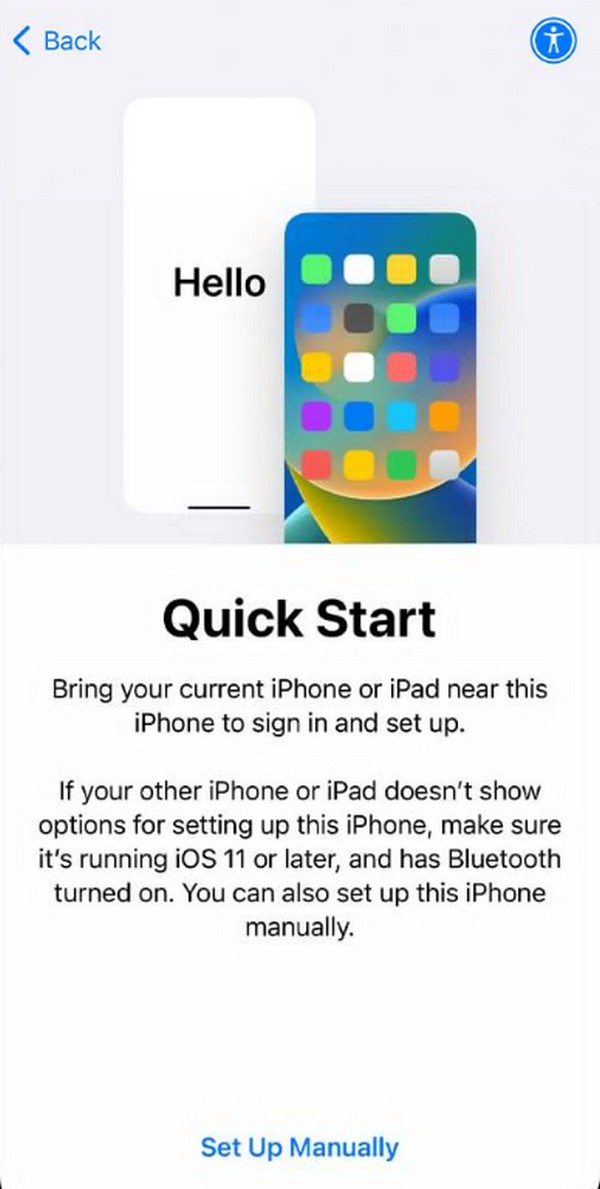
Teil 3. So gelangen Sie mit FoneLab iOS System Recovery zum iOS-Setup-Assistenten
FoneLab iOS Systemwiederherstellung ist auch eine zuverlässige Strategie, um ein iOS-Gerät zurückzusetzen und wieder zum Einrichtungsassistenten zu gelangen. Es handelt sich in erster Linie um ein professionelles Fehlerbehebungstool, das zahlreiche Probleme auf iOS-Geräten behebt. Die Auswahl des geeigneten Modus auf der Benutzeroberfläche ist jedoch problemlos möglich Löschen Sie alle Inhalte und Einstellungen Ihres Geräts, sodass Sie zum Bildschirm des Einrichtungsassistenten zurückkehren können. Mittlerweile ist es mit fast allen iPhone-, iPod Touch- und iPad-Modellen kompatibel.
Mit FoneLab können Sie das iPhone / iPad / iPod aus dem DFU-Modus, dem Wiederherstellungsmodus, dem Apple-Logo, dem Kopfhörermodus usw. ohne Datenverlust in den Normalzustand bringen.
- Beheben Sie deaktivierte iOS-Systemprobleme.
- Extrahieren Sie Daten von deaktivierten iOS-Geräten ohne Datenverlust.
- Es ist sicher und einfach zu bedienen.
Darüber hinaus ist FoneLab iOS System Recovery vorteilhafter, da Sie es auch in Zukunft verwenden können. Zum Beispiel, Ihr iOS-Gerät bleibt auf einem bestimmten Bildschirm hängen, hat keinen Dienst, wartet auf Aktivierung, kann nicht aktualisiert werden usw. Sie können Ihr Gerät einfach anschließen und Beheben Sie das iPhone-Problem sofort. Dank der benutzerorientierten Gestaltung und Funktionalität der Benutzeroberfläche ist die Bedienung kein bisschen kompliziert.
Betrachten Sie die entsprechende Anleitung unten als Vorlage für den Aufruf des iOS-Setup-Assistenten FoneLab iOS Systemwiederherstellung:
Schritt 1Rufen Sie die FoneLab iOS-Systemwiederherstellungsseite auf und aktivieren Sie das Kontrollkästchen Free Download Option auf der linken Seite. Öffnen Sie anschließend die heruntergeladene Datei im Download-Bereich des Browsers, um die Programminstallation zu starten. Der Vorgang ist normalerweise nach etwa einer Minute abgeschlossen. Klicken Sie daher auf die Option „Starten“, um das Tool zu starten, sobald es angezeigt wird.
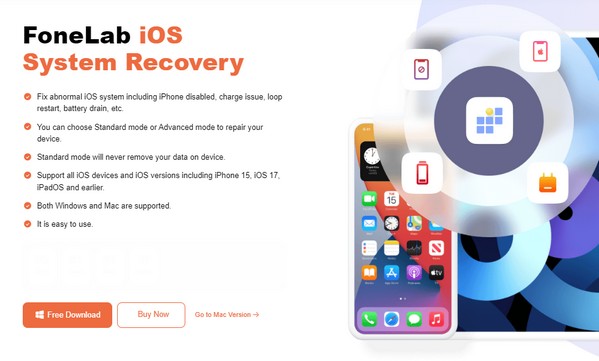
Schritt 2Die Reparaturfunktion, IOS Systemwiederherstellung, befindet sich oben rechts auf der Hauptoberfläche. Klicken Sie also darauf und sehen Sie sich die Reparaturmodi an, indem Sie auf klicken Startseite auf dem folgenden Bildschirm. Aktivieren Sie als Nächstes die Option „Erweiterter Modus“ und klicken Sie dann auf Schichtannahme Knopf darunter. Stellen Sie außerdem sicher, dass Ihr iOS-Gerät mit dem Programm verbunden ist, indem Sie es mit einem Lightning-Kabel an den Computer anschließen.
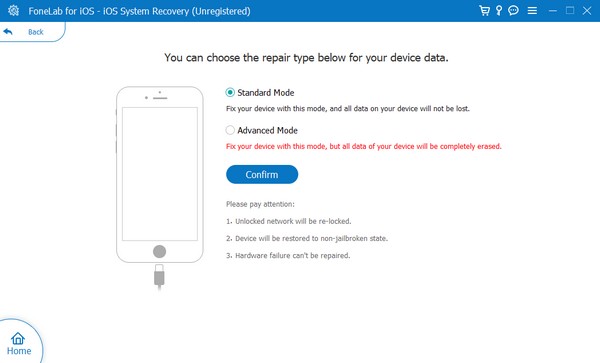
Schritt 3Wenn die Anweisungen für Versetzen Sie das Gerät in den iPhone-Wiederherstellungsmodus erscheinen, befolgen Sie diese, um das Firmware-Paket herunterzuladen. Es hilft Ihnen, Probleme zu beheben und das Gerät zurückzusetzen. Sobald Sie fertig sind, wird es gestartet und führt Sie zum Bildschirm des Einrichtungsassistenten.
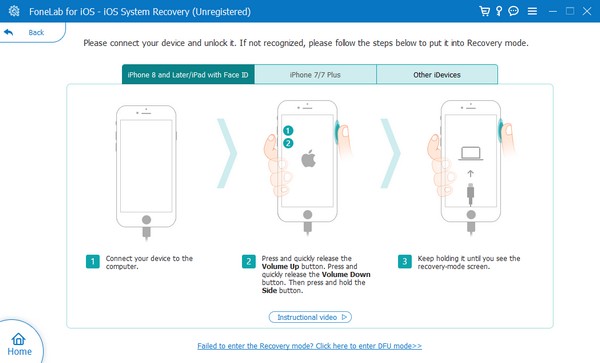
Teil 4. So gelangen Sie über iTunes oder den Finder zum iOS-Setup-Assistenten
Das Verbinden Ihres iOS-Geräts mit dem iTunes- oder Finder-Programm ist auch eine Möglichkeit, es auf die Werkseinstellungen zurückzusetzen, was zur Benutzeroberfläche des Einrichtungsassistenten führt. Sie müssen jedoch den Computer berücksichtigen, den Sie verwenden, bevor Sie das geeignete Programm auswählen, das Sie für den Prozess verwenden möchten. Beachten Sie, dass iTunes für Windows und ältere macOS-Versionen gedacht ist, während Finder nur auf neueren macOS-Versionen zu finden ist, da es das frühere Programm offiziell ersetzt hat.
Gehen Sie wie folgt vor, um über iTunes oder den Finder zum iOS-Einrichtungsassistenten auf dem iPhone zu gelangen:
Schritt 1Öffnen Sie je nach Computer den Finder oder iTunes. Schließen Sie dann ein Lightning-Kabel an Ihr iOS-Gerät und Ihren Computer an, um eine Verbindung herzustellen. Der Gerätename oder das Symbol wird auf der Benutzeroberfläche angezeigt, wenn das Programm Ihr iPhone, iPad usw. erkennt.
Schritt 2Klicken Sie darauf und wählen Sie Zusammenfassung auf iTunes oder Allgemeines im Finder. Im oberen Bereich werden Ihre iOS-Geräteinformationen und die Option „Aktualisieren und Wiederherstellen“ angezeigt. Wählen Sie das aus Wiederherstellen (iDevice) Klicken Sie auf die Registerkarte, um alle Inhalte und Einstellungen zu löschen. Später wird der Einrichtungsassistent angezeigt, wenn der Reset abgeschlossen ist.
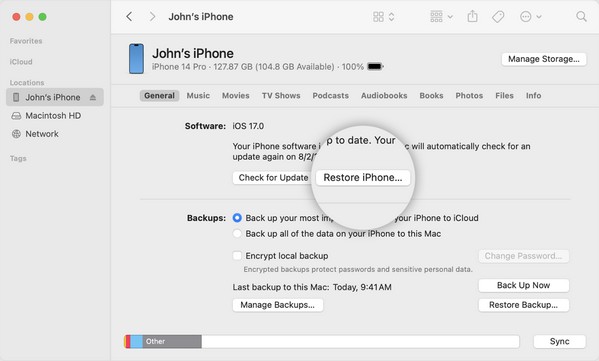
Mit FoneLab können Sie das iPhone / iPad / iPod aus dem DFU-Modus, dem Wiederherstellungsmodus, dem Apple-Logo, dem Kopfhörermodus usw. ohne Datenverlust in den Normalzustand bringen.
- Beheben Sie deaktivierte iOS-Systemprobleme.
- Extrahieren Sie Daten von deaktivierten iOS-Geräten ohne Datenverlust.
- Es ist sicher und einfach zu bedienen.
Teil 5. FAQs zum Aufrufen des iOS-Setup-Assistenten
Können Sie iPhone-Daten nach der Ersteinrichtung wiederherstellen?
Ja, du kannst. Der iOS-Setup-Assistent bietet die Möglichkeit, Daten auf dem Gerät wiederherzustellen. Es ermöglicht Ihnen Stellen Sie Ihr Backup auf iCloud wieder her, Mac oder PC, ein anderes iOS-Gerät und Android. Wählen Sie auf dem Bildschirm „Apps und Daten“ aus, welche Dateien Sie wiederherstellen möchten.
Kann ich ohne Reset zum iOS-Setup-Assistenten gelangen?
Leider ist das nicht möglich. Sie können den Einrichtungsassistenten nur einmal nach dem Starten eines neuen oder neu zurückgesetzten iOS-Geräts anzeigen. Außerdem kann danach nicht mehr darauf zugegriffen werden.
Wir garantieren, dass die vorgeschlagenen Verfahren die sichersten und bequemsten sind, die es gibt. Zögern Sie also nicht und probieren Sie sie aus, insbesondere die FoneLab iOS Systemwiederherstellung jetzt!
Mit FoneLab können Sie das iPhone / iPad / iPod aus dem DFU-Modus, dem Wiederherstellungsmodus, dem Apple-Logo, dem Kopfhörermodus usw. ohne Datenverlust in den Normalzustand bringen.
- Beheben Sie deaktivierte iOS-Systemprobleme.
- Extrahieren Sie Daten von deaktivierten iOS-Geräten ohne Datenverlust.
- Es ist sicher und einfach zu bedienen.
