- Teil 1. So beheben Sie, dass das iPad durch einen Neustart keine Verbindung zum WLAN herstellt
- Teil 2. So beheben Sie, dass das iPad mit FoneLab iOS System Recovery keine Verbindung zum WLAN herstellt
- Teil 3. So beheben Sie, dass das iPad keine WLAN-Verbindung herstellt, indem Sie die Netzwerkeinstellungen zurücksetzen
- Teil 4. Häufig gestellte Fragen zur Behebung, dass das iPad keine WLAN-Verbindung herstellt
Stellen Sie Ihre Daten einfach vom iPhone auf dem Computer wieder her.
3 vertrauenswürdige Lösungen für das Problem, dass das iPad keine Verbindung zum WLAN herstellt
 Geschrieben von Lisa Ou / 01. Februar 2024, 09:00 Uhr
Geschrieben von Lisa Ou / 01. Februar 2024, 09:00 Uhr Warum stellt mein iPad keine Verbindung zum WLAN her? Das neue Musikvideo meines Lieblingskünstlers erscheint später endlich auf einer beliebten Streaming-Plattform, aber ich habe immer noch keinen Zugang zum Internet. Ich habe keine Mobilfunkdaten und das WLAN-Netzwerk ist alles, was ich habe; Daher ist es frustrierend zu sehen, dass mein iPad keine Verbindung herstellen kann. Kann jemand bitte wirksame Lösungen vorschlagen? Vielen Dank im Voraus!
Heutzutage ist das Internet zu einer Notwendigkeit im Alltag der Menschen geworden. Ob in der Schule, bei der Arbeit oder in der Freizeit: Mittlerweile unterstützen fast alle Geräte WLAN und Mobilfunkdaten, um auf das Internet zuzugreifen. Auf diese Weise können Sie verschiedene Aufgaben bequem auf Ihrem iPad erledigen. Was aber, wenn Sie plötzlich auf ein Problem stoßen, das dazu führt, dass das Gerät keine Verbindung zum WLAN herstellt, wie im oben genannten Fall?
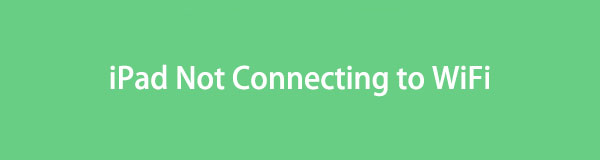
Lassen Sie sich nicht entmutigen; Dieser Beitrag kann die notwendigen Verfahren zur Lösung solcher Probleme bereitstellen. Sobald Sie die folgenden Abschnitte gelesen haben, können wir garantieren, dass Ihr iPad erfolgreich eine Verbindung mit dem von Ihnen gewählten WLAN-Netzwerk herstellt. Es stehen ausreichend Beschreibungen zur Verfügung, damit Sie die Korrekturen besser verstehen, und in jedem Prozess sind Schritt-für-Schritt-Anleitungen verfügbar.

Führerliste
- Teil 1. So beheben Sie, dass das iPad durch einen Neustart keine Verbindung zum WLAN herstellt
- Teil 2. So beheben Sie, dass das iPad mit FoneLab iOS System Recovery keine Verbindung zum WLAN herstellt
- Teil 3. So beheben Sie, dass das iPad keine WLAN-Verbindung herstellt, indem Sie die Netzwerkeinstellungen zurücksetzen
- Teil 4. Häufig gestellte Fragen zur Behebung, dass das iPad keine WLAN-Verbindung herstellt
Mit FoneLab können Sie das iPhone / iPad / iPod aus dem DFU-Modus, dem Wiederherstellungsmodus, dem Apple-Logo, dem Kopfhörermodus usw. ohne Datenverlust in den Normalzustand bringen.
- Beheben Sie deaktivierte iOS-Systemprobleme.
- Extrahieren Sie Daten von deaktivierten iOS-Geräten ohne Datenverlust.
- Es ist sicher und einfach zu bedienen.
Teil 1. So beheben Sie, dass das iPad durch einen Neustart keine Verbindung zum WLAN herstellt
Ein Geräteneustart ist eine typische Lösung für viele einfache Probleme, sei es auf Ihrem iPad oder WLAN-Router. Das liegt daran, dass ein Neustart das System Ihres Geräts aktualisiert und die Fehler oder Störungen beseitigt, die möglicherweise dazu geführt haben, dass Ihr iPad keine Verbindung herstellt. Neben dem iPad wird jedoch auch ein Neustart des Routers empfohlen, da das Problem möglicherweise bei diesem und nicht beim Gerät liegt. Unabhängig davon werden im Folgenden die Neustartverfahren für beide aufgeführt. Auf diese Weise werden Ihr iPad und Ihr Router aktualisiert und Sie können anschließend erneut versuchen, eine Verbindung herzustellen.
Führen Sie die folgenden Schritte aus, um Folgendes zu tun: Starten Sie Ihr iPad neu das keine Verbindung zu WLAN herstellt:
Starten Sie das iPad neu ohne Home-Taste: Halten Sie die Taste Ihres iPads lange gedrückt Top Knopf und einer der Volumen Wenn der Schieberegler „Ausschalten“ angezeigt wird, ziehen Sie ihn nach rechts. Drücken Sie nach dem Ausschalten lange auf die Taste Top Taste, um das Gerät neu zu starten.
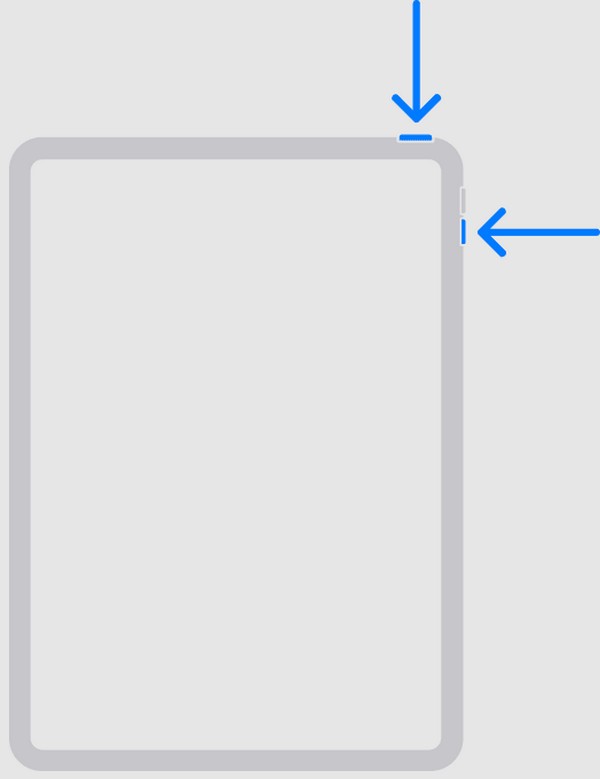
Starten Sie das iPad mit einer Home-Taste neu: Drücken Sie lange auf die iPad-Taste Top Drücken Sie die Taste und ziehen Sie dann Ihren Finger nach rechts, wenn der Schieberegler „Ausschalten“ angezeigt wird. Drücken Sie nach etwa 30 Sekunden lange auf dieselbe Taste, um das iPad wieder einzuschalten.
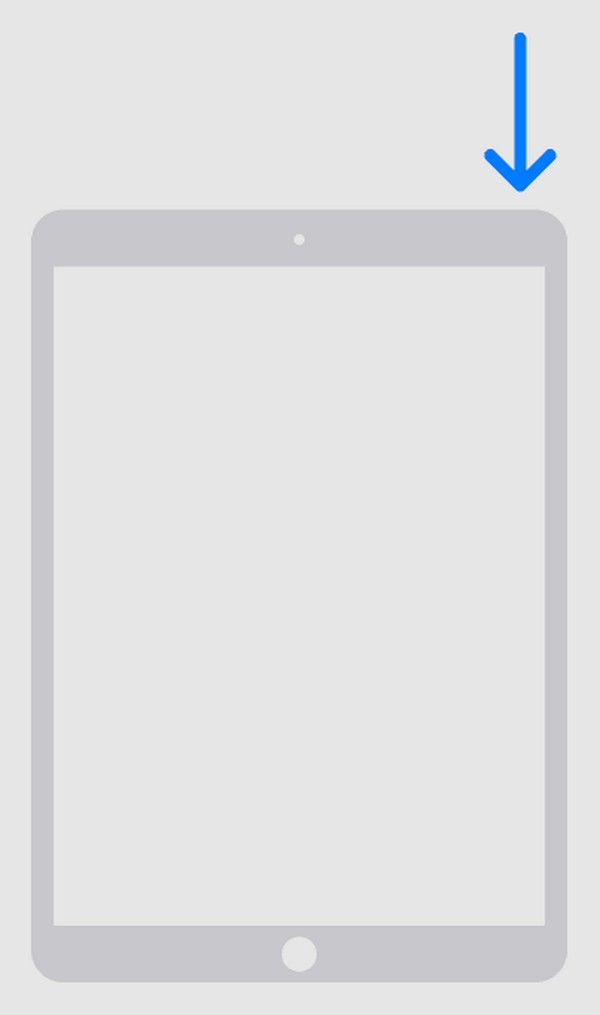
Router neu starten: Trennen Sie den WLAN-Router vom Stromnetz und warten Sie mindestens 15 Sekunden lang auf Standby. Schließen Sie es anschließend wieder an die Steckdose an, schalten Sie es jedoch erst nach 1-2 Minuten ein. Versuchen Sie nach dem Einschalten, erneut eine Verbindung zum WLAN-Netzwerk herzustellen.

Teil 2. So beheben Sie, dass das iPad mit FoneLab iOS System Recovery keine Verbindung zum WLAN herstellt
Unterdessen FoneLab iOS Systemwiederherstellung auf einem Computer ist die Lösung, wenn die Ursache des Problems ein beschädigtes System ist. Dieses Reparaturwerkzeug ist bekannt für seine hohe Erfolgsquote bei der Reparatur abnormaler Systeme. Daher wird es Ihrem iPad, das keine Verbindung zum WLAN herstellen kann, eine große Hilfe sein. Sie müssen nur wenige Schritte navigieren und Ihr Problem wird schnell behoben. Die benutzerfreundlichen Funktionen und die Benutzeroberfläche des Programms ermöglichen es Ihnen, den Reparaturvorgang besser zu verstehen und alles einfacher zu machen.
Darüber hinaus können Sie mit FoneLab iOS System Recovery die Daten auf Ihrem iPad behalten oder löschen. Im Gegensatz zu anderen Reparaturwerkzeugen bietet es die Modi „Erweitert“ und „Standard“. Sie können „Erweitert“ auswählen, wenn das Programm den gesamten Inhalt Ihres Geräts löschen soll. Wählen Sie jedoch den Standardmodus, um die Sicherheit auf dem Gerät zu gewährleisten. Dieses Tool repariert nicht nur ein iPad, das keine Verbindung zu Ihrem WLAN-Netzwerk herstellen kann; Es kann auch auf anderen iOS-Geräten mit Problemen verwendet werden. Daher hilft es Ihren Geräten weiter, wenn Sie in Zukunft auf weitere Probleme stoßen.
Mit FoneLab können Sie das iPhone / iPad / iPod aus dem DFU-Modus, dem Wiederherstellungsmodus, dem Apple-Logo, dem Kopfhörermodus usw. ohne Datenverlust in den Normalzustand bringen.
- Beheben Sie deaktivierte iOS-Systemprobleme.
- Extrahieren Sie Daten von deaktivierten iOS-Geräten ohne Datenverlust.
- Es ist sicher und einfach zu bedienen.
Betrachten Sie die einfachen Anweisungen unten als Beispiel für die Behebung des WLAN-Problems, das auf dem iPad nicht funktioniert FoneLab iOS Systemwiederherstellung:
Schritt 1Besuchen Sie die FoneLab iOS System Recovery-Seite und finden Sie sie Free Download Registerkarte unten links. Sobald Sie es gefunden haben, klicken Sie darauf, um das Installationsprogramm in Ihrem Download-Ordner zu speichern. Doppelklicken Sie dann auf die Datei und werden Sie aufgefordert, die Installation zu starten. Der Vorgang wird in einer Minute abgeschlossen sein. Warten Sie also und starten Sie das Tool anschließend.
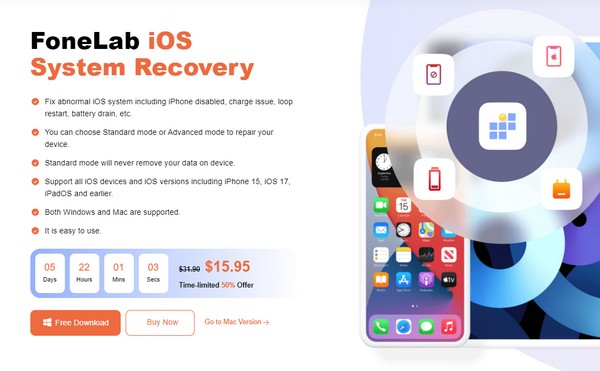
Schritt 2Pick IOS Systemwiederherstellung Wenn die primäre Schnittstelle angezeigt wird, um sofort fortzufahren, klicken Sie auf Startseite. Sobald Sie die Reparaturarten sehen, wählen Sie den gewünschten Modus aus und erinnern Sie sich daran, dass Sie diese sorgfältig auswählen müssen, um unglückliche Ereignisse wie Datenverlust zu verhindern. Klicken Sie anschließend auf Schichtannahme unterhalb.
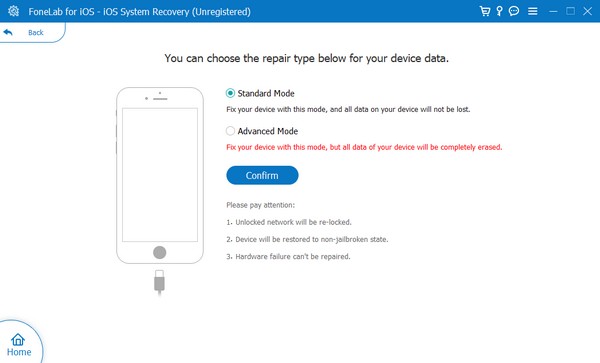
Schritt 3Als nächstes müssen die Enden eines Blitzkabels an Ihren Computer und Ihr iPad angeschlossen werden, um eine Verbindung herzustellen. Anschließend führen die Anweisungen auf dem Bildschirm auf der folgenden Benutzeroberfläche Ihr iPad in den Wiederherstellungsmodus. Stellen Sie sicher, dass Sie die für Ihr Gerätemodell vorgesehenen Anweisungen befolgen. Auf diese Weise wird das Firmware-Paket heruntergeladen und Ihre WLAN-Verbindungsprobleme behoben.
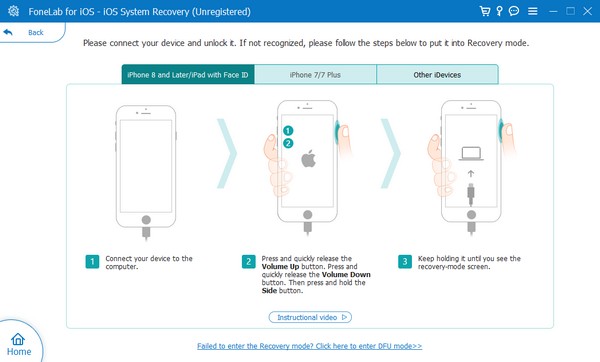
Mit FoneLab können Sie das iPhone / iPad / iPod aus dem DFU-Modus, dem Wiederherstellungsmodus, dem Apple-Logo, dem Kopfhörermodus usw. ohne Datenverlust in den Normalzustand bringen.
- Beheben Sie deaktivierte iOS-Systemprobleme.
- Extrahieren Sie Daten von deaktivierten iOS-Geräten ohne Datenverlust.
- Es ist sicher und einfach zu bedienen.
Teil 3. So beheben Sie, dass das iPad keine WLAN-Verbindung herstellt, indem Sie die Netzwerkeinstellungen zurücksetzen
Andererseits liegt das Problem möglicherweise an Ihren Netzwerkeinstellungen. In diesem Fall ist ein Zurücksetzen die Lösung, die Sie durchführen können. Auf diese Weise werden alle zugrunde liegenden Probleme in Bezug auf Ihr Netzwerk behoben und die Dienste erneuert. Anschließend werden Probleme wie Malware-Infektionen, falsch konfigurierte Einstellungen, beschädigte oder veraltete Treiber usw. behoben. Diese Lösung ist einfach, insbesondere da keine Installation erforderlich ist. Sie können durch den Vorgang auf dem iPad navigieren, indem Sie nur auf einige Optionen tippen. Somit können Sie auch von einem schnellen und bequemen Ablauf ausgehen.
Befolgen Sie die nachstehenden einfachen Richtlinien, um zu beheben, dass Ihr iPad nicht mit dem WLAN verbunden bleibt, indem Sie die Netzwerkeinstellungen zurücksetzen:
Schritt 1Zeigen Sie die an Einstellungen App-Oberfläche auf Ihrem iPad und tippen Sie dann auf Allgemeines Möglichkeit. Wählen Sie in den Optionen des folgenden Bildschirms aus iPad übertragen oder zurücksetzen.
Schritt 2Tippen Sie anschließend auf „Zurücksetzen“, damit die Optionen angezeigt werden. Suchen und wählen Sie dann die aus Netzwerkeinstellungen zurücksetzen Auswahl, um den Vorgang zu beenden.
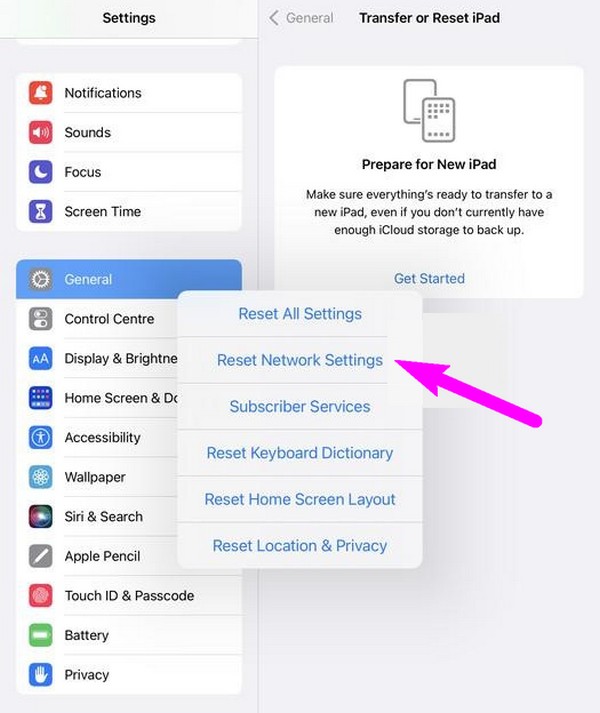
Diese Technik gehört zu den Standardlösungen für Netzwerkprobleme, beispielsweise WLAN auf einem iPad. Wenn es jedoch nicht funktioniert, installieren Sie das Programm im vorherigen Teil, falls Sie dies noch nicht getan haben. Dank seiner effizienten Funktionen können Sie mehrere Geräteprobleme beheben. Daher können wir Ihnen versichern, dass es vertrauenswürdig ist.
Mit FoneLab können Sie das iPhone / iPad / iPod aus dem DFU-Modus, dem Wiederherstellungsmodus, dem Apple-Logo, dem Kopfhörermodus usw. ohne Datenverlust in den Normalzustand bringen.
- Beheben Sie deaktivierte iOS-Systemprobleme.
- Extrahieren Sie Daten von deaktivierten iOS-Geräten ohne Datenverlust.
- Es ist sicher und einfach zu bedienen.
Teil 4. Häufig gestellte Fragen zur Behebung, dass das iPad keine WLAN-Verbindung herstellt
Warum stellt mein iPad keine WLAN-Verbindung her, andere Geräte jedoch schon?
Da sich andere Geräte mit dem WLAN verbinden können, liegt das Problem möglicherweise an Ihrem iPad. Es muss an Störungen, Netzwerkproblemen oder Systemproblemen liegen. Wenn ja, empfehlen wir Ihnen, insbesondere die oben genannten Methoden auszuprobieren FoneLab iOS Systemwiederherstellung. Die Informationen und Techniken in diesem Artikel beziehen sich auf verschiedene Probleme mit dem iPad oder anderen iOS-Geräten. Darunter finden Sie auch die passende Lösung für Sie.
Wie starte ich mein WLAN auf meinem iPad neu?
Rufen Sie das Kontrollzentrum auf und schalten Sie die WLAN-Funktion aus, indem Sie auf das entsprechende Symbol tippen. Lassen Sie einige Sekunden verstreichen und tippen Sie anschließend erneut auf das entsprechende Symbol, um das WLAN neu zu starten.
Das Internet ist ein notwendiger Bestandteil des Lebens der Menschen in der heutigen Welt. Wenn Sie also Schwierigkeiten beim Zugriff haben, weil Sie keine WLAN-Verbindung herstellen können, werden die oben genannten Strategien am meisten empfohlen.
Mit FoneLab können Sie das iPhone / iPad / iPod aus dem DFU-Modus, dem Wiederherstellungsmodus, dem Apple-Logo, dem Kopfhörermodus usw. ohne Datenverlust in den Normalzustand bringen.
- Beheben Sie deaktivierte iOS-Systemprobleme.
- Extrahieren Sie Daten von deaktivierten iOS-Geräten ohne Datenverlust.
- Es ist sicher und einfach zu bedienen.
