Stellen Sie Ihre Daten einfach vom iPhone auf dem Computer wieder her.
iPad kann nicht dem Netzwerk beitreten [Einfachste Methoden zur Fehlerbehebung]
 Geschrieben von Lisa Ou / 31. Januar 2024, 09:00 Uhr
Geschrieben von Lisa Ou / 31. Januar 2024, 09:00 Uhr Hallo Leute! Meine Freunde und ich übernachten hier im Hotel Marino. Es ist eines der renommiertesten Hotels unserer Stadt. Tatsächlich ist es einer der meistbesuchten Orte weltweit. Die Sache ist, meine Freunde sind bereits mit dem Netzwerk verbunden. Allerdings verwende ich mein iPad beruflich und kann es nicht anschließen. Warum meldet mein iPad die Meldung „Netzwerkverbindung nicht möglich“? Bitte helfen Sie mir bei meinem Problem. Vielen Dank im Voraus!
Es ist eine ernste Angelegenheit, nicht mit einem Netzwerk verbunden zu sein, insbesondere wenn Sie berufs- oder studienbezogene Dinge erledigen. Wie kann dieses Problem behoben werden? Sehen Sie sich einige der Gründe und Lösungen für die in diesem Beitrag genannten Probleme an. Weitergehen.
![iPad kann nicht dem Netzwerk beitreten [Einfachste Methoden zur Fehlerbehebung]](https://www.fonelab.com/images/ios-system-recovery/ipad-unable-to-join-network/ipad-unable-to-join-network.jpg)

Führerliste
Mit FoneLab können Sie das iPhone / iPad / iPod aus dem DFU-Modus, dem Wiederherstellungsmodus, dem Apple-Logo, dem Kopfhörermodus usw. ohne Datenverlust in den Normalzustand bringen.
- Beheben Sie deaktivierte iOS-Systemprobleme.
- Extrahieren Sie Daten von deaktivierten iOS-Geräten ohne Datenverlust.
- Es ist sicher und einfach zu bedienen.
Teil 1. Gründe, warum das iPad nicht dem Netzwerk beitreten kann
Vorbeugung ist besser als Heilung. In den meisten Fällen hilft dieses Motto sehr bei unserer Entscheidungsfindung. Wenn ja, ist es von Vorteil, herauszufinden, warum Ihr iPad nicht mit einem Netzwerk verbunden werden kann. Damit soll verhindert werden, dass auf Ihrem iPad das in diesem Beitrag erwähnte Problem auftritt. Sehen wir uns nun einige der Faktoren an, die es verursachen.
- Das WLAN-Netzwerkkennwort ist falsch – Sie können keine automatische Verbindung zu einem WLAN-Netzwerk herstellen. Sie müssen das richtige Passwort eingeben. Andernfalls können Sie Ihr iPad nicht verbinden.
- Problem mit den Wi-Fi-Netzwerkeinstellungen – Wi-Fi-Netzwerke verfügen über integrierte Einstellungen zum Empfangen von Signalen oder Verbindungen. Wenn Sie die falschen Einstellungen eingeben, kann dies Auswirkungen auf den Verbindungsvorgang auf Ihrem iPad haben.
- Wi-Fi-Netzwerkabdeckung – Jeder Wi-Fi-Netzwerkplan deckt eine bestimmte Entfernung ab. Wenn Sie sich nicht in diesem Abdeckungsbereich befinden, können Sie nicht mit dem Netzwerk verbunden werden.
- Problem mit dem Wi-Fi-Netzwerksignal – Manchmal liegt das Problem nicht bei Ihnen. Es gibt Fälle, in denen das Signal Ihres Kuriers fehlerhaft ist. Sie können an diesem Problem nichts ändern. Sie müssen nur warten, bis sie ihr Signal reparieren. Kurz gesagt, es liegt außerhalb Ihrer Kontrolle.
Mit FoneLab können Sie das iPhone / iPad / iPod aus dem DFU-Modus, dem Wiederherstellungsmodus, dem Apple-Logo, dem Kopfhörermodus usw. ohne Datenverlust in den Normalzustand bringen.
- Beheben Sie deaktivierte iOS-Systemprobleme.
- Extrahieren Sie Daten von deaktivierten iOS-Geräten ohne Datenverlust.
- Es ist sicher und einfach zu bedienen.
Teil 2. So beheben Sie das Problem, dass das iPad nicht dem Netzwerk beitreten kann
Aber was ist, wenn Sie das iPad-Problem bereits erlebt haben? Glücklicherweise stellen wir Ihnen in diesem Beitrag die 3 bewährten und getesteten Methoden vor, die Ihnen schnell helfen können. Bitte sehen Sie sie sich an, indem Sie unten nach unten scrollen. Weitergehen.
1. Starten Sie das iPad neu
Wenn Sie Ihrem iPad das Betriebssystem geben, wird ein Neustart durchgeführt. Das Verfahren kann kleinere Störungen oder Bugs beseitigen. Wenn in diesem Fall die Ursache für die Fehlermeldung „Netzwerkverbindung nicht möglich“ auf einem Betriebssystemfehler beruht, können Sie ihn beheben.
Basierend auf ihren Tasten gibt es zwei Arten von iPad-Modellen. Einige haben einen Home-Button, andere nicht. Die einzelnen Verfahren finden Sie weiter unten. Fahren Sie mit der Überprüfung fort So starten Sie das iPad neu.
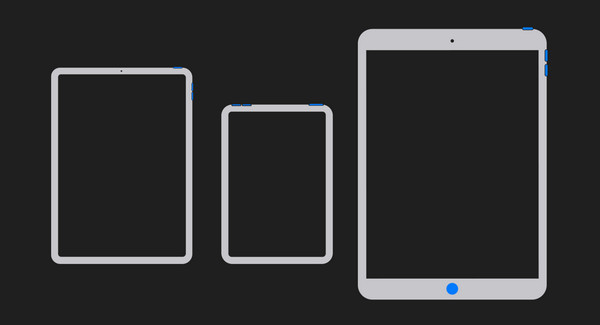
| iPad-Modelle basierend auf Tasten | Verfahren |
| iPad-Modelle mit Home-Taste | Bitte drücken Sie die Power-Taste. Lassen Sie es nicht los, bis das iPad den Bildschirm „Slide to Power Off“ anzeigt. Befolgen Sie den Befehl und das iPad wird ausgeschaltet. Schalten Sie das iPad erneut ein. Drücken Sie dazu die Power-Taste. Lassen Sie es nicht los, bis das iPad Ihnen den Apple-Logo-Bildschirm anzeigt. |
| iPad-Modelle ohne Home-Taste | Bitte drücken Sie die obere Taste. Lassen Sie es nicht los, bis das iPad den Bildschirm „Slide to Power Off“ anzeigt. Befolgen Sie den Befehl und das iPad wird ausgeschaltet. Schalten Sie das iPad erneut ein. Drücken Sie dazu die obere Taste. Lassen Sie es nicht los, bis das iPad Ihnen den Apple-Logo-Bildschirm anzeigt. |
2. Netzwerkeinstellungen zurücksetzen
Wie in den vorherigen Informationen erwähnt, verfügen Wi-Fi-Netzwerke über integrierte Einstellungen. Wenn sie falsch sind, führt dies zu dem in diesem Beitrag erwähnten iPad-Problem. Setzen Sie nun die Netzwerkeinstellungen zurück, um die iPad-Fehlfunktion zu beheben. Sehen Sie sich die detaillierten Schritte unten an. Weitergehen.
Schritt 1Bitte öffnen Sie die Einstellungen Symbol auf Ihrem iPad. Wischen Sie anschließend auf dem Bildschirm nach unten und wählen Sie das aus Allgemeines Taste. Danach wählen Sie bitte die aus iPad übertragen oder zurücksetzen Klicken Sie unten auf die Schaltfläche „Optionen“. Anschließend werden Sie zu einer neuen Benutzeroberfläche weitergeleitet.
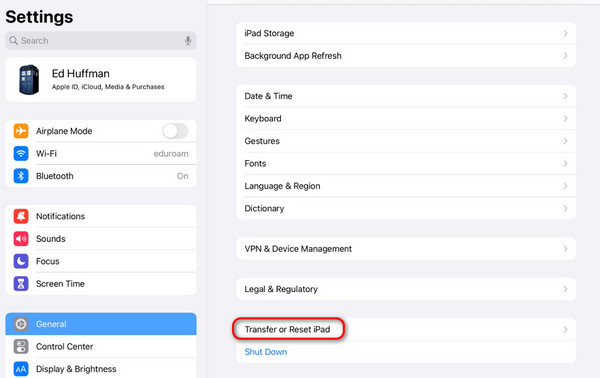
Schritt 2Tippen Sie nun auf Zurücksetzen Abschnitt unten auf der Hauptoberfläche. Danach werden 5 Optionen auf dem Bildschirm angezeigt. Bitte wählen Sie die aus Netzwerkeinstellungen zurücksetzen Knopf unter allen.
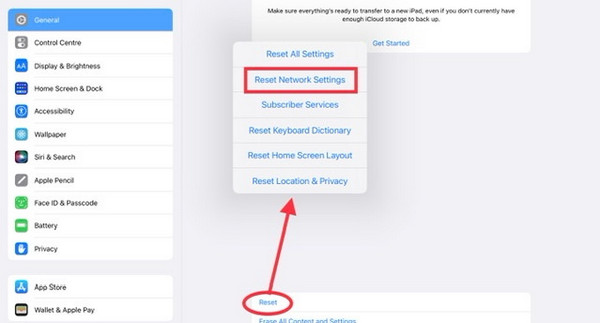
3. Verwenden Sie FoneLab iOS System Recovery
iPad-Fehlfunktionen sind manchmal kompliziert. Es können mehrere davon gleichzeitig auftreten. Warum nicht versuchen, es zu haben? FoneLab iOS Systemwiederherstellung auf Ihrem Computer, um das Problem zu beheben? Es unterstützt alle iPad-Modelle und iOS-Versionen. Sie müssen nur einen der beiden angebotenen Reparaturmodi verwenden. Dies sind der Standardmodus oder der erweiterte Modus.
Mit FoneLab können Sie das iPhone / iPad / iPod aus dem DFU-Modus, dem Wiederherstellungsmodus, dem Apple-Logo, dem Kopfhörermodus usw. ohne Datenverlust in den Normalzustand bringen.
- Beheben Sie deaktivierte iOS-Systemprobleme.
- Extrahieren Sie Daten von deaktivierten iOS-Geräten ohne Datenverlust.
- Es ist sicher und einfach zu bedienen.
Erfahren Sie mehr über diese Software. Fahren Sie mit den detaillierten Schritten unten fort.
Schritt 1Laden Sie die Software auf Ihren Computer herunter. Anschließend richten Sie bitte das Tool ein und starten es. Wählen Sie später das aus IOS Systemwiederherstellung Klicken Sie auf die Schaltfläche rechts auf der Hauptoberfläche.
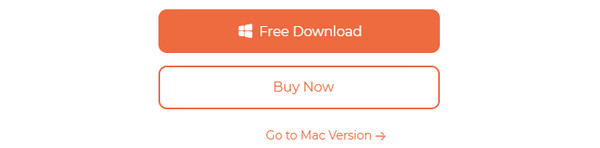
Schritt 2Sie sehen nun die über 50 unterstützten iPad-Fehlfunktionen. Bitte wählen Sie die Schaltfläche „Start“, um fortzufahren.
Schritt 3Schließen Sie nun das iPad an den Computer an. Benutzen Sie dazu ein USB-Kabel. Wählen Sie später einen Reparaturmodus der Software. Bitte lesen Sie deren Funktionen, bevor Sie sich entscheiden. Drücke den Schichtannahme Knopf danach.

Schritt 4Befolgen Sie die Anweisungen auf dem Bildschirm Versetzen Sie das iPad in den Wiederherstellungsmodus. Klicken Sie später auf Optimieren or Reparatur .
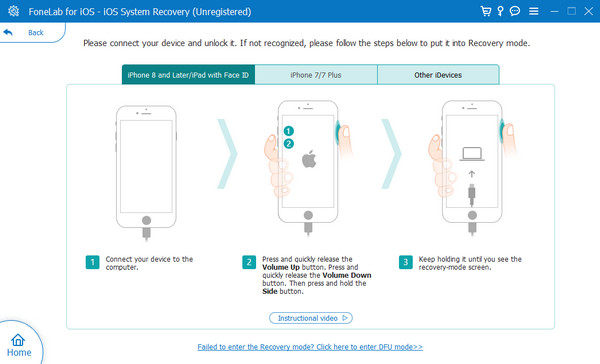
Mit FoneLab können Sie das iPhone / iPad / iPod aus dem DFU-Modus, dem Wiederherstellungsmodus, dem Apple-Logo, dem Kopfhörermodus usw. ohne Datenverlust in den Normalzustand bringen.
- Beheben Sie deaktivierte iOS-Systemprobleme.
- Extrahieren Sie Daten von deaktivierten iOS-Geräten ohne Datenverlust.
- Es ist sicher und einfach zu bedienen.
Teil 3. Häufig gestellte Fragen zum iPad, das dem Netzwerk nicht beitreten kann
Warum stellt mein Tablet keine Verbindung zum WLAN her, andere Geräte jedoch schon?
Manche gehen davon aus, dass Ihr Tablet nicht mit dem Netzwerk kompatibel ist. Nun, das ist eine falsche Information, die korrigiert werden muss. Alle WLAN-Netzwerke sind mit allen Smartphones kompatibel. Die Entfernung ist der Hauptgrund dafür, dass Ihr Tablet keine Verbindung zum WLAN herstellt, andere Geräte jedoch schon. Der Grund dafür ist, dass jedes Netzwerk eine bestimmte Entfernungsabdeckung hat. Wenn Sie diesen Wert überschreiten, kann Ihr Tablet keine Verbindung zum Netzwerk herstellen. Wenn ja, gehen Sie noch näher an den Router heran.
Wie verbinde ich mein iPad mit dem Mobilfunk?
Mobilfunkdaten oder -signale gelten ebenfalls als eines der Netzwerke, die auf Ihrem Tablet funktionieren können. Einige Benutzer verwenden es immer dann, wenn sie außerhalb ihres Hauses Besorgungen machen. Stellen Sie zunächst sicher, dass Ihr iPad über eine SIM-Karte verfügt. Gehen Sie nun zum Kontrollzentrum Ihres iPad. Wischen Sie dazu bitte auf der oberen rechten Seite Ihres Tablets nach unten. Tippen Sie später auf das Turmsymbol. Lassen Sie das Symbol in der Farbe Grün, um sicherzustellen, dass es aktiviert ist.
Wenn Sie auf dem iPad nicht dem Netzwerk beitreten können, gibt es mehrere Möglichkeiten, dies auszuführen. Wir hoffen, dass Sie in diesem Beitrag die einfachsten Methoden zur Fehlerbehebung berücksichtigen. Haben Sie darüber hinaus darüber nachgedacht, es zu verwenden? FoneLab iOS Systemwiederherstellung? Wenn ja, wäre das großartig! Es kann mehr als 50 iPad-Störungen mit nur wenigen Klicks beheben. Wenn Sie weitere Fragen haben, zögern Sie bitte nicht, diese im Kommentarbereich unten zu hinterlassen. Danke schön!
Mit FoneLab können Sie das iPhone / iPad / iPod aus dem DFU-Modus, dem Wiederherstellungsmodus, dem Apple-Logo, dem Kopfhörermodus usw. ohne Datenverlust in den Normalzustand bringen.
- Beheben Sie deaktivierte iOS-Systemprobleme.
- Extrahieren Sie Daten von deaktivierten iOS-Geräten ohne Datenverlust.
- Es ist sicher und einfach zu bedienen.
