iPhone / iPad / iPod aus dem DFU-Modus, Wiederherstellungsmodus, Apple-Logo, Kopfhörermodus usw. in den normalen Zustand ohne Datenverlust versetzen.
iPhone-Kamera funktioniert nicht [Sicherste Methoden zur Durchführung]
 aktualisiert von Lisa Ou / 29. Dezember 2023, 17:30 Uhr
aktualisiert von Lisa Ou / 29. Dezember 2023, 17:30 UhrGuten Tag! Ich habe eine schöne Zeit mit meiner Familie hier an einem der berühmten Strände unserer Stadt verbracht. Wir wollten schon vor einiger Zeit Fotos machen. Als ich meine iPhone-Kamera öffnete, funktionierte sie nicht richtig. Ich weiß nicht, was passiert ist, und es frustriert mich, weil ich diese einmaligen Momente festhalten möchte. Warum funktioniert meine Kamera auf meinem iPhone nicht? Können Sie mir helfen, das Problem zu beheben? Vielen Dank im Voraus!
Eine defekte iPhone-Kamera ist ziemlich traurig. Sie können die besonderen Momente, die Sie möchten, nicht festhalten. Wenn ja, Augen hier! Die Methoden, mit denen das genannte Problem behoben werden kann, werden in diesem Beitrag veröffentlicht. Scrollen Sie nach unten, um sie zu sehen.
![iPhone-Kamera funktioniert nicht [Sicherste Methoden zur Durchführung]](https://www.fonelab.com/images/ios-system-recovery/iphone-camera-not-working/iphone-camera-not-working.jpg)

Führerliste
Teil 1. Warum die iPhone-Kamera nicht funktioniert
Wenn die Rück- und Frontkamera des iPhones nicht funktionieren, ist das eine totale Katastrophe, denn die Kamera könnte einer der Hauptgründe dafür sein, dass Benutzer sich unter den anderen Mitbewerbern für das iPhone entscheiden. Es wäre großartig, die Faktoren zu ermitteln, die das Problem verursachen. Es geht darum, sie zu verhindern, oder Sie wissen, wie Sie sie beheben können. Sehen wir uns nun einige davon unten an.
- Softwareprobleme – Dies geschieht, wenn die Kamera-App des iPhones Störungen und unbekannte Fehler aufweist. Es ist auch möglich, dass die iOS-Version des iPhone die Ursache ist.
- Hardwareprobleme – Dies geschieht, wenn die iPhone-Kamera defekt ist. Außerdem kann es zu Blockaden an der Kamera kommen. Es enthält Staub und andere Ablagerungen.
- Aktivierte Einschränkungen – Das iPhone verfügt über eine Bildschirmzeitfunktion, die seinen Betrieb einschränkt. Möglicherweise ist dadurch die Nutzung Ihrer Kamera auf Ihrem iPhone eingeschränkt.
Teil 2. So beheben Sie, dass die iPhone-Kamera nicht funktioniert
Jetzt ist es an der Zeit, das Themenproblem dieses Beitrags zu beheben. Sie sehen 4 Top-Pick-Methoden, die Sie verwenden können. Es enthält die führende Software für die iOS-Systemwiederherstellung. Lassen Sie uns näher darauf eingehen, indem wir sie unten bestimmen. Weitergehen.
Fehlerbehebung 1. Erzwingen Sie das Schließen der iPhone-Kamera
Wenn Sie feststellen, dass die Rückkamera Ihres iPhones nicht funktioniert, erzwingen Sie das Schließen der App. Es dient dazu, der Anwendung einen neuen Neustart zu ermöglichen. In diesem Fall werden kleinere Störungen und Bugs beseitigt. Möchten Sie wissen, wie? Bitte beachten Sie die detaillierten Anweisungen unten. Weitergehen.
Da Sie das iPhone verwenden Kamera App, Sie verwenden sie. Wenn es nicht funktioniert oder nicht reagiert, wischen Sie bitte über den unteren Rand Ihres iPhone-Bildschirms und halten Sie ihn gedrückt. Es läuft im Hintergrund Ihres iPhones. Bitte wischen Sie nach oben, um das zu schließen Kamera App. Versuchen Sie später erneut, es zu öffnen, indem Sie auf dem Startbildschirm auf das Symbol tippen. Wenn das Problem durch diese Fehlerbehebung nicht behoben werden konnte, fahren Sie bitte mit der Alternative und den nächsten fort.
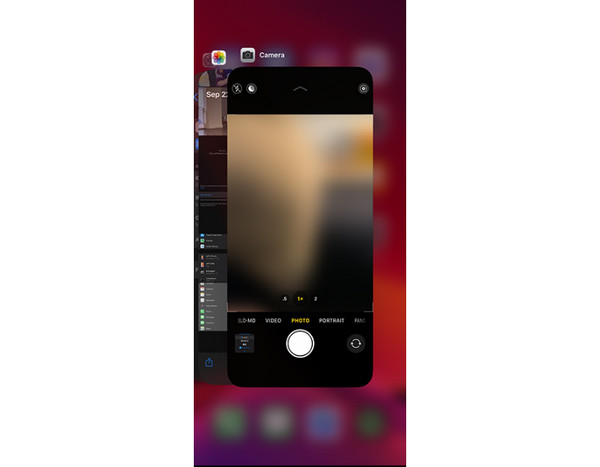
Mit FoneLab können Sie das iPhone / iPad / iPod aus dem DFU-Modus, dem Wiederherstellungsmodus, dem Apple-Logo, dem Kopfhörermodus usw. ohne Datenverlust in den Normalzustand bringen.
- Beheben Sie deaktivierte iOS-Systemprobleme.
- Extrahieren Sie Daten von deaktivierten iOS-Geräten ohne Datenverlust.
- Es ist sicher und einfach zu bedienen.
Fehlerbehebung 2. Deaktivieren Sie die Einschränkungen
Das iPhone verfügt über eine Funktion namens Screen Time. Damit können Sie den Betrieb Ihres iPhones einschränken, einschließlich der Verwendung der Kamera-App. Warum versuchen Sie nicht, es auszuschalten, um Probleme mit der defekten iPhone-Kamera zu beheben? Wenn ja, nehmen Sie sich ein paar Sekunden Zeit, um die folgenden detaillierten Schritte nachzuahmen. Bitte fahren Sie fort.
Schritt 1Öffnen und starten Sie die Einstellungen App auf dem iPhone. Danach sehen Sie viele Symbole auf der Hauptoberfläche. Bitte wischen Sie auf dem Bildschirm nach unten und wählen Sie das aus Bildschirmzeit Symbol. Anschließend werden Sie zu einem neuen Bildschirm weitergeleitet.
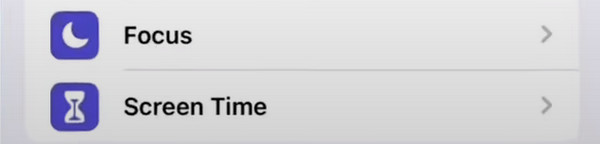
Schritt 2Das iPhone zeigt Ihnen viele Optionen für die Bildschirmzeitfunktion. Bitte scrollen Sie auf dem Bildschirm nach unten, bis Sie den unteren Rand lesen. Tippen Sie später bitte auf Deaktivieren Sie die Bildschirmzeit Taste. Die Software fordert Sie zur Eingabe Ihres iPhone Screen Time-Passcodes auf. Geben Sie es richtig ein und tippen Sie auf Deaktivieren Sie die Bildschirmzeit Option, um die Aktion abzuschließen.
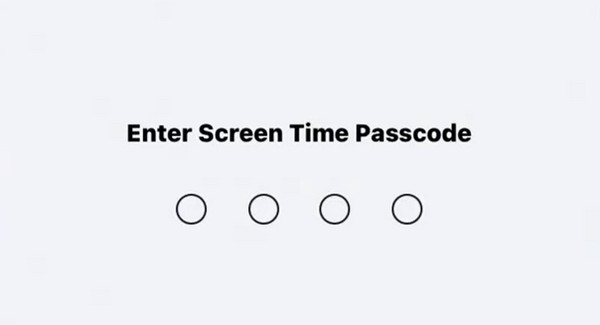
Fehlerbehebung 3. Setzen Sie die iPhone-Einstellungen zurück
Änderungen an Ihren iPhone-Einstellungen können sich auch auf App-Berechtigungen auswirken, einschließlich der Kamera. Warum nicht die iPhone-Einstellungen zurücksetzen, um zu beheben, dass die Kamera-App auf dem iPhone nicht funktioniert? Machen Sie sich keine Sorgen über den Datenverlust, da dadurch nicht Ihre Daten, sondern die Einstellungen auf dem iPhone gelöscht werden. Befolgen Sie daher bitte die nachstehenden detaillierten Schritte, um die besten Ergebnisse zu erzielen. Weitergehen.
Schritt 1Öffnen Sie den Microsoft Store auf Ihrem Windows-PC. Einstellungen Symbol, das Sie auf dem iPhone-Startbildschirm sehen. Danach wischen Sie bitte auf dem Bildschirm nach unten und wählen Sie das aus Allgemeines Taste. Anschließend werden Sie zur neuen Benutzeroberfläche weitergeleitet. Bitte wählen Sie die aus iPhone übertragen oder zurücksetzen Schaltfläche am unteren Rand der Hauptschnittstelle.
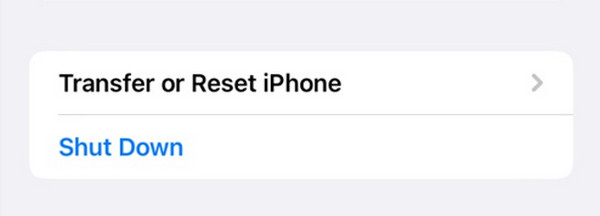
Schritt 2Wählen Sie unten bitte die Schaltfläche „Zurücksetzen“. Die Optionen werden auf dem Bildschirm angezeigt. Wählen Sie unter allen die aus Alle Einstellungen zurücksetzen Schaltfläche als erste Option. Bitte warten Sie einige Sekunden, bevor Sie auf dem Bildschirm Ihres iPhones auf etwas tippen. Versuchen Sie später erneut, die Kamera-App zu öffnen.
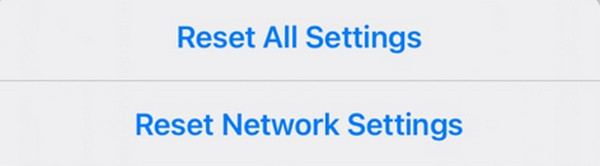
Fehlerbehebung 4. Verwenden Sie FoneLab iOS System Recovery
Manchmal funktionieren einfache Methoden zur Fehlerbehebung nicht. Wenn Ihnen das passiert ist, verwenden Sie FoneLab iOS Systemwiederherstellung. Es kann Probleme beheben, die mit Ihrem iPhone zusammenhängen. Einige davon sind Batterieentladung, Schleifenneustart, Ladeprobleme und mehr.
Mit FoneLab können Sie das iPhone / iPad / iPod aus dem DFU-Modus, dem Wiederherstellungsmodus, dem Apple-Logo, dem Kopfhörermodus usw. ohne Datenverlust in den Normalzustand bringen.
- Beheben Sie deaktivierte iOS-Systemprobleme.
- Extrahieren Sie Daten von deaktivierten iOS-Geräten ohne Datenverlust.
- Es ist sicher und einfach zu bedienen.
Darüber hinaus bietet das Tool zwei Reparaturmethoden: den Standardmodus und den erweiterten Modus. Sehen wir uns unten den Unterschied an.
- Standardmodus – Repariert abnormale iOS-Geräte. Wenn Sie es verwenden, werden Sie nicht einmal ein einziges Datenelement verwenden.
- Erweiterter Modus – Es repariert Ihr iPhone. Es werden jedoch alle Daten auf Ihrem iPhone gelöscht.
Sehen Sie sich nun die detaillierten Schritte dazu an FoneLab iOS Systemwiederherstellung funktioniert. Weitergehen.
Schritt 1Laden Sie FoneLab iOS System Recovery herunter. Anschließend richten Sie die Software auf Ihrem Computer ein und starten sie. Wählen Sie später das aus IOS Systemwiederherstellung Schaltfläche auf der Hauptoberfläche.
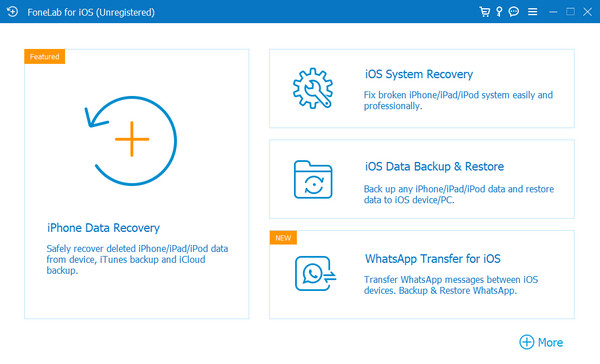
Schritt 2Sie werden zu einem neuen Bildschirm weitergeleitet. Bitte wählen Sie das aus Startseite Taste. Die Software wird etwa einige Sekunden lang geladen.
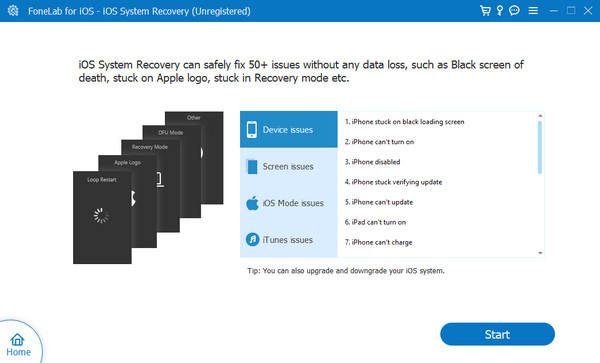
Schritt 3Verbinden Sie das iPhone mit dem Computer. Sie können ein USB-Kabel verwenden. Wählen Sie anschließend einen der Reparaturmodi. Drücke den Schichtannahme um fortzufahren.
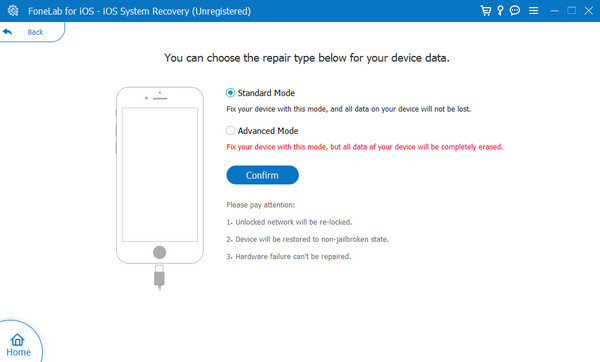
Schritt 4Versetzen Sie Ihr iPhone in den Wiederherstellungsmodus. Befolgen Sie dazu die Anweisungen auf dem Bildschirm. Wählen Sie später das aus Optimieren or Reparatur Klicken Sie auf der nächsten Benutzeroberfläche auf die Schaltfläche, um mit der Behebung Ihres iPhone-Kameraproblems zu beginnen.
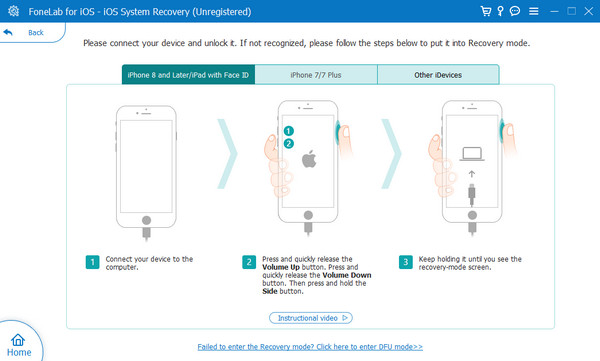
Mit FoneLab können Sie das iPhone / iPad / iPod aus dem DFU-Modus, dem Wiederherstellungsmodus, dem Apple-Logo, dem Kopfhörermodus usw. ohne Datenverlust in den Normalzustand bringen.
- Beheben Sie deaktivierte iOS-Systemprobleme.
- Extrahieren Sie Daten von deaktivierten iOS-Geräten ohne Datenverlust.
- Es ist sicher und einfach zu bedienen.
Teil 3. Häufig gestellte Fragen zu nicht funktionierender iPhone-Kamera
1. Kann die iPhone-Kamera repariert werden?
Ja. Sie können die Kamera Ihres iPhones austauschen. Bitte wenden Sie sich jedoch an einen ausgebildeten Techniker. Stellen Sie außerdem sicher, dass es sich bei den zu ersetzenden Kamerateilen um Originalprodukte von Apple handelt. Wenn nicht, gefährden Sie die Haltbarkeit Ihres iPhones.
2. Woher weiß ich, ob meine iPhone-Kamera ersetzt wurde?
Öffnen Sie das Einstellungssymbol auf dem iPhone-Startbildschirm. Danach werden alle Anpassungen für Ihr iPhone angezeigt. Wählen Sie das Allgemeines Klicken Sie oben auf der Hauptoberfläche auf die Schaltfläche. Wählen Sie anschließend die aus Über uns Abschnitt auf dem nächsten Bildschirm. Sie sehen nun die Informationen zu den Teilen Ihres iPhones. Gehe zum Kamera Abschnitt. Wenn Sie das sehen Originalteil von Apple Klicken Sie auf die Schaltfläche, Ihre iPhone-Kamera wurde ersetzt.
Das ist es! Wir hoffen, dass die Reparatur der nicht funktionierenden Vorder- und Rückkamera des iPhone reibungslos verlaufen ist. Es enthält die Anleitungen zur Fehlerbehebung, die Sie verwenden können. Wenn diese Methoden nicht funktionieren, verwenden Sie FoneLab iOS Systemwiederherstellung. Es ist das effektivste Verfahren, das Sie jemals durchführen werden. Haben Sie weitere Fragen zu Ihrem iPhone? Hinterlassen Sie sie im Kommentarfeld unten. Vielen Dank!
Mit FoneLab können Sie das iPhone / iPad / iPod aus dem DFU-Modus, dem Wiederherstellungsmodus, dem Apple-Logo, dem Kopfhörermodus usw. ohne Datenverlust in den Normalzustand bringen.
- Beheben Sie deaktivierte iOS-Systemprobleme.
- Extrahieren Sie Daten von deaktivierten iOS-Geräten ohne Datenverlust.
- Es ist sicher und einfach zu bedienen.
