Entsperren Sie die Apple ID, entfernen Sie das Bildschirmkennwort und umgehen Sie die Screem-Zeit.
- Entsperren Sie die Apple ID
- ICloud-Aktivierungssperre umgehen
- Doulci iCloud-Entsperrungstool
- Fabrik Entsperren Sie das iPhone
- IPhone Passcode umgehen
- IPhone Passcode zurücksetzen
- Entsperren Sie die Apple ID
- Schalte das iPhone 8 / 8Plus frei
- Entfernen der iCloud-Sperre
- iCloud-Entsperrung Deluxe
- iPhone Lock Screen
- IPad entsperren
- Schalte das iPhone SE frei
- Schalte das iPhone von Tmobile frei
- Entfernen Sie das Apple ID-Passwort
Dinge, die Sie über das iTunes-Backup-Passwort wissen müssen
 aktualisiert von Lisa Ou / 20. Juli 2023, 16:30 Uhr
aktualisiert von Lisa Ou / 20. Juli 2023, 16:30 UhrGrüße! Ich muss mehrere wichtige Daten auf meinem iPhone sichern und mir wurde gesagt, ich solle sie mit iTunes sichern, also suchte ich nach Informationen dazu. Dann entdeckte ich, dass viele Leute ihre Backups dauerhaft verloren, weil sie das iTunes-Backup-Passwort vergessen hatten, was mich dazu veranlasste, iTunes zu verwenden. Kann mir jemand mehr über das iTunes-Backup-Passwort sagen?
Wenn Sie neu bei iTunes sind oder zum ersten Mal Daten mit dem Programm sichern, schwirren Ihnen bestimmt mehrere Fragen dazu durch den Kopf. Und die Sorgen summieren sich, wenn Sie schon einmal erlebt haben, dass einige Leute aufgrund eines vergessenen Passworts ihr Backup verlieren. Aber keine Sorge, alle unsicheren Gedanken in Ihrem Kopf über das Backup-Passwort bei iTunes werden ausgeräumt, da dieser Artikel Informationen darüber enthält, worum es geht.
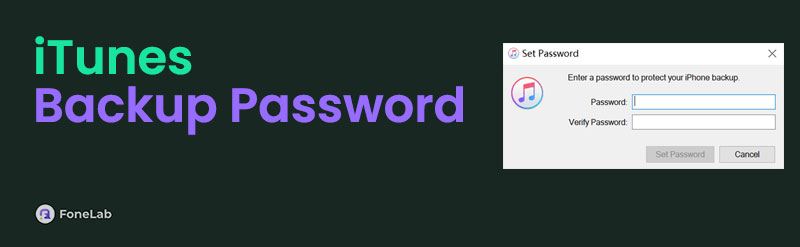
Außerdem sind Anweisungen zum Erstellen eines eigenen iTunes-Backups mit einem Passwort verfügbar, die Ihnen dabei helfen, die Funktion richtig zu nutzen und Datenverluste zu vermeiden. Darüber hinaus wird es einen Bonus-Tipp geben, also schauen Sie sich das an. Sie können jedoch damit rechnen, dass Sie nach dem Lesen dieses Artikels über die notwendigen Details zu diesem Thema verfügen.
FoneLab Hilft beim Entsperren des iPhone-Bildschirms. Entfernt die Apple ID oder das Kennwort. Entfernen Sie die Bildschirmzeit oder den Einschränkungspasscode in Sekunden.
- Hilft Ihnen, den iPhone-Bildschirm zu entsperren.
- Entfernt die Apple ID oder ihr Passwort.
- Entfernen Sie die Bildschirmzeit oder den Einschränkungspasscode in Sekunden.

Führerliste
Teil 1. Was ist das iTunes-Backup-Passwort?
Wie viele Benutzer von Apple-Geräten wissen, können Sie Ihre iPod Touch-, iPhone- oder iPad-Daten mit der iTunes-Sicherungs- und Wiederherstellungsfunktion auf einem Computer sichern. Was andere jedoch nicht kennen, ist das iTunes-Backup-Passwort. Wenn Sie mit diesem Aspekt von iTunes noch nicht vertraut sind, beachten Sie bitte, dass Sie mit dem Programm die Sicherheit Ihres Backups erhöhen können, indem Sie in iTunes einen neuen Passcode, das Backup-Passwort, festlegen.
Sie haben die Wahl, ob Sie Ihre Daten mit einem Passwort verschlüsseln oder sperren möchten. Meistens wird dies jedoch empfohlen, da es Ihre Privatsphäre schützt und Daten besser sichert. Außerdem ist die Backup-Verschlüsselung zum Sichern Ihres iTunes-Backups mit einem Passwort standardmäßig nicht aktiviert. Daher müssen Sie die Option aktivieren, um sie nutzen zu können. Um mehr über die Verschlüsselung Ihres iTunes-Backups zu erfahren, fahren Sie bitte mit dem folgenden Teil fort und sehen Sie, wie die Funktion funktioniert.
Teil 2. So erstellen Sie ein iTunes-Backup mit Passwort
Das Sichern Ihrer iOS-Gerätedaten auf iTunes mit und ohne Verschlüsselung erfolgt nach dem gleichen Vorgang. Sie müssen lediglich zusätzliche Optionen bedienen, um das iTunes-Backup mit einem Passwort zu erstellen. Und sobald Sie Ihr gewünschtes Passwort festgelegt haben, sind Ihre Sicherungsdaten auf iTunes sicherer und niemand kann ohne Ihre Erlaubnis darauf zugreifen. Aber Sie müssen das Passwort, das Sie auf Ihrem Gerät festgelegt haben, auf einem Blatt Papier notieren oder es sich einfach einprägen, um es nicht zu vergessen. Auf diese Weise vermeiden Sie auch den Verlust Ihrer iTunes-Sicherungsdaten.
Beachten Sie den einfachen Vorgang unten, um Ihre Daten mit dem verschlüsselten iTunes-Sicherungskennwort zu sichern:
Schritt 1Installieren Sie die neueste iTunes-Version und führen Sie sie auf Ihrem Computer aus. Wenn die primäre Schnittstelle gestartet wird, schließen Sie Ihr iPad, iPhone oder Ihren iPod Touch mit einem USB-Kabel an den Computeranschluss an. Im oberen linken Bereich wird dann ein Mobilgerätesymbol angezeigt. Klicken Sie darauf, um Ihre Geräteinformationen anzuzeigen.
Schritt 2Optionen, wie z Zusammenfassung Auf der Registerkarte „Filme“, „Musik“, „TV-Sendungen“, „Podcasts“, „Bücher“ und mehr werden in der linken Spalte angeordnet. Der Zusammenfassung Der Abschnitt wird standardmäßig angezeigt, und Sie müssen nur dort bleiben und seine Optionen sehen.
Schritt 3Unterhalb der Benutzeroberfläche finden Sie Informationen zu Ihrem iOS-Gerät Backups Abschnitt. Dann werden Sie das sehen Backup (iOS-Gerät) verschlüsseln links unter dem Dieser Computer und iCloud Auswahlen. Markieren Sie das entsprechende Kontrollkästchen und klicken Sie dann Jetzt sichern rechts unter dem Manuelles Sichern und Wiederherstellen Abschnitt. Legen Sie Ihr bevorzugtes Backup-Passwort fest, wenn Sie dazu aufgefordert werden. Ihr iOS-Gerät wird mit Ihrem eingegebenen Passwort auf iTunes gesichert.
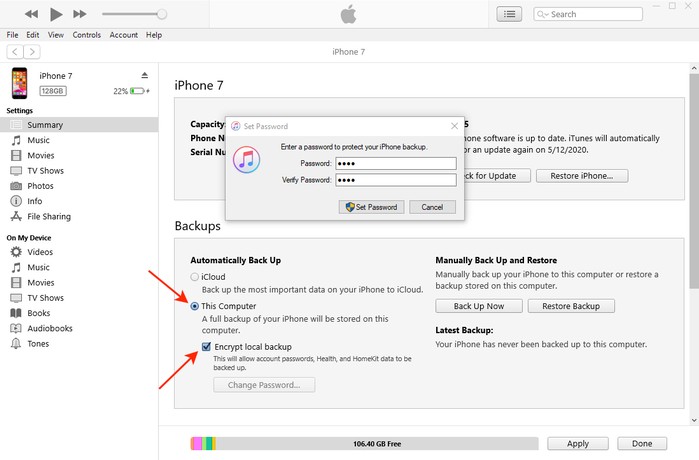
Teil 3. So entfernen Sie das iTunes-Backup-Passwort mit FoneLab iOS Unlocker
Wenn Sie nun befürchten, dass Sie das Passwort vergessen, das Sie für Ihr Backup in iTunes festgelegt haben, finden Sie hier eine Bonuslösung. FoneLab iOS Unlocker ist ein professionelles Entriegelungstool, das darauf spezialisiert ist Passcodes entfernen, Apple-IDs und andere Einschränkungen auf einem iOS-Gerät. Daher können Sie darauf vertrauen, dass dieses Tool Ihr Backup-Passwort in iTunes entfernen kann, zumal es über eine Funktion verfügt, die hauptsächlich zur Lösung dieses Problems dient. Darüber hinaus verfügt FoneLab iOS Unlocker über zusätzliche Funktionen, die bei Bedarf auf Ihrem Gerät sehr hilfreich sein können, wie z Bildschirmzeit-Entferner, Passcode-Wischer und mehr. Sehen Sie sich nach der Installation weitere Programmfunktionen an.
FoneLab Hilft beim Entsperren des iPhone-Bildschirms. Entfernt die Apple ID oder das Kennwort. Entfernen Sie die Bildschirmzeit oder den Einschränkungspasscode in Sekunden.
- Hilft Ihnen, den iPhone-Bildschirm zu entsperren.
- Entfernt die Apple ID oder ihr Passwort.
- Entfernen Sie die Bildschirmzeit oder den Einschränkungspasscode in Sekunden.
Nehmen Sie die folgenden benutzerorientierten Anweisungen als Muster, um das iTunes-Backup-Verschlüsselungskennwort zu entfernen, wenn Sie es vergessen FoneLab iOS Unlocker:
Schritt 1Navigieren Sie mit Ihrem Browser zur FoneLab iOS Unlocker-Website, um die Installationsdatei durch Klicken zu speichern Free Download. Die Download-Schaltfläche ist jedoch standardmäßig auf Windows eingestellt. Wenn Sie also macOS verwenden, klicken Sie auf Gehen Sie zur Mac-Version Option zuerst in der Nähe. Das Windows-Logo wechselt dann zu Apple, sodass Sie die Mac-Version des Programms speichern können. Führen Sie anschließend die Installation durch, die Sie zum Starten des Unlockers auf Ihrem Computer führt.
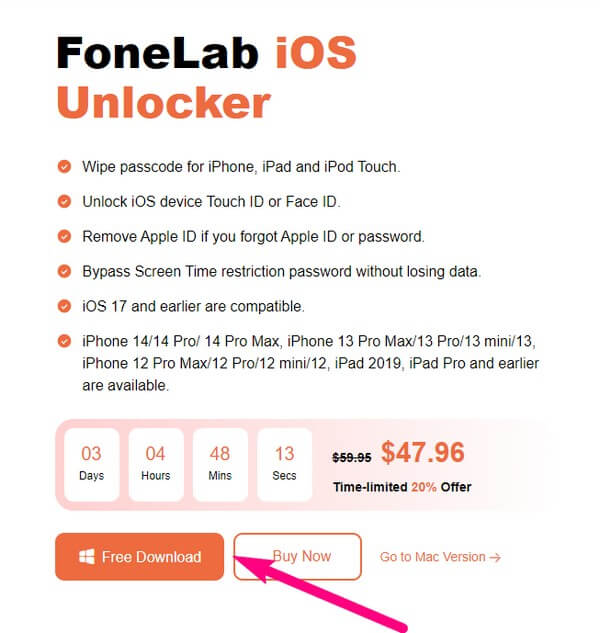
Schritt 2Verschiedene Funktionen auf der FoneLab iOS Unlocker-Oberfläche heißen Sie willkommen: Passcode löschen, Apple-ID entfernen, Bildschirmzeit, MDM entfernen und iTunes-Backup-Passwort entfernen. Alle haben unterschiedliche Spezialisierungen bzgl Entfernen von Sperren von einem iOS-Gerät, wie iPhone, iPod Touch und iPad. Aber das Feld, das Sie jetzt eingeben müssen, ist das Entfernen Sie das iTunes-Backup-Passwort Box mit dem Musiksymbol unten rechts.
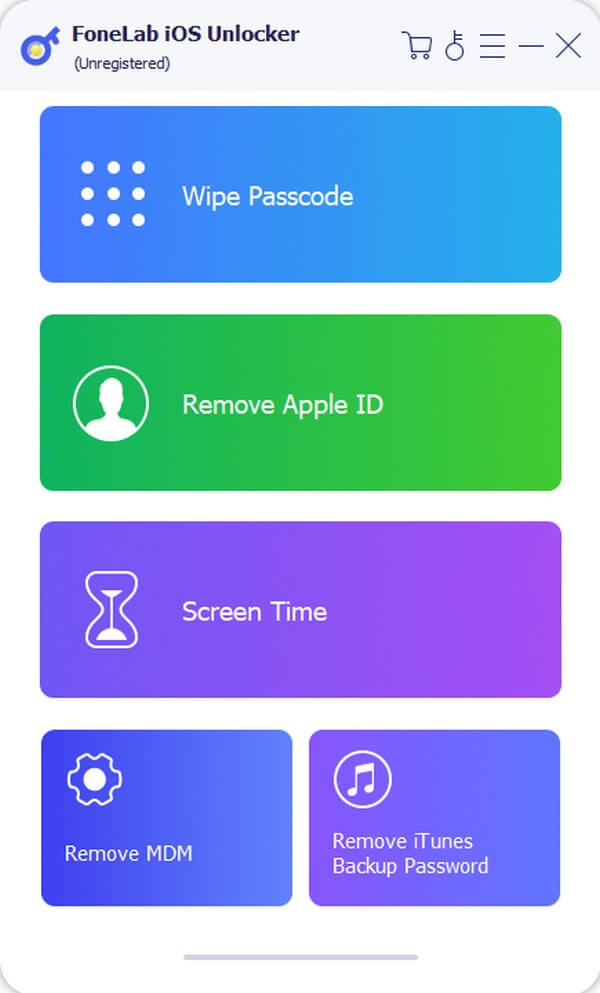
Schritt 3Es erscheint die Meldung „Bitte verbinden Sie Ihr Gerät mit einem USB-Kabel mit dem Computer.“ wird auf der folgenden Oberfläche angezeigt. Befolgen Sie daher diese Anweisungen, um Ihr iPhone, Ihren iPod Touch oder Ihr iPad mit dem Programm zu verknüpfen. Wenn Sie anschließend auf dem Bildschirm Ihres iOS-Geräts dazu aufgefordert werden, vertrauen Sie darauf, dass der Computer mit dem nächsten Bildschirm fortfährt.
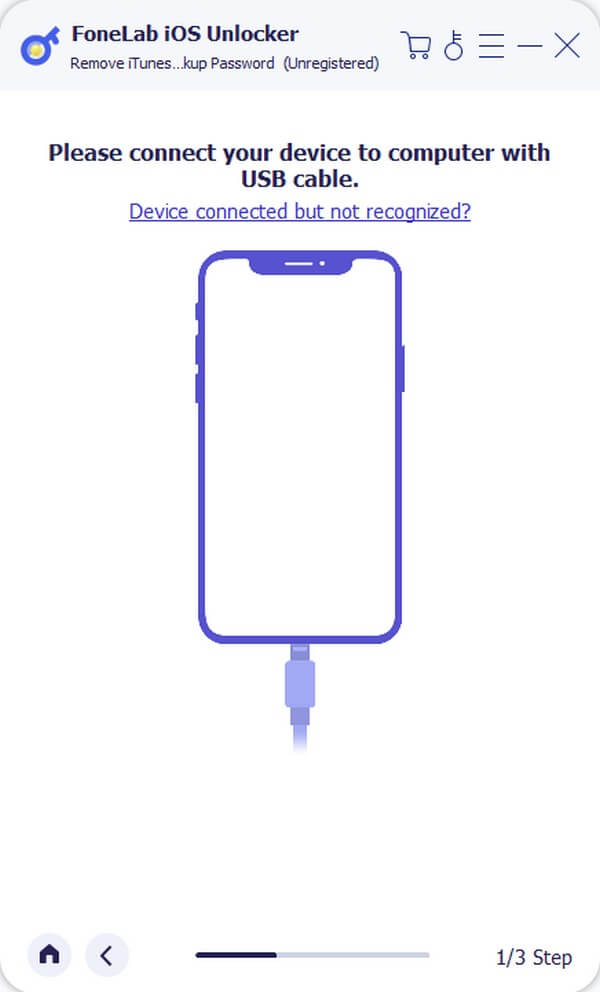
Schritt 4Sobald die Verbindung hergestellt ist, Startseite Die Schaltfläche wird im unteren Teil der Benutzeroberfläche angezeigt. Bevor Sie jedoch fortfahren, beachten Sie die obigen Hinweise und befolgen Sie die Anforderungen. Klicken Sie dann auf „Start“, um Ihr Backup-Passwort in iTunes zu entfernen.
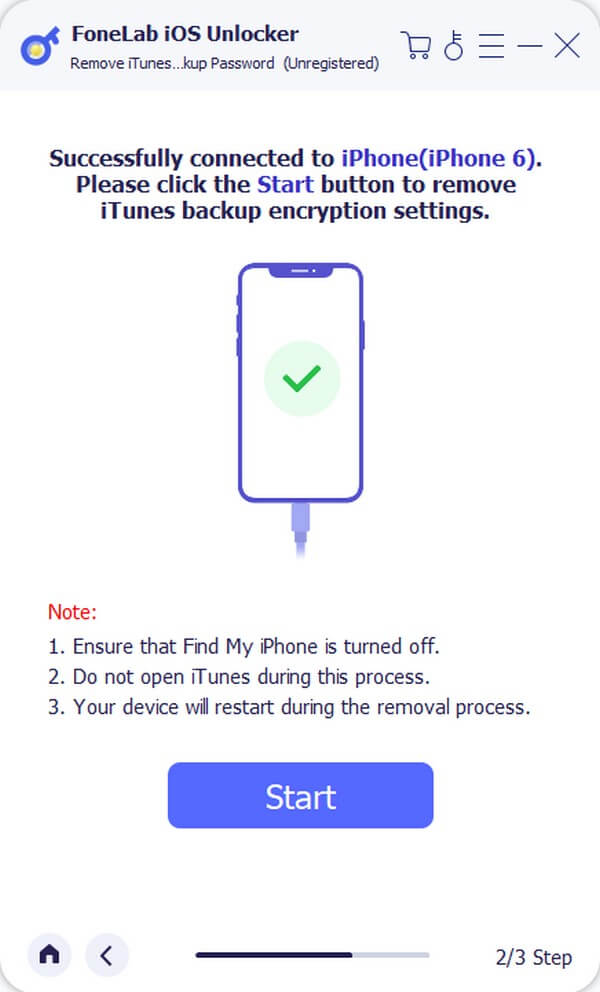
FoneLab Hilft beim Entsperren des iPhone-Bildschirms. Entfernt die Apple ID oder das Kennwort. Entfernen Sie die Bildschirmzeit oder den Einschränkungspasscode in Sekunden.
- Hilft Ihnen, den iPhone-Bildschirm zu entsperren.
- Entfernt die Apple ID oder ihr Passwort.
- Entfernen Sie die Bildschirmzeit oder den Einschränkungspasscode in Sekunden.
Teil 4. FAQs zum iTunes-Backup-Passwort
Gibt es ein Standard-Backup-Passwort für iTunes?
Gibt es leider nicht. Wenn Sie sich dazu entscheiden Verschlüsseln Sie Ihr iTunes-Backup, sind Sie derjenige, der das Passwort festlegt, da das Programm kein Standardpasswort zum Sichern Ihrer Backup-Dateien bietet. Obwohl iTunes in seltenen Fällen ein zufälliges Passwort von Ihrem Gerät verwendet, um das Backup zu verschlüsseln, geschieht dies nur aufgrund von Problemen.
Können Sie ein verschlüsseltes iTunes-Backup ohne Passwort wiederherstellen?
Offiziell nein, das geht nicht. Aus diesem Grund gelingt es vielen Menschen nicht, ihr iTunes-Backup wiederherzustellen, wodurch ihre Daten verloren gehen. Das Wiederherstellen Ihres Backups ohne das Passwort ist jedoch möglich, wenn Sie z. B. einen Passwort-Entferner verwenden FoneLab iOS Unlocker.
Kann ich ohne das Verschlüsselungskennwort ein Backup bei iTunes erstellen?
Ja, du kannst. Sie können den Anweisungen in Teil 2 dieses Artikels folgen, aber die Backup-Verschlüsselungsoption aus dem Prozess herauslassen. Sie müssen also kein Passwort für Ihr iTunes-Backup festlegen.
Wo finde ich die gespeicherten Passwörter auf meinem iPhone?
Wenn das Passwort, das Sie für Ihr iTunes-Backup festgelegt haben, mit dem anderen Passwort auf Ihrem iPhone übereinstimmt, greifen Sie zu Einstellungen > Passwörter um Ihre gespeicherten Passwörter anzuzeigen und zu speichern.
Wo werden iTunes-Backups auf dem Mac gespeichert?
Geben Sie den Speicherortpfad ~/Library/Application Support/MobileSync/Backup/ ein, um Ihre iTunes-Backups auf dem Mac zu finden.
Hoffentlich haben Ihnen die oben genannten Informationen und Strategien dabei geholfen, sich in iTunes zurechtzufinden und das Backup-Passwort zu verstehen. Vielen Dank, dass Sie sich die Zeit genommen haben, und kommen Sie jederzeit wieder.
FoneLab Hilft beim Entsperren des iPhone-Bildschirms. Entfernt die Apple ID oder das Kennwort. Entfernen Sie die Bildschirmzeit oder den Einschränkungspasscode in Sekunden.
- Hilft Ihnen, den iPhone-Bildschirm zu entsperren.
- Entfernt die Apple ID oder ihr Passwort.
- Entfernen Sie die Bildschirmzeit oder den Einschränkungspasscode in Sekunden.
