- So spiegeln Sie das iPhone auf dem PC
- Übertragen Sie Android auf Windows
- iPhone auf Windows spiegeln
- Samsung-Bildschirmspiegel funktioniert nicht
- Mirror-App für iPhone
- Mirror-App für Android
- Verwenden Sie AirServer
- iPhone auf Computer spiegeln
- Vom Telefon auf den Computer übertragen
- iPhone-Bildschirmspiegel funktioniert nicht
- Spiegeln Sie das iPad auf den PC
- iPhone auf Laptop spiegeln
Spiegeln Sie das iPhone auf den Mac mit zwei vertrauenswürdigen Methoden
 aktualisiert von Lisa Ou / 03. Juli 2023, 09:15 Uhr
aktualisiert von Lisa Ou / 03. Juli 2023, 09:15 UhrIch möchte mein iPhone auf den Mac spiegeln, weil meine Kinder ihren Lieblingszeichentrickfilm auf einem größeren Bildschirm sehen möchten. Die Sache ist, ich weiß nicht, wie ich das machen soll. Bitte helfen Sie mir bei meinem Problem, damit ich gemeinsam mit meinen Kindern zuschauen kann und so eine schöne Zeit für mich habe. Vielen Dank im Voraus für die Hilfe.
Wie kann ich das iPhone auf den Mac spiegeln? Die Bildschirmspiegelung Ihres iPhones auf Ihrem Mac ist nicht so schwierig, wie Sie denken. Sie werden dieser Aussage zustimmen, wenn Sie die beiden Methoden anwenden, die wir für Sie vorbereitet haben. Bitte sehen Sie sie sich an, indem Sie unten nach unten scrollen.
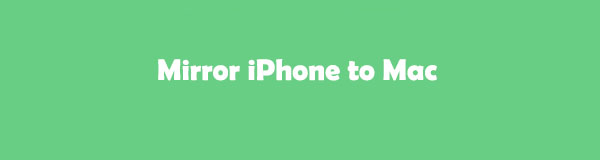

Mit FoneLab Phone Mirror spiegeln Sie iPhone oder Android effizient auf den Computer.
- Ermöglicht das Spiegeln des iPhone- oder Android-Bildschirms auf einen PC.
- Verbinden Sie Ihre Geräte über Wi-Fi, QR-Code, PIN-Code oder USB-Kabelverbindung.
- Machen Sie ganz einfach Screenshots und zeichnen Sie Bildschirmaktivitäten auf.

Führerliste
Teil 1. So spiegeln Sie das iPhone mit AirPlay auf den Mac
Mit AirPlay können Sie Inhalte von Ihrem Apple-Gerät streamen oder auf anderen kompatiblen Geräten teilen. Es umfasst Apple TV, Mac oder AirPlay-kompatibles Smart-TV. Sie können diese Funktion auch verwenden, um das iPhone auf den Mac zu übertragen. Wissen Sie, wie man das mit AirPlay verarbeitet? Bitte fahren Sie unten fort.
Schritt 1Suchen Sie in der oberen rechten Ecke nach Control Center. Wischen Sie nach unten und Sie sehen die aktiven Kacheln Ihres iPhones. Bitte tippen Sie auf AirPlay Klicken Sie auf die Schaltfläche in der oberen rechten Ecke der Hauptoberfläche. Tippen Sie später bitte auf das Spiegelsymbol unter allen aktiven Kacheln, die Sie sehen.
Schritt 2Die Verbindungsschnittstelle wird auf Ihrem Bildschirm angezeigt. Bitte wählen Sie das aus Name Ihres Mac und warten Sie, bis Sie die beiden Geräte erfolgreich verbunden haben. Später sehen Sie den iPhone-Bildschirm auf dem Mac-Monitor.
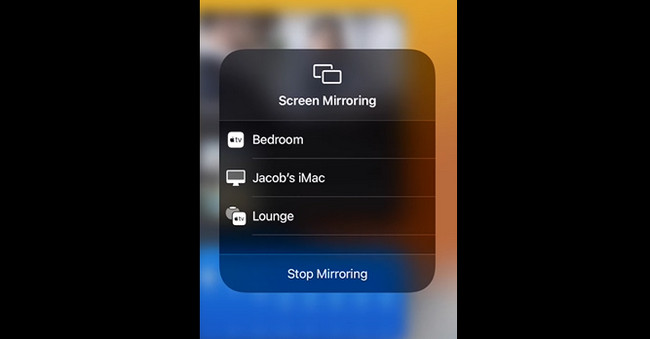
Teil 2. So spiegeln Sie das iPhone mit dem QuickTime Player auf den Mac
Da iPhone und Mac beide von Apple entwickelt wurden, sind ihre Funktionen miteinander kompatibel. Wenn Sie schon einmal viel über QuickTime Player gehört haben, wissen Sie vielleicht, dass er als integrierter Mediaplayer des Mac bekannt ist. Dieses Tool bietet mehr als nur das Abspielen von Videos und Musik auf Ihrem Mac. Es kann Ihnen auch dabei helfen, den Bildschirm Ihres iPhones auf Ihrem Mac-Monitor anzuzeigen. Die Sache ist, wissen Sie, wie man dieses integrierte Tool zur Bildschirmspiegelung verwendet? Wenn nicht, ist dies Ihre Gelegenheit, es zu entdecken und professionell zu nutzen. Fahren Sie mit dem Tutorial zur Bildschirmspiegelung unten mit dem QuickTime Player fort.
Schritt 1Starten Sie den QuickTime Player auf Ihrem Mac. Sie können das Spotlight Ihres Mac verwenden, um das integrierte Tool zu finden. Sie müssen nur auf klicken Suche Symbol in der oberen rechten Ecke. Geben Sie anschließend QuickTime Player ein und aktivieren Sie es, um es auf Ihrem Mac zu starten. Sie können das Tool auch über Launchpad starten. Suchen Sie nach dem integrierten Tool. Die Ergebnisse werden während der Eingabe angezeigt. Sie müssen nur auf den QuickTime Player klicken.
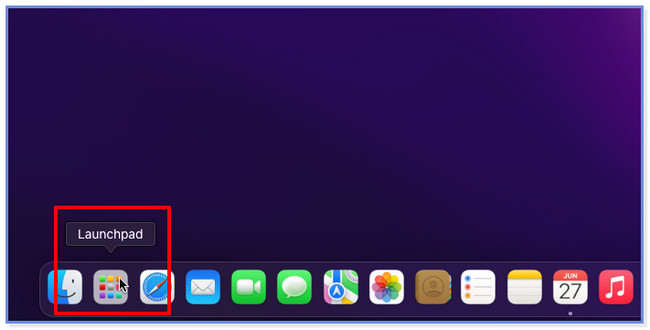
Schritt 2Wenn das Tool aktiviert ist, sehen Sie den QuickTime Player neben dem Apple-Symbol in der oberen linken Ecke Ihres Mac. Verbinden Sie das iPhone über ein USB-Kabel mit dem Mac. Danach klicken Sie bitte auf Reichen Sie das Klicken Sie auf die Schaltfläche unter allen Schaltflächen oben. Eine neue Option wird angezeigt oder auf Ihrem Bildschirm angezeigt. Bitte wählen Sie das aus Neue Video-Aufnahme Klicken Sie auf die Schaltfläche unter allen Dropdown-Optionen.
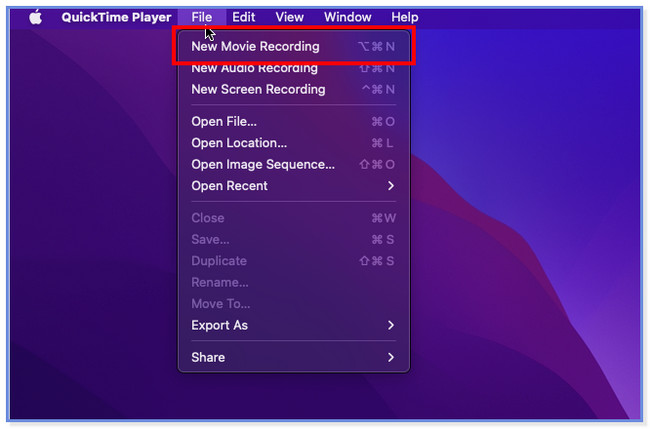
Schritt 3Auf der Hauptoberfläche des Mac erscheint ein neues kleines Fenster. Über QuickTime sehen Sie die Kamera des Mac. Klicken Sie anschließend auf die Pfeil-nach-unten-Schaltfläche auf der rechten Seite des integrierten Tools. Wählen Sie später das aus Name des iPhones. Nach dieser Aktion sehen Sie endlich den iPhone-Bildschirm auf dem Mac-Monitor.
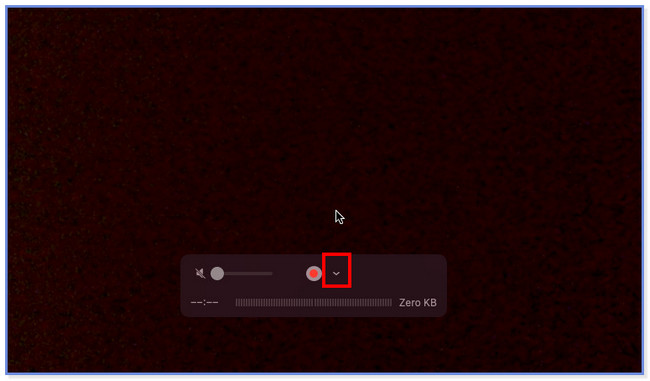
Teil 3. Bonus-Tipp – FoneLab Phone Mirror
Dieser Beitrag gibt Ihnen einen Bonustipp, wenn Sie Ihr iPhone auf einen PC spiegeln möchten. Wir stellen Ihnen stolz das vor FoneLab Telefonspiegel. Es kann Ihr iPhone in zwei Modi auf einen PC übertragen. Sie können die beiden Geräte über eine USB-Verbindung und eine WLAN-Verbindung verbinden. Wenn Sie sich für die USB-Verbindung entscheiden, benötigen Sie lediglich ein USB-Kabel. Wenn Sie jedoch die Wi-Fi-Verbindung verwenden, müssen Sie die beiden Geräte mit demselben Wi-Fi-Netzwerk verbinden. Außerdem müssen Sie die verwenden Das integrierte Spiegeltool des iPhones. Es gibt noch mehr, was Sie über dieses Spiegeltool erfahren können. Also, worauf wartest Du? Bitte scrollen Sie nach unten und sehen Sie sich das ausführliche Tutorial unten an.

Mit FoneLab Phone Mirror spiegeln Sie iPhone oder Android effizient auf den Computer.
- Ermöglicht das Spiegeln des iPhone- oder Android-Bildschirms auf einen PC.
- Verbinden Sie Ihre Geräte über Wi-Fi, QR-Code, PIN-Code oder USB-Kabelverbindung.
- Machen Sie ganz einfach Screenshots und zeichnen Sie Bildschirmaktivitäten auf.
Schritt 1Klicken Sie auf die Schaltfläche „Kostenloser Download“ des Tools, indem Sie die offizielle Seite besuchen. Danach beginnt der Downloadvorgang. Die Dauer des Vorgangs hängt von der Geschwindigkeit Ihres WLANs oder einer anderen Internetverbindung ab. Klicken Sie anschließend unten auf die heruntergeladene Datei und richten Sie sie sofort ein. Drücke den Installieren Klicken Sie auf die Schaltfläche oder das Symbol, und Ihr PC startet die Software nach einigen Sekunden.
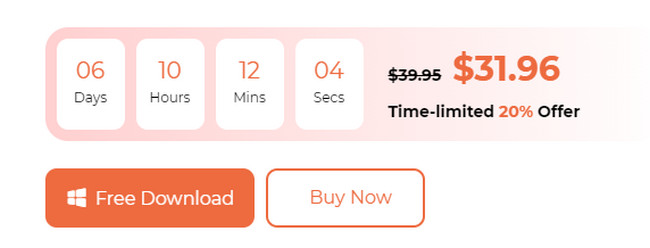
Schritt 2Die erste Schnittstelle, die Sie sehen, sind die unterstützten Betriebssysteme der Software. Die entsprechende Funktion, die Sie verwenden werden, ist die iOS-Mirror weil du es willst Spiegeln Sie ein iPhone auf den Computer. Klicken Sie auf die Schaltfläche, um fortzufahren.
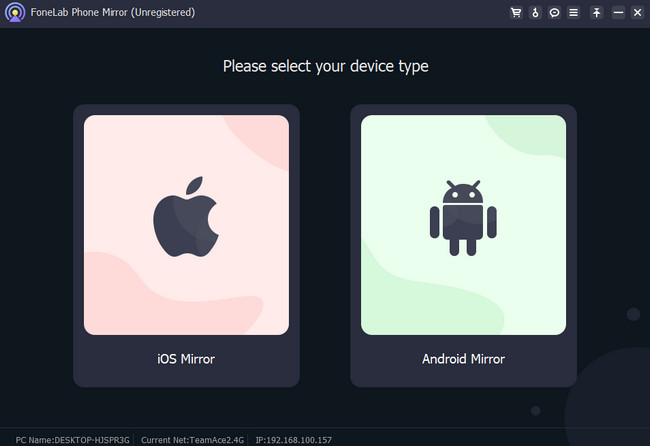
Schritt 3Das Tool leitet Sie zur Anleitungsoberfläche weiter. Bitte verbinden Sie das iPhone und den PC mit demselben WLAN-Netzwerk. Danach können Sie zwischen der USB-Verbindung und der WLAN-Verbindung wählen. In diesem Abschnitt zeigen wir Ihnen die Wi-Fi-Verbindung, da die USB-Verbindung einfach herzustellen ist. Schließlich benötigen Sie lediglich ein USB-Kabel. Klicken Sie später auf die Schaltfläche „Bildschirmspiegelung“ auf der linken Seite des Tools.
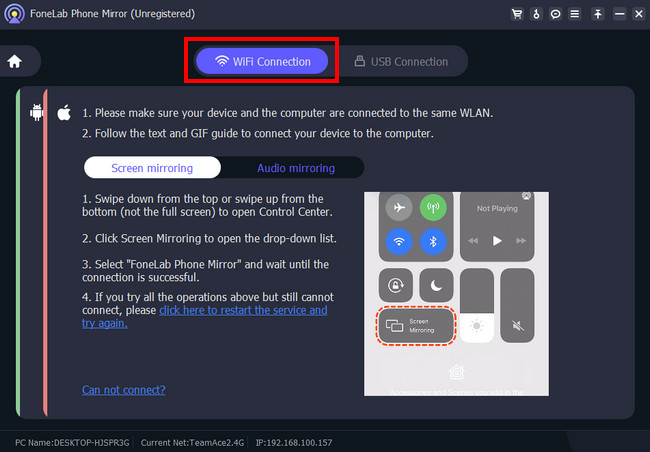
Schritt 4Wischen Sie bitte über den Abschnitt „Kontrollzentrum“ in der oberen rechten Ecke Ihres iPhones nach unten. Später werden die aktiven Kacheln angezeigt. Bitte tippen Sie auf das Screen Mirror-Symbol. Sie sehen das Telefon, das nach Geräten in der Nähe sucht. Wählen Sie unter allen die aus FoneLab Telefonspiegel. Danach sehen Sie den iPhone-Bildschirm auf dem Mac-Bildschirm. Wenn Sie den iPhone-Bildschirm vergrößern möchten, klicken Sie bitte unten auf das Symbol „Erweitern“ oder „Vollbild“.
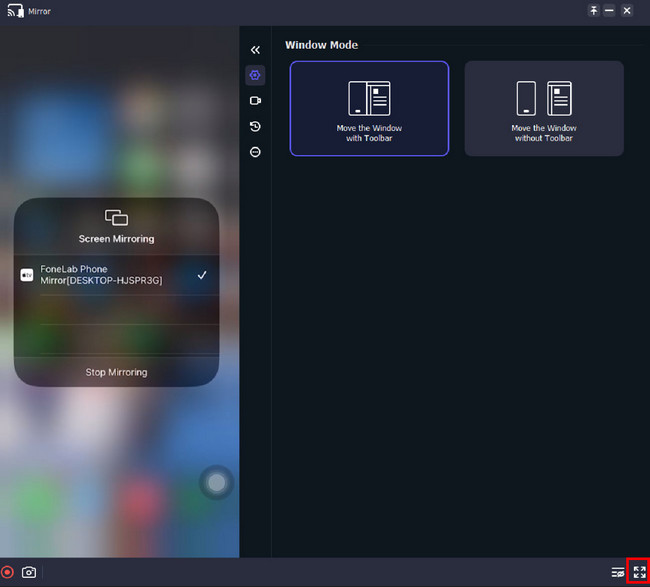
Teil 4. FAQs zum Spiegeln des iPhone auf den Mac
1. Wie schalte ich AirPlay auf meinem Mac ein?
Bitte wählen Sie das Apple-Menü auf Ihrem Mac. Danach klicken Sie bitte auf Systemeinstellungen und wählen Sie die Allgemeines Schaltfläche in der Seitenleiste. Suchen Sie die AirDrop & Übergabe Taste. Klicken Sie, sobald Sie es sehen, und schalten Sie es ein AirPlay-Empfänger Symbol. Passen Sie es später an, indem Sie die Sichtbarkeit für andere Geräte festlegen. Aktivieren Sie das erforderliche Passwort und geben Sie die erforderlichen Informationen ein. Drücke den OK Knopf danach.
2. Kann ich das iPhone ohne AirPlay spiegeln?
Definitiv Ja. Sie können Ihr iPhone ohne Airplay spiegeln. Sie müssen lediglich Apps oder Tools von Drittanbietern verwenden, die mit iOS kompatibel sind. Wenn Sie beispielsweise Ihr iPhone auf den PC spiegeln möchten, können Sie Folgendes verwenden FoneLab Telefonspiegel. Sie müssen lediglich eine Verbindung zum gleichen WLAN wie der PC herstellen oder Ihr iPhone über USB anschließen.
So einfach können Sie den Bildschirm vom iPhone auf den Mac spiegeln. Wir hoffen auch, dass die Spiegelung Ihres iPhones gut und reibungslos verlaufen ist.

Mit FoneLab Phone Mirror spiegeln Sie iPhone oder Android effizient auf den Computer.
- Ermöglicht das Spiegeln des iPhone- oder Android-Bildschirms auf einen PC.
- Verbinden Sie Ihre Geräte über Wi-Fi, QR-Code, PIN-Code oder USB-Kabelverbindung.
- Machen Sie ganz einfach Screenshots und zeichnen Sie Bildschirmaktivitäten auf.
