Konvertieren Sie MPG / MPEG in MP4 mit hoher Geschwindigkeit und hoher Bild- / Tonqualität.
- AVCHD in MP4 konvertieren
- Konvertieren Sie MP4 in WAV
- Konvertieren Sie MP4 in WebM
- MPG in MP4 konvertieren
- Konvertieren Sie SWF in MP4
- Konvertieren Sie MP4 in OGG
- Konvertieren Sie VOB in MP4
- Konvertieren Sie M3U8 in MP4
- Konvertieren Sie MP4 in MPEG
- Untertitel in MP4 einbetten
- MP4-Splitter
- Entfernen Sie Audio von MP4
- Konvertieren Sie 3GP-Videos in MP4
- MP4-Dateien bearbeiten
- Konvertieren Sie AVI in MP4
- Konvertieren Sie MOD in MP4
- MP4 in MKV konvertieren
- Konvertieren Sie WMA in MP4
- Konvertieren Sie MP4 in WMV
Detaillierte Anleitung zum Überlagern eines Bildes auf dem iPhone
 aktualisiert von Lisa Ou / 11. Dezember 2023, 16:30 Uhr
aktualisiert von Lisa Ou / 11. Dezember 2023, 16:30 UhrFotobearbeitung ist ein Hobby, das viele Menschen von Zeit zu Zeit ausprobieren, aber die meisten verbringen ihre Zeit nur damit, die grundlegenden Bearbeitungstechniken zu erlernen. Zum Beispiel das Zuschneiden oder das Hinzufügen eines einfachen Filters zu einem Bild. Aber was würden Sie davon halten, Ihre Fähigkeiten zu verbessern? Dieser Artikel hilft Ihnen dabei, eine neue Bearbeitungsfunktion zu entdecken und zu erfahren, wie Sie ein Bild über ein anderes Bild legen.
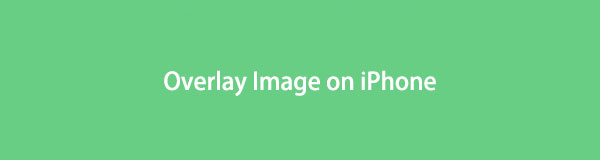
Das Überlagern eines Bildes auf Ihrem iPhone bietet Ihnen Vorteile bei der Verbesserung der von Ihnen bearbeiteten Fotos. Wenn Sie diese Bearbeitungsfunktion erlernen, handelt es sich bei Ihren Bildern nicht länger um ein weiteres einfach bearbeitetes Foto. Sie können Ihre künstlerischen Fähigkeiten erkunden und es könnte Ihr Einstieg in die Suche nach fortgeschritteneren Bearbeitungsfunktionen sein. Es kann auch der Beginn sein, Ihr Schnitttalent zu entdecken.
Schauen Sie sich jedoch unten die richtigen Strategien und Verfahren an, um ein Bild auf Ihrem iPhone einzublenden. Dieser Artikel enthält auch die wichtigsten Alternativen für den Fall, dass die primäre Methode für Sie schwierig zu navigieren ist. In jedem Teil, den Sie durchsuchen, werden Sie auf detaillierte Schritte stoßen, die als Leitfaden für den erfolgreichen Abschluss des Bearbeitungsprozesses dienen. Bitte lesen Sie weiter, um zu beginnen.

Führerliste
Teil 1. So überlagern Sie ein Bild auf einem iPhone mit integrierten Funktionen
Was das Überlagern eines Bildes betrifft, bietet das iPhone eine integrierte Methode zur Navigation durch die Funktion. Daher ist keine Installation erforderlich, da die erforderliche App Shortcuts bereits im Betriebssystem des Geräts integriert ist. Mit der Shortcuts-App können Sie Aufgaben auf Ihrem Gerät schnell ausführen. Wie der Name schon sagt, hilft es Benutzern, mit der von Ihnen erstellten Aufgabenautomatisierung Aufgaben schneller zu erledigen. Daher können Sie damit auch eine Automatisierung für die Bildüberlagerung erstellen.
Auch wenn der Name den Eindruck erweckt, dass es sich nur um einen bequemen Vorgang handelt, ist dies nicht in allen Situationen der Fall. Bei der ersten Verwendung müssen Sie mit einer langwierigen Navigation rechnen, da Sie zunächst die Verknüpfung für die Bildbearbeitungsfunktion einrichten müssen. Zum Einrichten müssen mehrere Optionen angetippt werden. Machen Sie sich also auf einen etwas zeitaufwändigen Vorgang gefasst.
Nutzen Sie die folgenden einfachen Richtlinien, um Bilder auf Ihrem iPhone zu überlagern:
Schritt 1Sehen Sie sich den Startbildschirm Ihres iPhones an, um das Symbol zu finden und darauf zu tippen Shortcuts App. Sobald die Hauptoberfläche angezeigt wird, tippen Sie auf Pluszeichen (+). im oberen rechten Bereich des Bildschirms.
Schritt 2Wähle aus (i) Symbol am unteren Rand des folgenden Bildschirms. Aktivieren Sie dann die In „Straße teilen“-Schieberegler anzeigen um später schnell auf die Funktion in der Fotos-App zuzugreifen.
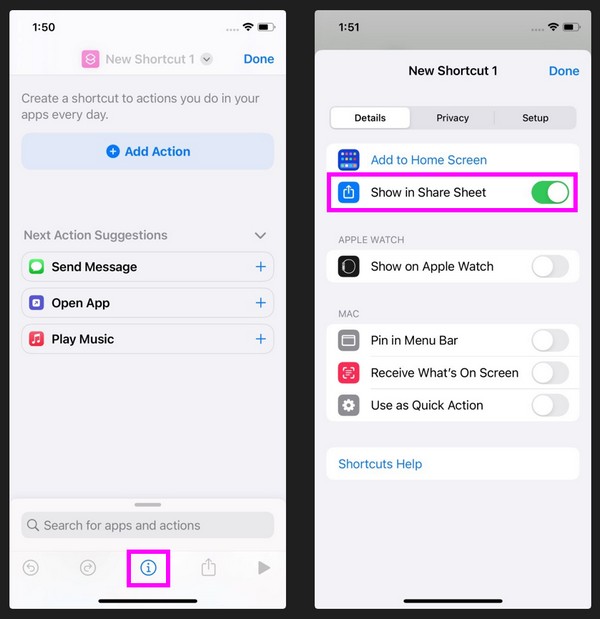
Schritt 3Tippen Sie anschließend auf das Wort „Bilder“ und „2 weitere“ auf dem Bildschirm und aktivieren Sie dann das Schieberegler für Bilder und Medien Auf der nächsten. Stellen Sie außerdem sicher, dass alle anderen Schieberegler außer den beiden deaktiviert sind.
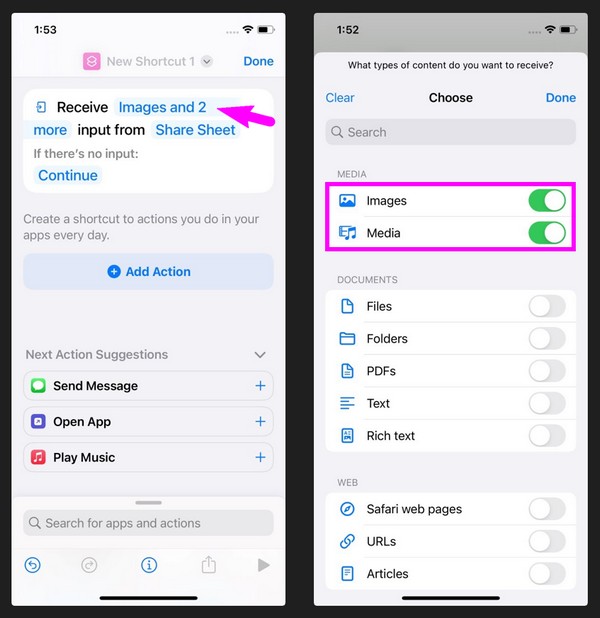
Schritt 4Wählen Sie nach der Aktivierung aus Aktion hinzufügen und tippe “Fotos auswählen” im Textfeld. Wählen Sie in den Ergebnissen das aus Wählen Sie Fotos Klicken Sie auf die Registerkarte und wiederholen Sie dann den Vorgang, um eine weitere hinzuzufügen Wählen Sie Fotos. Geben Sie als Nächstes „Bilder überlagern” auf dem Feld und pflücken Bilder überlagern auf die Ergebnisse.
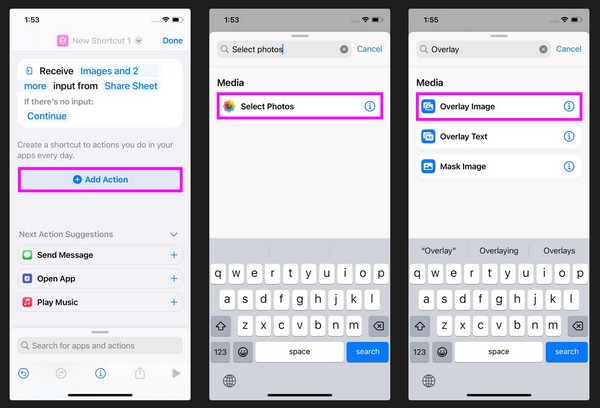
Schritt 5Wenn Sie die Aktionen auf dem Bildschirm abgeschlossen haben, tippen Sie lange auf das Wort Bild der Auflage Abschnitt, dann wählen Wählen Sie Variable aus aus der Auswahl. Tippen Sie anschließend auf die ersten Fotos unten „Fotos auswählen.“.' Geben Sie dann ein und wählen Sie aus Im Fotoalbum speichern im Textfeld.
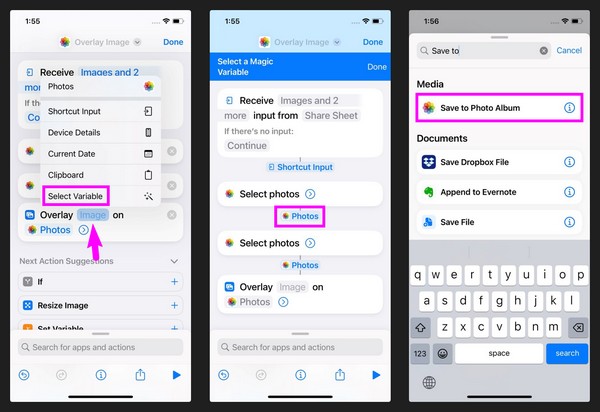
Schritt 6Wählen Sie abschließend oben Ihren Verknüpfungsnamen aus und benennen Sie ihn um:Bilder überlagern” oder irgendetwas, das für die Verknüpfung geeignet ist. Klicken Erledigt und die Aufgabe wird als Verknüpfung gespeichert.
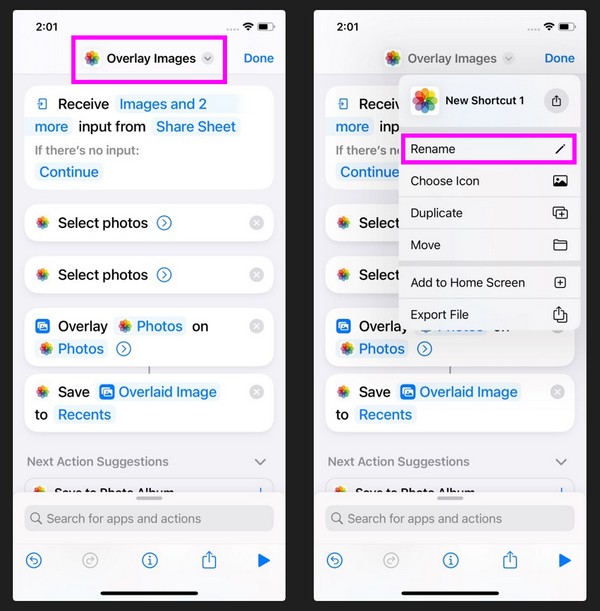
Schritt 7Navigieren Sie nun durch die Shortcuts Die primäre Benutzeroberfläche der App, um die anzuzeigen Bilder überlagern Verknüpfung, die Sie gerade erstellt haben. Wenn Sie aufgefordert werden, Bilder auszuwählen, wählen Sie die Fotos aus, die Sie überlagern möchten. Verwenden Sie dann die Overlay-Funktion, um sie zu bearbeiten. Wenn Sie fertig sind, tippen Sie auf Erledigt Klicken Sie auf die Registerkarte, um Ihr neu bearbeitetes Bild zu speichern.
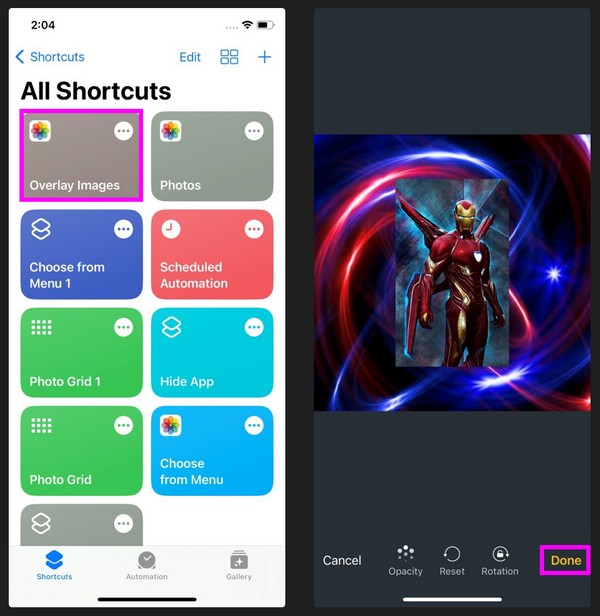
Machen Sie sich aber keine Sorgen. Nachdem Sie die Verknüpfung erstellt haben, ist der Zugriff auf die Bearbeitungsfunktion beim nächsten Mal viel bequemer. Sie müssen nur bei der ersten Nutzung zusätzliche Anstrengungen unternehmen, um die Funktion in den folgenden Tagen mühelos genießen zu können.
Teil 2. 2 führende Alternativen zum Überlagern eines Bildes auf dem iPhone
Wir verstehen, wenn Sie die offizielle Technik zum Überlagern Ihres Bildes als unpraktisch empfinden. Aus diesem Grund haben wir die Top-Alternativen als Bonus hinzugefügt, wenn Sie eine andere Bearbeitungsmethode verwenden möchten. Die folgenden Apps bieten eine Overlay-Funktion zum Bearbeiten und Verbessern Ihrer Fotos.
Top 1. Geschnappt
Snapseed ist ein effizienter Fotoeditor, der von Google entwickelt wurde. Es ist im App Store erhältlich, sodass Sie keine Schwierigkeiten haben werden, es auf Ihrem iPhone zu installieren. Es handelt sich um einen professionellen Editor mit mehreren Funktionen, einschließlich der Überlagerung von iPhone-Bildern. Daher ist Snapspeed eine zuverlässige Alternative, um die oben beschriebene integrierte Bearbeitungsprozedur zu vermeiden.
Mittlerweile unterstützt diese Bearbeitungs-App JPG- und RAW-Dateien. Neben der Überlagerung gehören zu den Funktionen Zuschneiden, Drehen, Perspektive, Weißabgleich, Heilung, Text, Vignette, Pinsel, Kurven, Linsenunschärfe, Erweitern, Schwarzweiß, Rahmen und mehr. Daher ist es hilfreich, wenn Sie weitere Fotobearbeitungsfunktionen erkunden möchten, um Ihre Bilder zu verbessern.
Beachten Sie die folgenden benutzerfreundlichen Anweisungen zur Verwendung der Foto-Overlay-App Snapseed:
Schritt 1Gehen Sie zu Ihrem iPhone App Store, um die Snapseep-App zu finden und herunterzuladen. Starten Sie den Editor und klicken Sie auf Pluszeichen (+). auf seiner ursprünglichen Schnittstelle. Wählen Sie bei der Präsentation Ihrer Fotos das erste Bild aus, das Sie als unterste Ebene verwenden möchten.
Schritt 2Sobald das Bild auf dem App-Bildschirm angezeigt wird, wählen Sie Tools unten und tippen Sie auf Doppelbelichtung > Foto mit Plus-Symbol > Auflage. Verwalten Sie dann die Overlay-Funktion entsprechend Ihren Bearbeitungsvorlieben. Wenn Sie fertig sind, klicken Sie auf das Häkchensymbol Exportieren speichern.
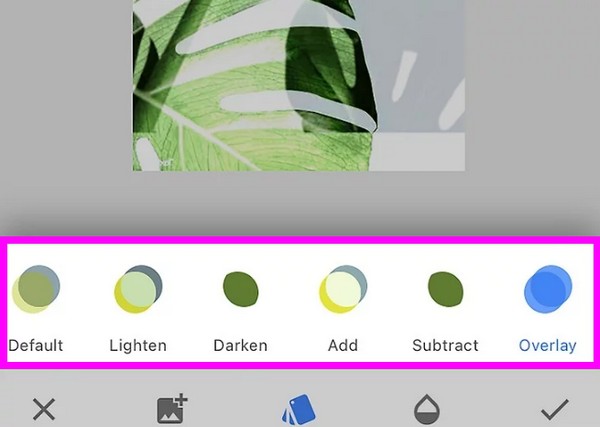
Top 2. HashPhotos-App
Eine weitere effektive App zum Überlagern eines Bildes auf einem iPhone ist die HashPhotos-App. Wie der vorherige Bildeditor wird auch diese App im App Store angeboten, was ihre Sicherheit bei der Installation gewährleistet. Es verfügt über verschiedene Funktionen, die Ihre Bilder verbessern können, einschließlich der Overlay-Funktion. Dank der einfachen Benutzeroberfläche ist die App außerdem mühelos zu navigieren.
Darüber hinaus bietet die HashPhotos-App weitere Bildbearbeitungsfunktionen wie Zuschneiden, Spiegeln, Drehen, Filter, Rahmen, Formmaske, Neigungsverschiebung, Radierer oder Hintergrundentferner, Anpassen von Helligkeit, Kontrast, Farbton, Sättigung, Lebendigkeit usw. Es Außerdem können Sie ein privates Album erstellen und mit einem Passcode oder einer Touch-ID darauf zugreifen, wodurch die App sicherer wird.
Befolgen Sie die folgenden überschaubaren Schritte, um mit der HashPhotos-App ein Bild auf dem iPhone zu überlagern:
Schritt 1Laden Sie die HashPhotos-App aus dem App Store herunter und führen Sie sie dann auf Ihrem iPhone aus. Importieren Sie als Nächstes das Bild, das Sie als unterste Ebene verwenden möchten, und wählen Sie dann das aus Drei-Balken-Symbol > Plus-Symbol > Bild überlagern.
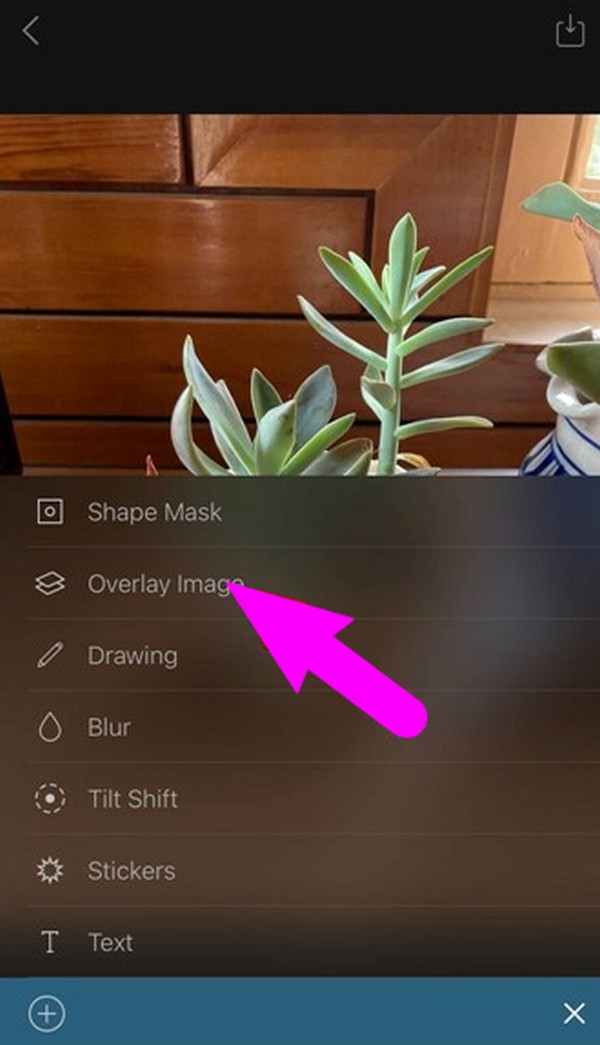
Schritt 2Verstelle die Auflage Funktion je nach Wunsch. Tippen Sie abschließend auf das Häkchen, um Ihr neu bearbeitetes Foto zu speichern.
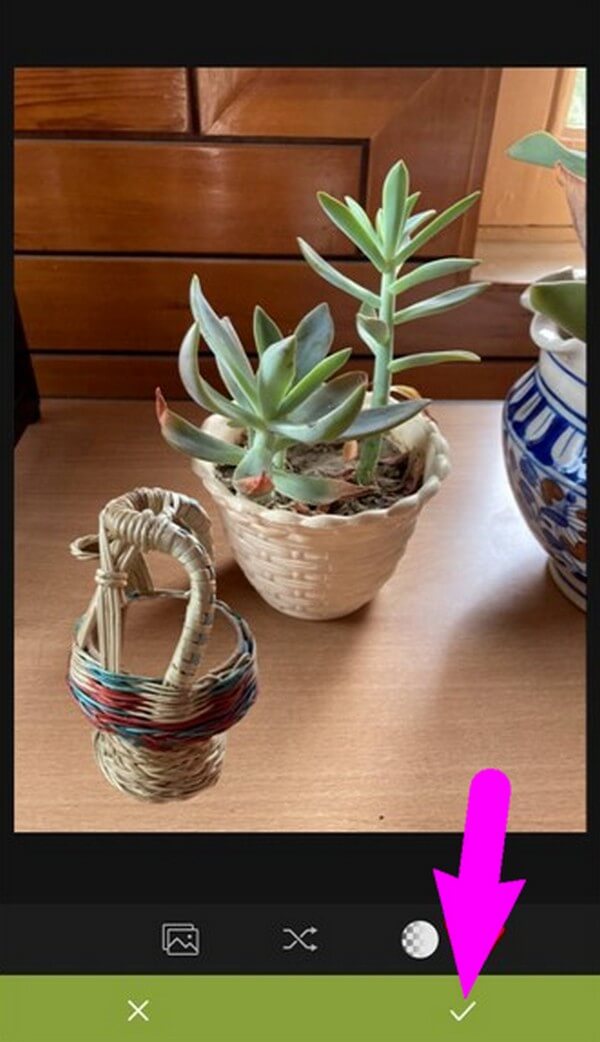
Teil 3. FAQs zum Überlagern eines Bildes auf einem iPhone
1. Was ist ein Overlay auf einem iPhone?
Wenn Sie zum ersten Mal von Overlay hören, handelt es sich um eine Fotobearbeitungsfunktion, mit der Sie ein Foto über einem anderen Bild platzieren können.
2. Gibt es einen Bildeditor auf dem iPhone?
Ja da ist. Wenn Sie ein Foto auf einem iPhone bearbeiten, können Sie auf die Fotos-App oder das Shortcuts-Tool zugreifen, um die integrierten Bearbeitungsfunktionen zu verwenden.
Video Converter Ultimate ist die beste Video- und Audio-Konvertierungssoftware, die MPG / MPEG in MP4 mit hoher Geschwindigkeit und hoher Bild- / Tonqualität konvertieren kann.
- Konvertieren Sie jedes Video / Audio wie MPG, MP4, MOV, AVI, FLV, MP3 usw.
- Unterstützt 1080p / 720p HD und 4K UHD Videokonvertierung.
- Leistungsstarke Bearbeitungsfunktionen wie Zuschneiden, Zuschneiden, Drehen, Effekte, Verbessern, 3D und mehr.
Die Informationen im Artikel sind alles, was Sie wissen müssen, um Ihre Bilder erfolgreich auf einem iPhone zu überlagern. Weitere hilfreiche Tipps finden Sie auf der FoneLab-Website.
