- Teil 1. So entfernen Sie Rauschen aus Videos mit FoneLab Video Converter Ultimate
- Teil 2. So entfernen Sie Rauschen aus einem Video über Premiere Pro
- Teil 3. So entfernen Sie Rauschen aus Online-Videos
- Teil 4. Empfohlenes Tool zum Entfernen von Rauschen aus Videos während der Aufnahme
- Teil 5. Häufig gestellte Fragen zum Entfernen von Rauschen aus Videos
Konvertieren Sie MPG / MPEG in MP4 mit hoher Geschwindigkeit und hoher Bild- / Tonqualität.
- AVCHD in MP4 konvertieren
- Konvertieren Sie MP4 in WAV
- Konvertieren Sie MP4 in WebM
- MPG in MP4 konvertieren
- Konvertieren Sie SWF in MP4
- Konvertieren Sie MP4 in OGG
- Konvertieren Sie VOB in MP4
- Konvertieren Sie M3U8 in MP4
- Konvertieren Sie MP4 in MPEG
- Untertitel in MP4 einbetten
- MP4-Splitter
- Entfernen Sie Audio von MP4
- Konvertieren Sie 3GP-Videos in MP4
- MP4-Dateien bearbeiten
- Konvertieren Sie AVI in MP4
- Konvertieren Sie MOD in MP4
- MP4 in MKV konvertieren
- Konvertieren Sie WMA in MP4
- Konvertieren Sie MP4 in WMV
So entfernen Sie Hintergrundgeräusche aus Videos: Die 3 besten Tools
 Geschrieben von Lisa Ou / 26. April 2023, 16:30 Uhr
Geschrieben von Lisa Ou / 26. April 2023, 16:30 UhrÜbermäßige Geräusche im Hintergrund können Sie bei der Aufnahme nicht vermeiden. Ihr Bildschirmrekorder kann die sprechenden Personen oder andere unnötige Geräusche aufzeichnen. Und das irritiert. Diese zusätzlichen Geräusche sind außer Kontrolle geraten. Auch wenn Sie alleine sind, können Sie dennoch unbekannte oder unerwünschte Geräusche aufnehmen. Dies kann an anderem Zubehör liegen, das Sie auf Ihrem Computer oder Telefon verwenden. Es schließt Kopfhörer, Mikrofone usw.
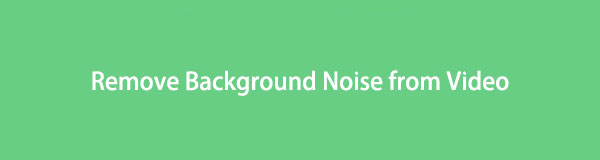
Lassen Sie keine übermäßigen Geräusche in Ihrem Video zu. Aber wie entfernt man Rauschen aus der Videoaufnahme? Sie können sie mithilfe der Methoden in diesem Beitrag aus Ihrem Video entfernen. Fahren Sie fort, um weitere Einzelheiten zu erfahren.

Führerliste
- Teil 1. So entfernen Sie Rauschen aus Videos mit FoneLab Video Converter Ultimate
- Teil 2. So entfernen Sie Rauschen aus einem Video über Premiere Pro
- Teil 3. So entfernen Sie Rauschen aus Online-Videos
- Teil 4. Empfohlenes Tool zum Entfernen von Rauschen aus Videos während der Aufnahme
- Teil 5. Häufig gestellte Fragen zum Entfernen von Rauschen aus Videos
Teil 1. So entfernen Sie Rauschen aus Videos mit FoneLab Video Converter Ultimate
FoneLab Video Converter Ultimate ist ein leistungsstarkes Tool, mit dem Sie ganz einfach Rauschen aus Videos entfernen können. Diese Software bietet eine umfassende Lösung für Benutzer, um die Qualität ihrer Videos zu verbessern, indem unerwünschte Hintergrundgeräusche entfernt werden.
Die Rauschunterdrückungsfunktion von FoneLab Video Converter Ultimate verwendet fortschrittliche Algorithmen, um unerwünschtes Rauschen aus dem Video zu identifizieren und zu entfernen. Sie können Rauschen aus dem gesamten Video oder nur aus einem bestimmten Abschnitt entfernen. Diese Funktion ist besonders nützlich, wenn Sie ein Video in einer lauten Umgebung oder mit einem minderwertigen Mikrofon aufgenommen haben.
Video Converter Ultimate ist die beste Video- und Audio-Konvertierungssoftware, die MPG / MPEG in MP4 mit hoher Geschwindigkeit und hoher Bild- / Tonqualität konvertieren kann.
- Konvertieren Sie jedes Video / Audio wie MPG, MP4, MOV, AVI, FLV, MP3 usw.
- Unterstützt 1080p / 720p HD und 4K UHD Videokonvertierung.
- Leistungsstarke Bearbeitungsfunktionen wie Zuschneiden, Zuschneiden, Drehen, Effekte, Verbessern, 3D und mehr.
Um Rauschen aus einem Video mit FoneLab Video Converter Ultimate zu entfernen, folgen Sie einfach diesen Schritten:
Schritt 1Laden Sie es von der offiziellen Website herunter und installieren Sie es. Führen Sie es dann aus.
Schritt 2Klicken Sie auf Kostenlos erhalten und dann auf Installieren. Tools in der oberen Menüleiste > Video Enhancer um auf weitere Funktionen zuzugreifen.
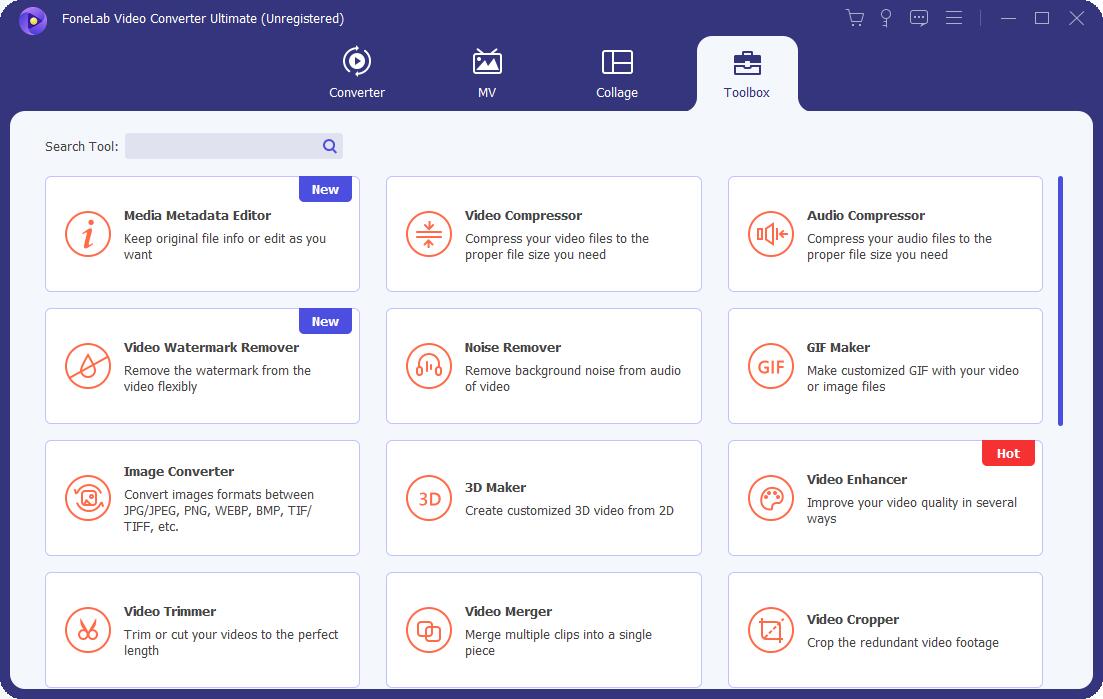
Alternativ können Sie wählen Geräuschentferner direkt in diesen Schritten, wenn Sie keine weitere Bearbeitung benötigen.
Schritt 3Wählen Sie Ihr Video aus dem Computerordner aus und aktivieren Sie die Kontrollkästchen von Video-Rauschen entfernen und andere entsprechend.
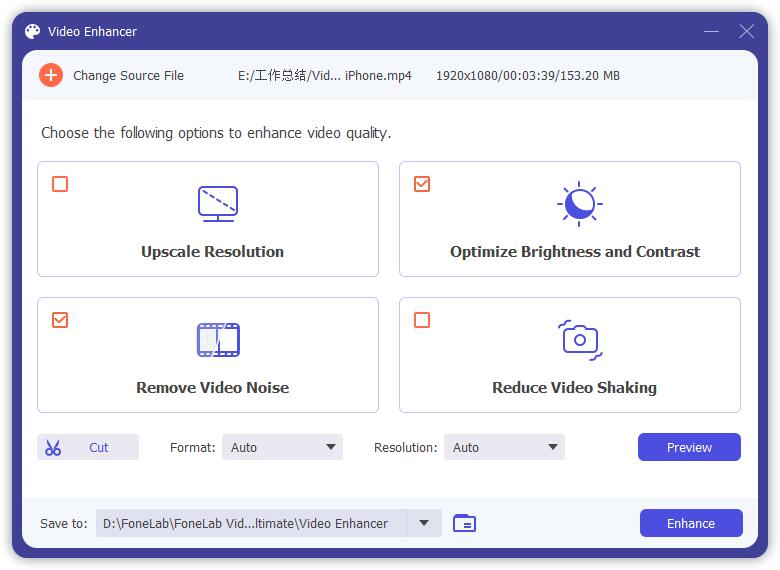
Schritt 4Sie können den Klick Vorspann Taste, um das Ergebnis zu bestätigen.
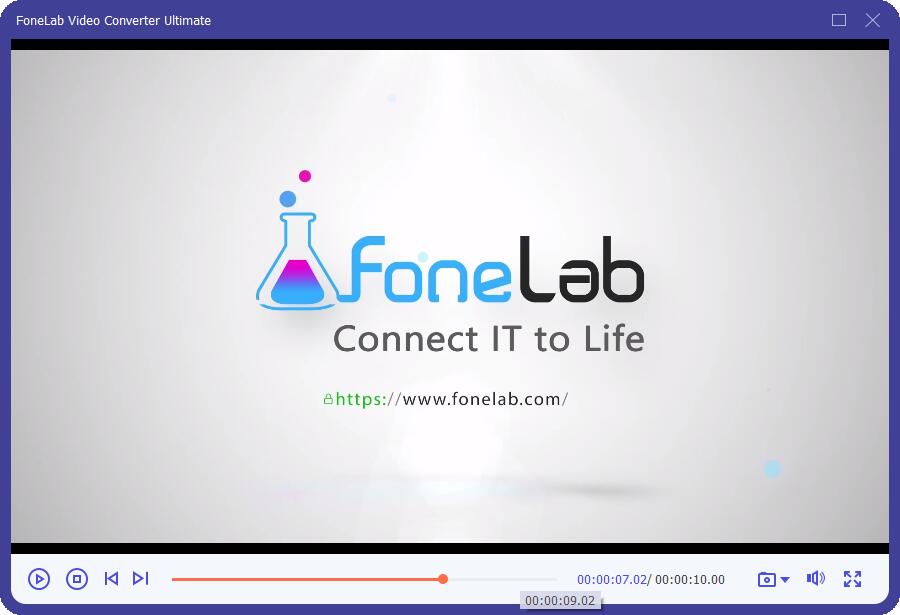
Schritt 5Klicken Sie auf Kostenlos erhalten und dann auf Installieren. Verbessern Taste und warten Sie, bis es fertig ist.
Sobald Sie diese Schritte ausgeführt haben, entfernt FoneLab Video Converter Ultimate das Rauschen aus Ihrem Video und verbessert die Gesamtqualität. Anschließend können Sie das bearbeitete Video im Format Ihrer Wahl exportieren.
Video Converter Ultimate ist die beste Video- und Audio-Konvertierungssoftware, die MPG / MPEG in MP4 mit hoher Geschwindigkeit und hoher Bild- / Tonqualität konvertieren kann.
- Konvertieren Sie jedes Video / Audio wie MPG, MP4, MOV, AVI, FLV, MP3 usw.
- Unterstützt 1080p / 720p HD und 4K UHD Videokonvertierung.
- Leistungsstarke Bearbeitungsfunktionen wie Zuschneiden, Zuschneiden, Drehen, Effekte, Verbessern, 3D und mehr.
Neben der Rauschunterdrückung FoneLab Video Converter Ultimate bietet eine breite Palette anderer Videobearbeitungswerkzeuge, einschließlich Zuschneiden, Trimmen, Zusammenführen und Hinzufügen von Spezialeffekten für Videos. Mit dieser Software können Sie Ihre Videos mit nur wenigen Klicks in professionell aussehende Kreationen verwandeln.
Teil 2. So entfernen Sie Rauschen aus einem Video über Premiere Pro
Adobe Premiere Pro hilft Ihnen, Rauschen aus Videos zu entfernen. Es verfügt über Funktionen, die Ihre Erwartungen übertreffen, da Sie mit den professionellen Tools effizient tun können, was Sie wollen. Diese Software verfügt über hervorragende Stabilisierungstools, viele Organisationstools und unbegrenzte Multi-Cam-Winkel. Unabhängig von seinen Vorteilen werden Sie als Anfänger Schwierigkeiten haben, es zu verwenden. Es hat eine breite und einschüchternde Benutzeroberfläche, Sie werden unzählige Schaltflächen ohne Beschriftung haben. Sie werden ihre Funktionen kennen, wenn Sie sie nicht selbst ausprobieren.
Wie kann man mit Leichtigkeit Rauschen aus Videos in Premiere Pro entfernen? Der gesuchte Leitfaden ist unten verfügbar.
Schritt 1Laden Sie Premiere Pro auf Ihren Computer herunter. Richten Sie es danach ein und starten Sie es auf Ihrem Computer. Laden Sie danach das Video hoch und klicken Sie auf Pfeil rechts Schaltfläche auf der linken Seite des Werkzeugs. Drücke den Effekte .
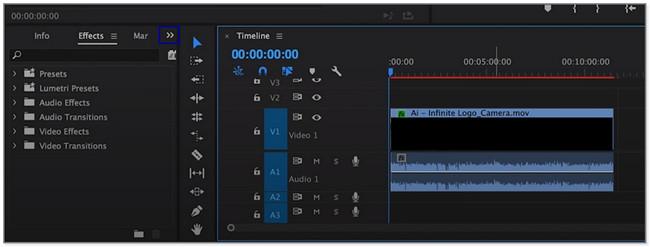
Schritt 2Wählen Sie auf der linken Seite des Tools die aus Audioeffekte Abschnitt. Wählen Sie in den Dropdown-Optionen die aus Veraltete Audioeffekte Taste. Klicken Sie später mit der rechten Maustaste und halten Sie die gedrückt Adaptive Audioeffekte Schaltfläche und legen Sie sie dann auf dem Video ab.
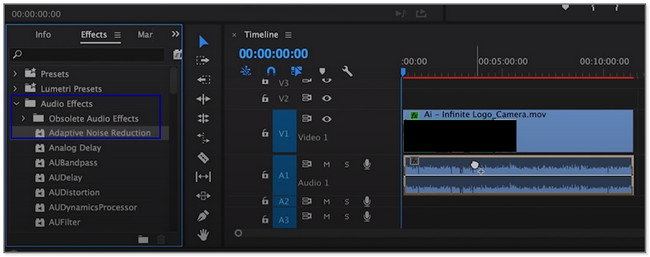
Schritt 3Die Software fügt die hinzu Schaltfläche „Adaptive Audioeffekte“. oben. Bitte passen Sie es nach Ihren Wünschen an und speichern Sie das Video anschließend.
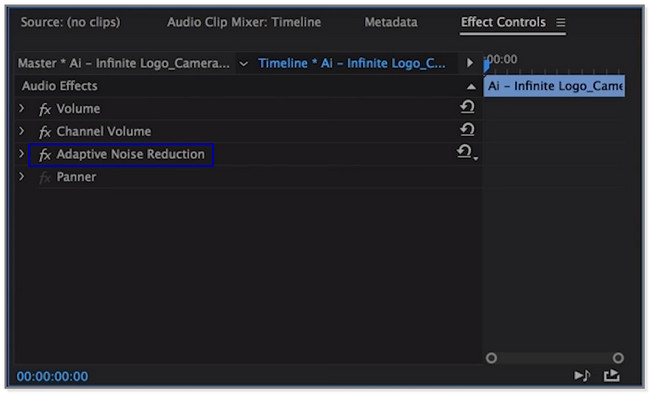
Wenn Sie lieber ein Online-Tool verwenden, fahren Sie bitte unten fort.
Teil 3. So entfernen Sie Rauschen aus Online-Videos
Verwenden Sie das Media.io-Tool, um Hintergrundgeräusche aus Videos online zu entfernen. Es ermöglicht Ihnen, einige Arten von unerwünschten Geräuschen aus Ihrem Video zu entfernen. Es enthält Geräusche von Wind, Regen, Verkehr und mehr. Abgesehen davon verwendet diese Plattform auch fortschrittliche KI-Technologie, um andere Geräusche stummzuschalten. Darüber hinaus unterstützt das Media.io-Tool alle Videodateitypen wie MOV, MP4, VOB und mehr.
Darüber hinaus ermöglicht es Ihnen auch, Ihr Video zu bearbeiten, z. B. Komprimieren, Hinzufügen von Untertiteln, Konvertieren, Hinzufügen eines Audiohintergrunds und mehr. Das Entfernen von Geräuschen dauert jedoch mehr als 30 Minuten. Es hängt auch von Ihrer Internetverbindung ab. Entfernen Sie mit dieser Plattform online Rauschen aus Videos. Gehen Sie weiter zu seinen Schritten.
Schritt 1Suchen Sie online nach dem Media.io-Tool. Danach gehen Sie auf die offizielle Website. Sie werden seine Beschreibungen und Funktionen sehen. Suchen Sie die Rauschen jetzt entfernen Schaltfläche, indem Sie auf dem Bildschirm nach unten scrollen.
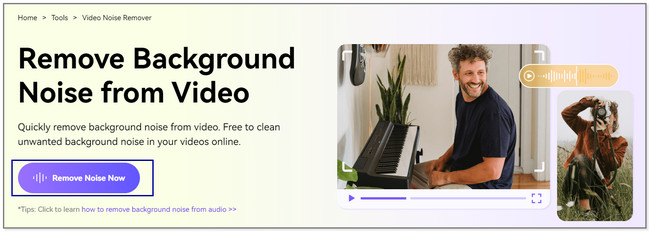
Schritt 2Du wirst das sehen KI-Rauschunterdrücker Bildschirm. Drücke den Hochladen Schaltfläche und importieren Sie das Video, in dem Sie Geräusche entfernen möchten.
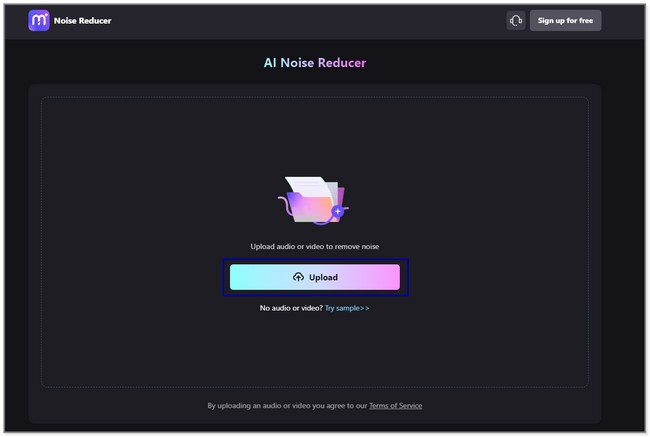
Schritt 3Sie sehen das Video oben auf dem Bildschirm. Wählen Sie danach den gewünschten Rauschtyp für Ihr Video aus. Danach klicken Sie bitte auf Rauschen jetzt reduzieren Schaltfläche, um den Vorgang zu starten. Bitte warten Sie mindestens ein paar Minuten, bis es beendet ist.
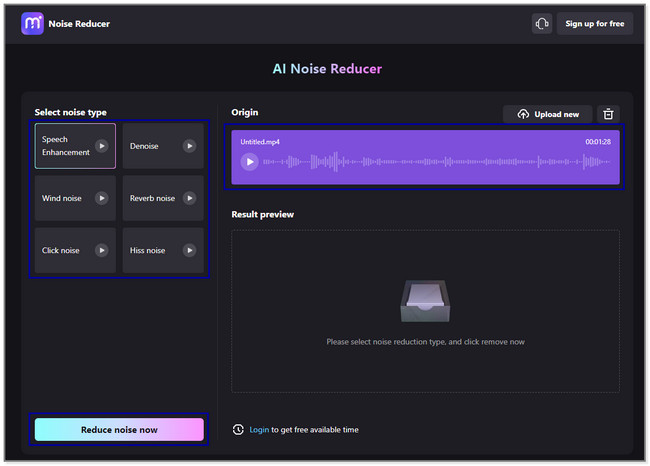
Schritt 4Nachdem Sie die Geräusche entfernt haben, können Sie die Vorschau im Abschnitt Ergebnisvorschau sehen. Bitte klicken Sie auf die Schaltfläche auf der rechten Seite des Tools. Speichern Sie es später in einem der Computeralben.
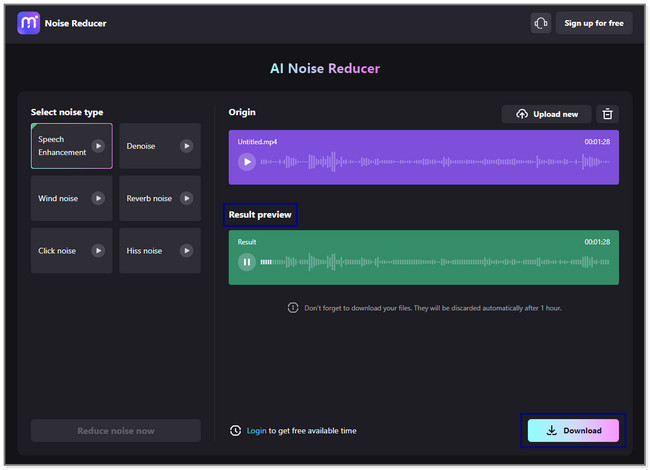
Teil 4. Empfohlenes Tool zum Entfernen von Rauschen aus Videos während der Aufnahme
Das beste Tool, das Sie für die Aufnahme verwenden müssen, ist FoneLab Screen Recorder. Während der Aufnahme können Sie das Mikrofon aufnehmen, ohne Geräusche aufzunehmen. Es unterstützt ein Mikrofon und eine Systemgeräuschunterdrückung. Es werden keine unerwünschten oder übermäßigen Geräusche im Hintergrund aufgezeichnet. Außerdem erfasst diese Software Ihren Bildschirm in hoher Qualität. Abgesehen davon können Sie dem Video mit den Bearbeitungswerkzeugen Text, Pfeile und Linien hinzufügen.
Mit FoneLab Screen Recorder können Sie Videos, Audiodaten, Online-Tutorials usw. unter Windows / Mac aufzeichnen und die Größe anpassen, Videos oder Audiodaten bearbeiten und vieles mehr.
- Nehmen Sie Video, Audio, Webcam und Screenshots auf Windows / Mac auf.
- Vorschau der Daten vor dem Speichern.
- Es ist sicher und einfach zu bedienen.
Darüber hinaus kann das Tool auch offline funktionieren. Seine Benutzer können es ohne Zugang zu Wi-Fi oder anderen Internetverbindungen verwenden. In diesem Drittanbieter-Tool gibt es noch mehr zu entdecken. Bitte scrollen Sie nach unten.
Schritt 1Bitte klicken Sie die Free Download Schaltfläche auf der linken Seite der Hauptschnittstelle. Der Computer lädt die Software einige Sekunden lang herunter. Richten Sie es später ein und starten Sie es.
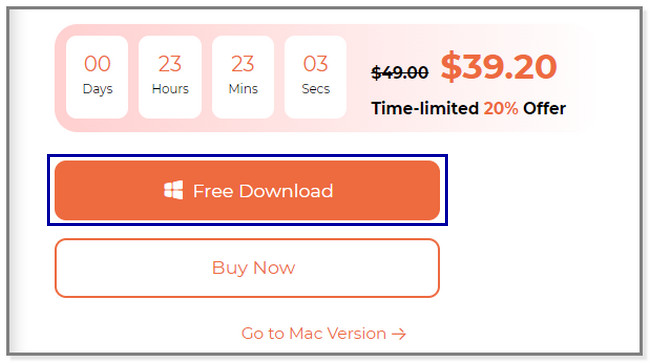
Schritt 2Die Aufzeichnung und andere Funktionen dieses Tools werden auf Ihrem Bildschirm angezeigt. Wählen Sie das Video Recorder Symbol auf der linken Seite der Software.
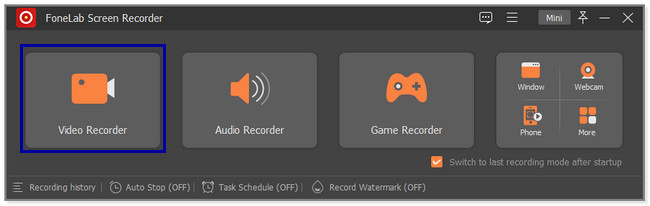
Schritt 3Du wirst das sehen Mikrofon und System Klang Funktionen auf der rechten Seite. Um sie zu verwenden, ohne die Hintergrundgeräusche aufzuzeichnen, klicken Sie auf die Pfeilschaltfläche des Mikrofonsymbols. Klicken Sie danach auf die Mikrofon-Rauschunterdrückung Taste. Verwenden Sie später die Einstellbarer Rahmen um den Bildschirm zu finden, den Sie aufnehmen möchten. Drücke den REC Symbol oder Schaltfläche, um die Bildschirmaufnahme zu starten.
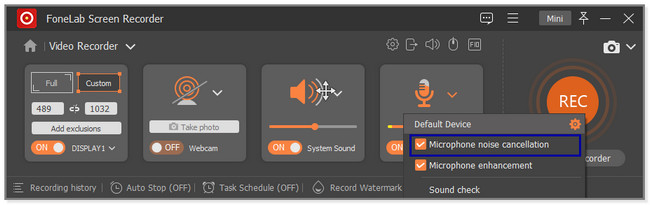
Schritt 4Bevor Sie das Video auf Ihrem Computer behalten, können Sie es bearbeiten. Verwenden Sie das Bearbeitungstool der Software. Klicken Sie danach auf die Erledigt Schaltfläche unten rechts in der Software.
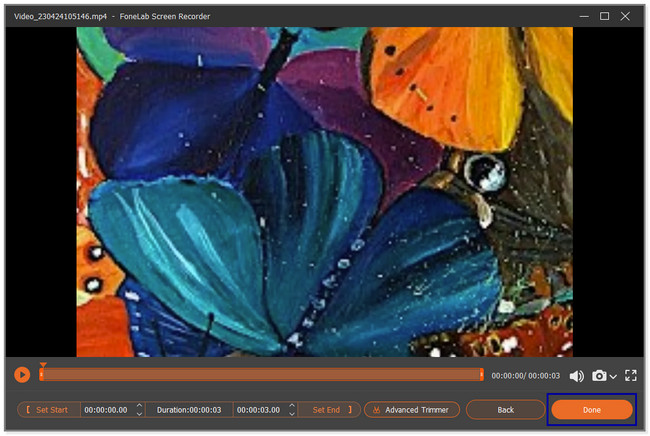
Die obige Software ist das schnellste Tool zum Entfernen von Geräuschen aus Videos während der Aufnahme. Es ist wegen seiner einfach zu bedienenden Funktionen. Wenn Sie jedoch weitere Tools erkunden möchten, scrollen Sie unten nach unten.
Mit FoneLab Screen Recorder können Sie Videos, Audiodaten, Online-Tutorials usw. unter Windows / Mac aufzeichnen und die Größe anpassen, Videos oder Audiodaten bearbeiten und vieles mehr.
- Nehmen Sie Video, Audio, Webcam und Screenshots auf Windows / Mac auf.
- Vorschau der Daten vor dem Speichern.
- Es ist sicher und einfach zu bedienen.
Teil 5. Häufig gestellte Fragen zum Entfernen von Rauschen aus Videos
1. Wie entferne ich Rauschen aus einem Video in Audacity?
Ehrlich gesagt erlaubt Ihnen diese Software nicht, Geräusche aus einem Video zu entfernen. Audacity unterstützt nur begrenzte Audioformate für Ihren Computer. Es enthält WAV, AIFF und MP3. Sie können Geräusche entfernen, wenn die Datei im Audioformat vorliegt. Das zu tun:
- Laden Sie das Audio in die Software hoch.
- Klicken Sie auf die Bewirken Symbol oben und wählen Sie das Rauschunterdrückung und Wirkung .
- Wähle aus Schalldämmung Klicken Sie auf eine andere Option und speichern Sie das Video anschließend.
2. Wie stoppe ich Hintergrundgeräusche beim Aufnehmen eines Videos?
Stellen Sie sicher, dass Geräte oder andere Ursachen für unerwünschte Geräusche ausgeschaltet sind oder nicht funktionieren. Es dient dazu, das Hintergrundrauschen in Ihrem Video zu verringern. Vermeiden Sie außerdem die Verwendung von Computerzubehör wie Mikrofonen. Es wird jedoch ein Mikrofon empfohlen, das so konzipiert ist, dass es übermäßige Geräusche unterdrückt, wenn Sie eines bevorzugen. Endlich, FoneLab Screen Recorder ist eines der am meisten empfohlenen Tools, um Ihr Video ohne Hintergrundgeräusche aufzunehmen.
Es gibt viele Möglichkeiten, Rauschen aus einem Video zu entfernen. Sie können ein Drittanbieter-, Online-Tool und mehr verwenden. Aber FoneLab Video Converter Ultimate ist am empfehlenswertesten. Während der Aufnahme entfernt es mit Hilfe seiner Rauschunterdrückungsfunktion direkt die übermäßigen Geräusche im Hintergrund. Es ist wie alles in einem! Wenn Sie dieses Tool ausprobieren möchten, laden Sie es auf Ihren Mac oder Windows-Computer herunter.
Video Converter Ultimate ist die beste Video- und Audio-Konvertierungssoftware, die MPG / MPEG in MP4 mit hoher Geschwindigkeit und hoher Bild- / Tonqualität konvertieren kann.
- Konvertieren Sie jedes Video / Audio wie MPG, MP4, MOV, AVI, FLV, MP3 usw.
- Unterstützt 1080p / 720p HD und 4K UHD Videokonvertierung.
- Leistungsstarke Bearbeitungsfunktionen wie Zuschneiden, Zuschneiden, Drehen, Effekte, Verbessern, 3D und mehr.
