- Teil 1. So übertragen Sie Fotos mit FoneLab HyperTrans von Android auf den PC
- Teil 2. Alternative Methode zum Übertragen von Fotos von Android auf den PC mit Google Drive
- Teil 3. Übertragen von Fotos von Android auf den PC mit einem USB-Kabel
- Teil 4. Häufig gestellte Fragen zum Übertragen von Fotos vom Android-Telefon auf den PC
Übertragen Sie Daten von iPhone, Android, iOS, Computer an einen beliebigen Ort ohne Verluste.
- Übertragen Sie Daten von einer Micro-SD-Karte auf ein anderes Android
- Übertragen von Bildern von einem Telefon auf ein anderes
- So übertragen Sie Fotos vom alten LG-Telefon auf den Computer
- So übertragen Sie Fotos von einem alten Samsung auf einen anderen Samsung
- Übertragen Sie Kontakte von Samsung auf das iPhone
- Übertragen Sie Daten von LG an Samsung
- Übertragen Sie Daten vom alten Tablet zum neuen
- Übertragen Sie Dateien von Android auf Android
- Übertragen Sie iCloud-Fotos auf Android
- Übertragen Sie iPhone Notes auf Android
- Übertragen Sie iTunes Music auf Android
3 hervorragende Möglichkeiten zum Übertragen von Fotos von Android auf den PC [2023]
 Geschrieben von Boey Wong / 01. August 2022, 09:00 Uhr
Geschrieben von Boey Wong / 01. August 2022, 09:00 Uhr Android-Telefone machen heutzutage fantastische Fotos mit Technologie und mehreren Objektiven. Manchmal möchten Benutzer ihre Fotos auf einem größeren Bildschirm anzeigen und ihre Daten sichern, falls mit ihren Android-Telefonen etwas schief geht. Manchmal müssen Sie sie aus anderen Gründen auf Ihren Computer übertragen. Das Übertragen von Fotos kann jedoch entmutigend sein, wenn Sie ein Anfänger sind. Ebenso erfordert das Übertragen von Fotos eine geeignete Lösung, ohne dass Sie viel Zeit und Mühe kosten. In diesem Thema erfahren Sie, wie Sie Fotos von Android auf den PC übertragen.
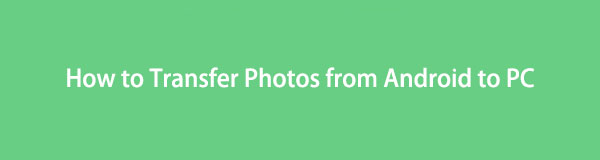

Führerliste
- Teil 1. So übertragen Sie Fotos mit FoneLab HyperTrans von Android auf den PC
- Teil 2. Alternative Methode zum Übertragen von Fotos von Android auf den PC mit Google Drive
- Teil 3. Übertragen von Fotos von Android auf den PC mit einem USB-Kabel
- Teil 4. Häufig gestellte Fragen zum Übertragen von Fotos vom Android-Telefon auf den PC
Teil 1. So übertragen Sie Fotos mit FoneLab HyperTrans von Android auf den PC
FoneLab HyperTrans ist effektiv, wenn Sie Fotos von Ihrem Android-Gerät auf einen Computer übertragen möchten, um sie zu sichern oder zu anderen Zwecken. Eine der erstaunlichen Funktionen ist, dass es eine einfache und sichere Verwaltung ermöglicht Daten verschieben mit Ein-Klick-Computeroperationen. In unserem Fall werden Fotos zwischen einem Android-Telefon und einem Computer übertragen, sodass Sie das Format mit einfachen Klicks konvertieren können. Darüber hinaus verfügt es über eine breite Palette an unterstützten Geräten, sodass Sie schnell und einfach Kontaktnamen, Adressen, Nummern, E-Mails usw. hinzufügen, löschen und ändern können. Darüber hinaus können Sie es für Ihre Android- und iOS-Telefone verwenden. Lassen Sie uns damit mit einem Beispiel fortfahren, wie Sie Fotos von Note 5 auf den PC übertragen können.
Übertragen Sie Daten von iPhone, Android, iOS, Computer an einen beliebigen Ort ohne Verluste.
- Verschieben Sie Dateien zwischen iPhone, iPad, iPod touch und Android.
- Importieren Sie Dateien von iOS nach iOS oder von Android nach Android.
- Verschieben von Dateien vom iPhone / iPad / iPod / Android auf den Computer.
- Speichern Sie Dateien vom Computer auf iPhone / iPad / iPod / Android.
Unten sind die Schritte:
Schritt 1Zuerst müssen Sie installieren FoneLab HyperTrans auf Ihrem PC. Starten Sie dann das Programm und verbinden Sie Ihr Android-Gerät über das USB-Kabel mit dem PC. Danach erkennt das Programm das Gerät automatisch.
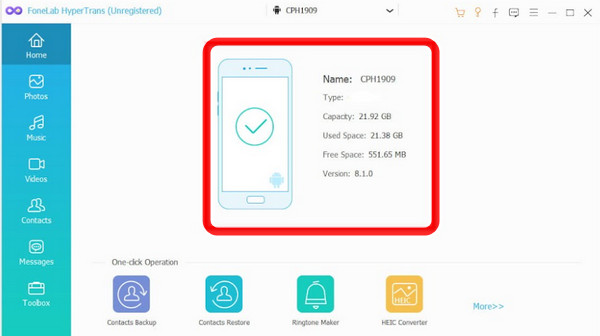
Schritt 2Nachdem Sie Ihr Gerät mit dem PC verbunden haben, klicken Sie auf das Fotos Option auf der linken Seite Ihrer Benutzeroberfläche. Sie können die gewünschten Fotos auswählen, die Sie übertragen möchten, oder sie alle markieren. Setzen Sie ein Häkchen in das Kästchen Alle überprüfen Option zum Übertragen aller Fotos von Ihrem Android-Gerät auf Ihren PC.
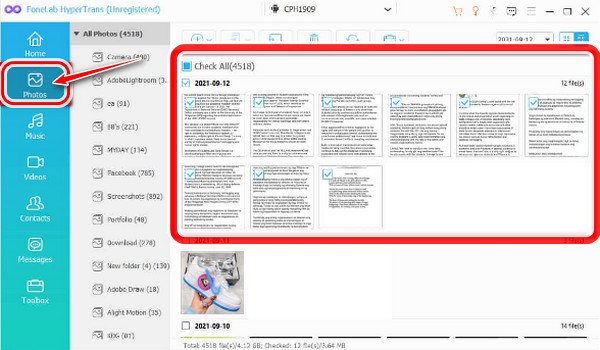
Schritt 3Als nächstes klicken Sie auf die Auf PC exportieren Taste. Wählen Sie dann den Ordner aus, in den Sie Ihre Fotos von Ihrem Android-Telefon übertragen möchten. Speichern Sie sie direkt auf Ihrem Desktop-Computer.
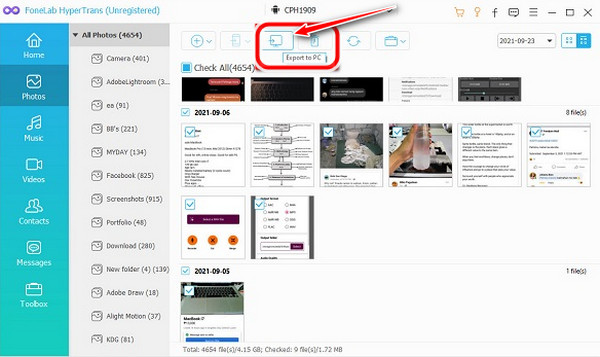
Schritt 4Schließlich werden Ihre Fotos automatisch auf Ihren PC übertragen. Sobald der Vorgang abgeschlossen ist, können Sie auf klicken Ordner öffnen Schaltfläche, um die Fotos anzuzeigen.
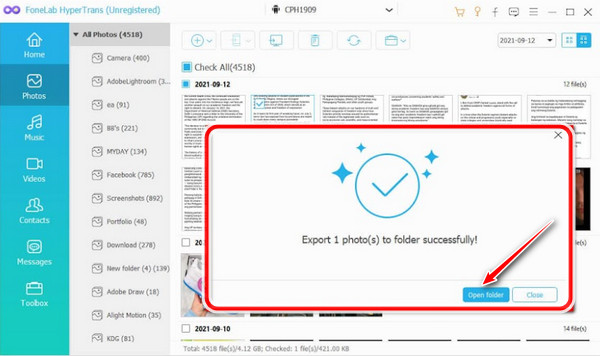
Teil 2. Alternative Methode zum Übertragen von Fotos von Android auf den PC mit Google Drive
Google Drive ist eine Möglichkeit, Ihre Fotos zu speichern, und verfügt über 15 GB freien Speicherplatz auf Drive. Einige Benutzer bevorzugen dies, da es automatisch eine Sicherungskopie ihrer Dateien erstellt. Es besteht jedoch ein Risiko, wenn Ihr Konto gehackt wurde.
Übertragen Sie Daten von iPhone, Android, iOS, Computer an einen beliebigen Ort ohne Verluste.
- Verschieben Sie Dateien zwischen iPhone, iPad, iPod touch und Android.
- Importieren Sie Dateien von iOS nach iOS oder von Android nach Android.
- Verschieben von Dateien vom iPhone / iPad / iPod / Android auf den Computer.
- Speichern Sie Dateien vom Computer auf iPhone / iPad / iPod / Android.
Diese Schritte dienen zum Übertragen von Fotos von Android auf den PC über Google Drive.
Schritt 1Laden Sie zunächst Ihre Fotos auf Google Drive hoch. Tippen Sie auf , um die Google Drive-App auf Ihrem Android-Gerät zu öffnen, und tippen Sie auf mehr + Symbol unten.
Schritt 2Die Google Drive-App fragt Sie, welche Art von Dateien Sie hochladen möchten. Wähle aus Hochladen .
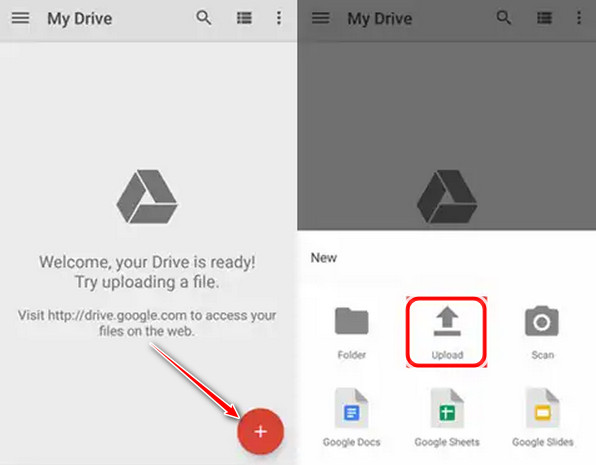
Schritt 3Nachdem Sie Ihre Fotos hochgeladen haben, werden Ihre Fotos auf Ihrem Google Drive gespeichert. Greifen Sie dann auf Ihrem PC darauf zu und melden Sie sich mit Ihrem Google-Konto an, um Ihr Google Drive zu öffnen.
Schritt 4Öffnen Sie den Ordner, in dem Sie Ihre Fotos gespeichert haben, treffen Sie die gewünschte Auswahl und klicken Sie mit der rechten Maustaste auf die Fotos; auswählen zu Herunterladen diese Fotos auf Ihrem PC.
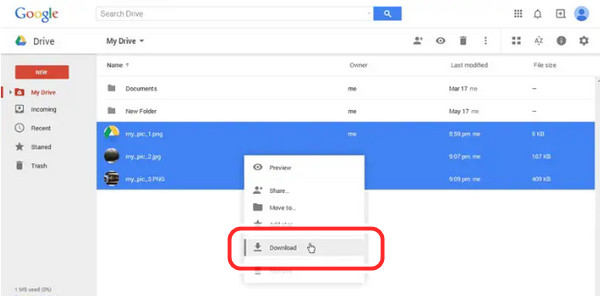
Teil 3. Übertragen von Fotos von Android auf den PC mit einem USB-Kabel
Das Übertragen von Fotos über das Kabel ist die schnellste und effektivste Methode, um Ihre Fotos zu erhalten, wenn Sie darauf zugreifen möchten. Wenn es um einen PC und ein Telefon geht, benötigen Sie ein USB-Kabel, um von Ihrem Android-Telefon zu Ihrem PC zu laufen.
Schritt 1Verbinden Sie zunächst Ihr Android-Telefon über ein USB-Kabel mit Ihrem PC oder Laptop und gehen Sie zu Einstellungen . Tippen Sie auf Verbundene Geräte. Sogar es zeigt Bluetooth darunter.
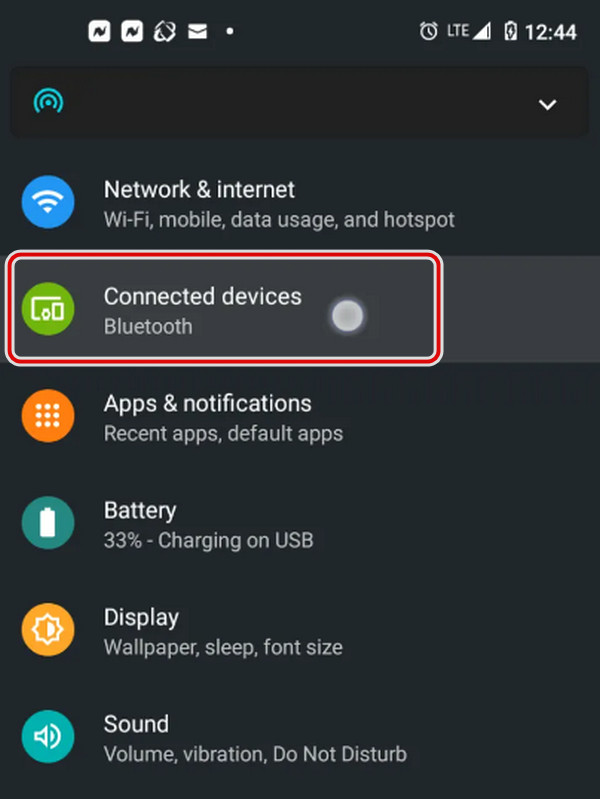
Schritt 2Wählen Sie danach USB aus dem Menü.
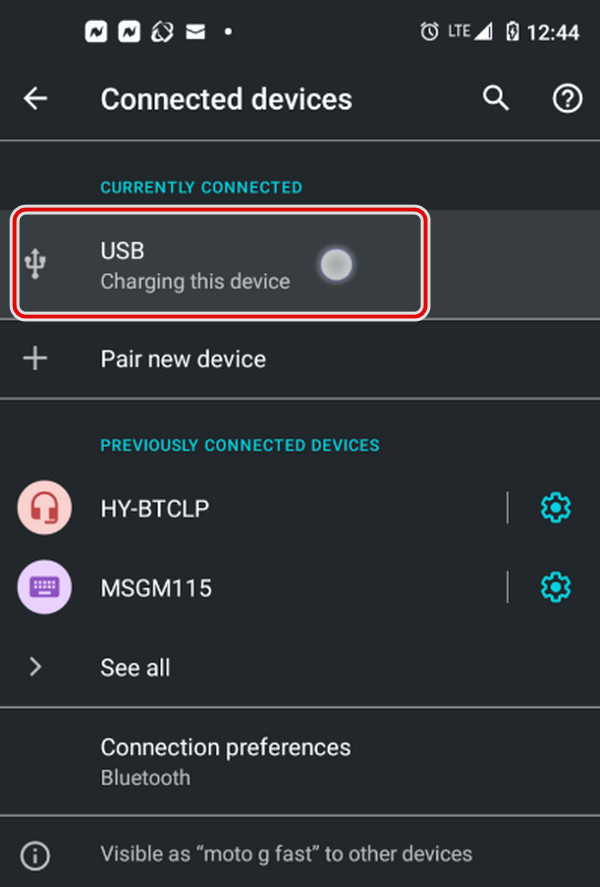
Schritt 3Als nächstes wählen Sie File Transfer von der Liste.
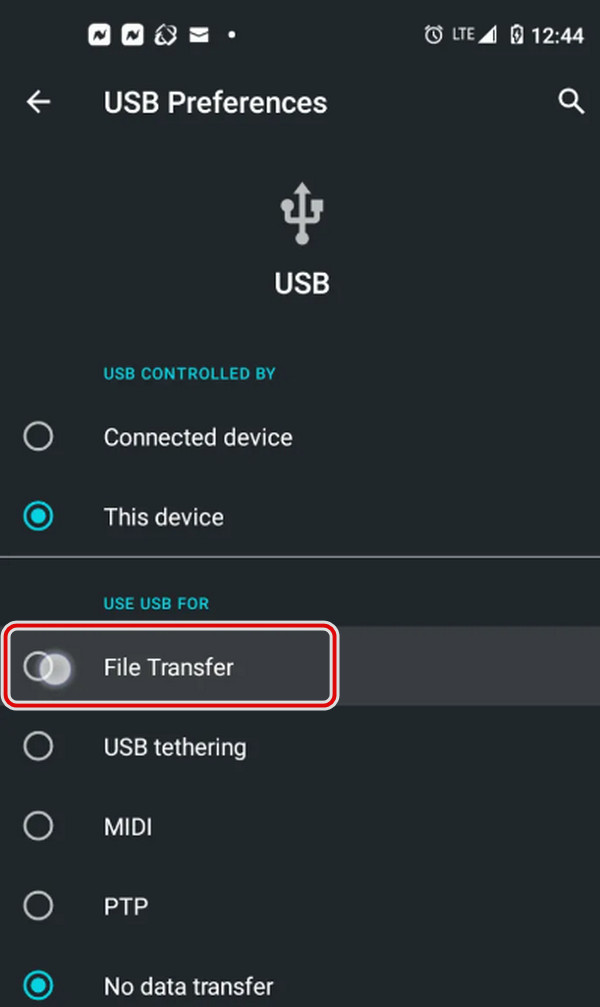
Schritt 4Schließlich zeigt Ihr PC Ihr Smartphone als Gerät im Datei-Explorer an.
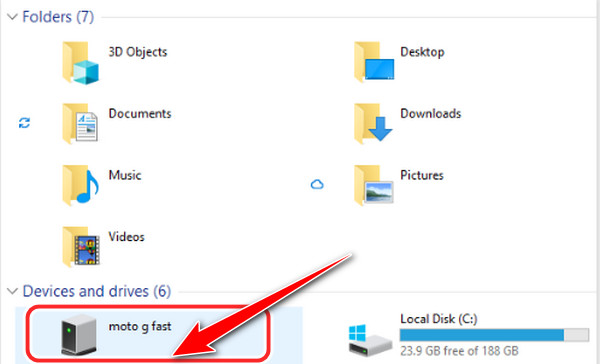
Teil 4. Häufig gestellte Fragen zum Übertragen von Fotos vom Android-Telefon auf den PC
1. Wie übertrage ich Fotos von Google Pixel auf den Computer?
Sie können Ihre Fotos von Google Pixel auf Ihren PC übertragen. Pixel-Geräte sind mit Ihrem Google-Konto verknüpft. Es ermöglicht Ihnen, Ihre Datendateien zu sichern und sie jederzeit auf Google verfügbar zu machen.
2. Wie lade ich mein Samsung Galaxy 5 auf meinen Computer herunter?
Laden Sie Ihre Fotos von Ihrem Samsung-Gerät auf Ihren PC herunter, schließen Sie Ihr USB-Kabel an Ihren PC an und sehen Sie sich dann die Dateien auf Ihrem PC an. Auswählen Ordner öffnenund der DCIM Ordner wird angezeigt, öffnen Sie ihn. Der Kameraordner sollte geöffnet sein; Sie können die Fotos auswählen, die Sie auf Ihren PC übertragen möchten, indem Sie darauf klicken. Und in der Lage, auf die Dateien zuzugreifen.
3. Kann ich Fotos vom Telefon auf den Laptop übertragen, ohne USB zu verwenden?
Als erstes müssen Sie ein Programm herunterladen, mit dem Sie Ihre Fotos übertragen können, nämlich FoneLab HyperTrans. Verbinden Sie nach dem Herunterladen Ihr Android-Telefon mit Ihrem Laptop und starten Sie das Programm auf dem Computer. Es kann zum Übertragen von Fotos zwischen einem Android-Gerät auf einen Computer verwendet werden und ermöglicht Ihnen auch das Konvertieren des Formats. Dieses Tool hilft Ihnen, Fotos ohne USB vom Telefon auf den Laptop zu übertragen.
4. Kann das Übertragen von Fotos die Qualität beeinträchtigen?
Durch die Übertragung geht die Qualität Ihrer Fotos nicht verloren. Sie müssen keine Daten neu schreiben, wenn Sie Ihre Fotos von Ihrem Android-Telefon auf Ihren Computer übertragen. Sie haben es gerade in einen anderen Ordner verschoben. Daher gibt es keinen Qualitätsverlust.
5. Funktioniert Samsung Cloud automatisch?
Samsung Cloud ist auf Ihrem Samsung-Gerät gespeichert, funktioniert aber nur, wenn Sie es aktivieren. Samsung Cloud wird zum Sichern, Synchronisieren und Abrufen von Dateien auf Ihrem Telefon verwendet.
6. Kann ich meine Samsung Cloud mit einem Samsung-Telefon einschalten?
Ja, du kannst es einschalten. Sie müssen zu Ihren Geräteeinstellungen gehen. Tippen Sie zuerst auf Konten und Backup or Samsung Wolke. Auswählen und antippen Sichern und Wiederherstellen. Dann können Sie Ihre Dateien und mehr auf Ihrem Samsung-Gerät sichern.
Zusammenfassend müssen Sie sich jetzt keine Gedanken mehr über die Übertragung Ihrer Fotos machen. Wir bieten dem Benutzer das beste Werkzeug. Und jetzt müssen Sie es ausprobieren und erfahren, wie Sie dieses fantastische Tool verwenden, wie in den obigen Schritten erwähnt. Am wichtigsten ist, dass Sie mit diesem ultimativen Tool Ihr Transfererlebnis hervorragend machen. FoneLab HyperTrans.
Übertragen Sie Daten von iPhone, Android, iOS, Computer an einen beliebigen Ort ohne Verluste.
- Verschieben Sie Dateien zwischen iPhone, iPad, iPod touch und Android.
- Importieren Sie Dateien von iOS nach iOS oder von Android nach Android.
- Verschieben von Dateien vom iPhone / iPad / iPod / Android auf den Computer.
- Speichern Sie Dateien vom Computer auf iPhone / iPad / iPod / Android.
