Entsperren Sie die Apple ID, entfernen Sie das Bildschirmkennwort und umgehen Sie die Screem-Zeit.
- Entsperren Sie die Apple ID
- ICloud-Aktivierungssperre umgehen
- Doulci iCloud-Entsperrungstool
- Fabrik Entsperren Sie das iPhone
- IPhone Passcode umgehen
- IPhone Passcode zurücksetzen
- Entsperren Sie die Apple ID
- Schalte das iPhone 8 / 8Plus frei
- Entfernen der iCloud-Sperre
- iCloud-Entsperrung Deluxe
- iPhone Lock Screen
- IPad entsperren
- Schalte das iPhone SE frei
- Schalte das iPhone von Tmobile frei
- Entfernen Sie das Apple ID-Passwort
Problemlose Anleitung zum Deaktivieren von „Mein iPad suchen“.
 aktualisiert von Lisa Ou / 03. April 2024, 09:30 Uhr
aktualisiert von Lisa Ou / 03. April 2024, 09:30 Uhr„Mein iPad suchen“ muss ausgeschaltet sein, bevor die Funktion wiederhergestellt werden kann, andernfalls müssen Sie irgendetwas Wesentliches auf dem Gerät tun. Da es jedoch nicht üblich ist, diese Funktion gelegentlich zu deaktivieren, müssen Sie mit der Vorgehensweise nicht vertraut sein. Wenn ja, betrachten Sie diesen Artikel als Ihren Leitfaden, da wir in den folgenden Teilen die Schritt-für-Schritt-Anleitung zum Deaktivieren der Funktion „Mein suchen“ auf einem iPad vorbereitet haben.
Unabhängig von Ihrem Grund helfen Ihnen die folgenden Verfahren bei den richtigen Schritten. Sie können also davon ausgehen, dass Sie es mühelos deaktivieren können. Außerdem steht Ihnen eine Bonusmethode zur Verfügung, falls Sie Schwierigkeiten haben, die Funktion ohne Passwort zu deaktivieren. Bitte machen Sie sich jedoch daran, die Methoden zu enthüllen, die Sie benötigen, und ihre Prozesse erfolgreich abzuschließen.
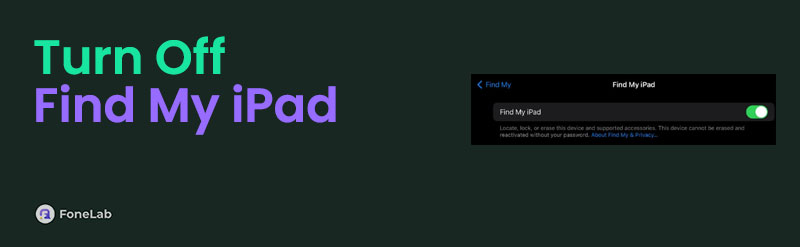

Führerliste
Teil 1. So deaktivieren Sie „Mein iPad suchen“ in den Einstellungen
Das Standardverfahren zum Aktivieren der Find My-Funktion auf dem iPad erfolgt in der Einstellungen-App. Daher müssen Sie nicht zu einer anderen Website oder Plattform wechseln, da Sie den Vorgang bequem von Ihrem Gerät aus durchführen können. Es handelt sich außerdem um die einfachste und schnellste Methode. Rechnen Sie also damit, dass Sie die Aufgabe innerhalb von Sekunden oder Minuten erledigen können. Die einzige Anforderung ist Ihr Gerätepasswort. Wenn Sie es angeben können, kann es losgehen. Befolgen Sie einfach die richtigen Schritte.
Führen Sie die folgenden Schritte aus, um „Mein iPad suchen“ in den Einstellungen zu deaktivieren:
Schritt 1Wählen Sie das Zahnradsymbol auf dem Startbildschirm Ihres iPads aus, um die Benutzeroberfläche der App „Einstellungen“ anzuzeigen. Tippen Sie anschließend im obersten Bereich auf Ihr Profil oder Ihren Namen, um fortzufahren, und klicken Sie dann im folgenden Bildschirm auf die Option „Mein suchen“.
Schritt 2Wählen Sie als Nächstes oben „Mein iPad suchen“ und schalten Sie die Funktion aus, indem Sie auf den Schalter tippen. Sie werden wahrscheinlich aufgefordert, das Passwort Ihres Geräts anzugeben. Tippen Sie also darauf, um die Funktion „Mein iPad suchen“ erfolgreich zu deaktivieren.
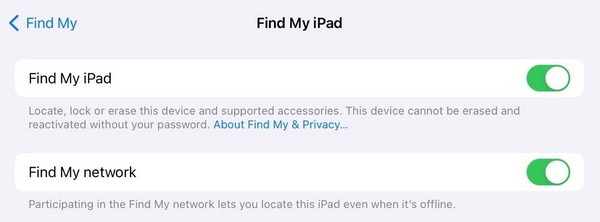
Der Zweck einiger Leute, die Funktion „Mein iPad suchen“ zu deaktivieren, besteht darin, ihr Gerät wiederherzustellen. Aber wie Sie vielleicht wissen, ist dies ohne Passwort nicht möglich. Wenn Ihr iPad-Passwort nicht verfügbar ist, fahren Sie stattdessen sofort mit Teil 3 fort, da dieser Ihnen weiterhilft.
Teil 2. So deaktivieren Sie „Mein iPad suchen“ über iCloud
In der Zwischenzeit können Sie die Funktion auch auf Ihrem iPad deaktivieren, wenn Sie zur iCloud-Website gehen und durch deren Funktionen navigieren. Mit Hilfe der Option „Löschen“ im Bereich „Find My“ der Website können Sie die Einstellungen auf Ihrem iPad, einschließlich der Funktion, verwalten. Sobald Sie sich dafür entscheiden, das Gerät zu löschen, wird alles gelöscht und es kehrt zu seinen Standardeinstellungen zurück, wobei „Mein iPad suchen“ automatisch deaktiviert wird. Daher ist es auch eine effektive Methode, die Sie ausprobieren können.
Befolgen Sie die folgenden einfachen Anweisungen, um zu verstehen, wie Sie „Mein iPad suchen“ von einem anderen Gerät über iCloud deaktivieren können:
Schritt 1Öffnen Sie den Browser eines Computers oder eines anderen Geräts, um die offizielle Webseite von iCloud zu besuchen. Geben Sie anschließend die Anmeldeinformationen Ihres iCloud-Kontos ein und wählen Sie nach der Anzeige der Dienste die Funktion „Mein suchen“ aus.
Schritt 2Klicken Sie im Bereich „Mein finden“ im oberen Bereich auf die Registerkarte „Alle Geräte“ und wählen Sie Ihr iPad aus, wenn die angeschlossenen Geräte angezeigt werden. Wählen Sie abschließend die Registerkarte „iPad löschen“, wenn die Geräteinformationen angezeigt werden. Bestätigen Sie dann den Löschvorgang und deaktivieren Sie die Funktion.
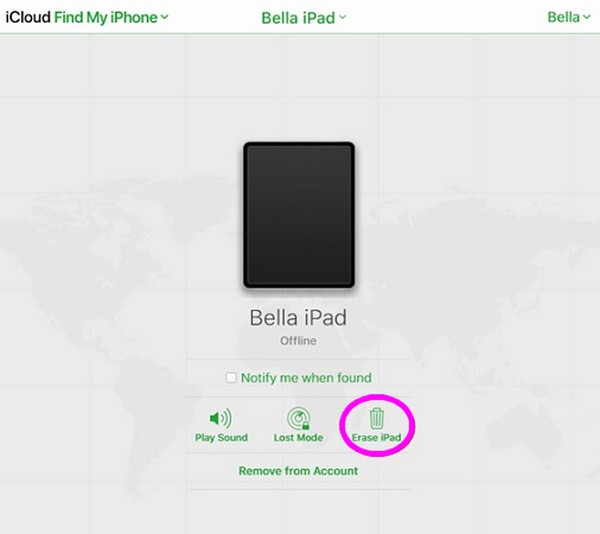
Wie bereits erwähnt, löscht diese Strategie den gesamten Inhalt Ihres iPads. Wir empfehlen Ihnen daher, sorgfältig darüber nachzudenken, damit Sie es später nicht bereuen. Alternativ können Sie zur Sicherheit auch ein Backup erstellen.
Teil 3. So deaktivieren Sie „Mein iPad suchen“ ohne Passwort mit FoneLab iOS Unlocker
Ein Passwort ist erforderlich, wenn Sie wesentliche Änderungen an einem Gerät vornehmen, z. B. die Funktion „Mein iPad suchen“ deaktivieren. Daher wird es große Auswirkungen haben, wenn Sie es plötzlich vergessen. Dadurch können Sie die Funktion nicht nur nicht deaktivieren, Sie können auch nicht mehr auf das iPad zugreifen, sobald es gesperrt ist. Glücklicherweise gibt es zuverlässige Programme wie FoneLab iOS Unlocker kann mit solchen Situationen umgehen. Wenn Sie es auf Ihrem Computer installieren und darin navigieren, wird Ihre Find My-Funktion schnell deaktiviert.
Mit FoneLab iOS Unlocker können Sie problemlos den Passcode löschen, die Apple ID entfernen und den Zeitpasscode screem.
- Löschen Sie den Passcode für iPhone, iPad und iPod Touch.
- Entfernen Sie die Apple ID, wenn Sie die Apple ID oder das Kennwort vergessen haben.
- Bypass Screen Zeitbeschränkungskennwort ohne Datenverlust.
Viele Benutzer vertrauen diesem Programm aufgrund seiner Fähigkeit Entfernen Sie Sperren auf einem iPad. Es hat auch eine hohe Erfolgsquote. Wenn Ihnen also ein Passwort oder eine Sperre zu schaffen macht, verwenden Sie FoneLab iOS Unlocker, um es sofort von Ihrem Gerät zu entfernen. Außerdem wird nicht nur der iPad-Passcode gelöscht. Es funktioniert auch für iPhone, iPod Touch, die Apple-ID des iPad, die Bildschirmzeit, MDM und das iTunes-Backup-Passwort. Daher wird die Installation jetzt und in Zukunft von Vorteil sein.
Betrachten Sie die folgenden benutzerfreundlichen Richtlinien als Beispiel dafür, wie Sie „Mein iPad suchen“ ohne Passwort deaktivieren können FoneLab iOS Unlocker:
Schritt 1Erwerben Sie FoneLab iOS Unlocker mit dem Free Download Registerkarte im linken Bereich der Hauptseite. Die Windows-Version der Programmdatei wird gespeichert. Wenn Sie jedoch die Mac-Version wünschen, wählen Sie die aus Gehen Sie zur Mac-Version Option zuerst. Installieren Sie anschließend das Entriegelungstool und warten Sie, bis der Installationsstatus abgeschlossen ist. Starten Sie es dann auf Ihrem Computer.
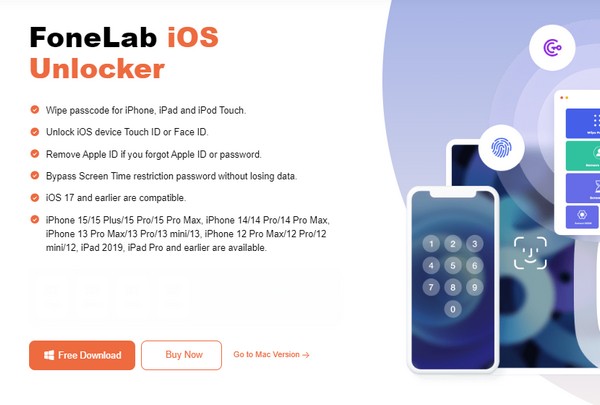
Schritt 2Auf der Hauptoberfläche des Programms werden die wichtigsten Funktionen angezeigt, z. B. „Passcode löschen“, „Apple-ID entfernen“, „iTunes-Backup-Passwort entfernen“ und mehr. Wählen Sie also die Passcode löschen Option oben und klicken Sie Startseite auf der folgenden Schnittstelle. Allerdings muss Ihr iPad über ein Lightning-Kabel angeschlossen werden und das Programm zeigt die Geräteinformationen an.
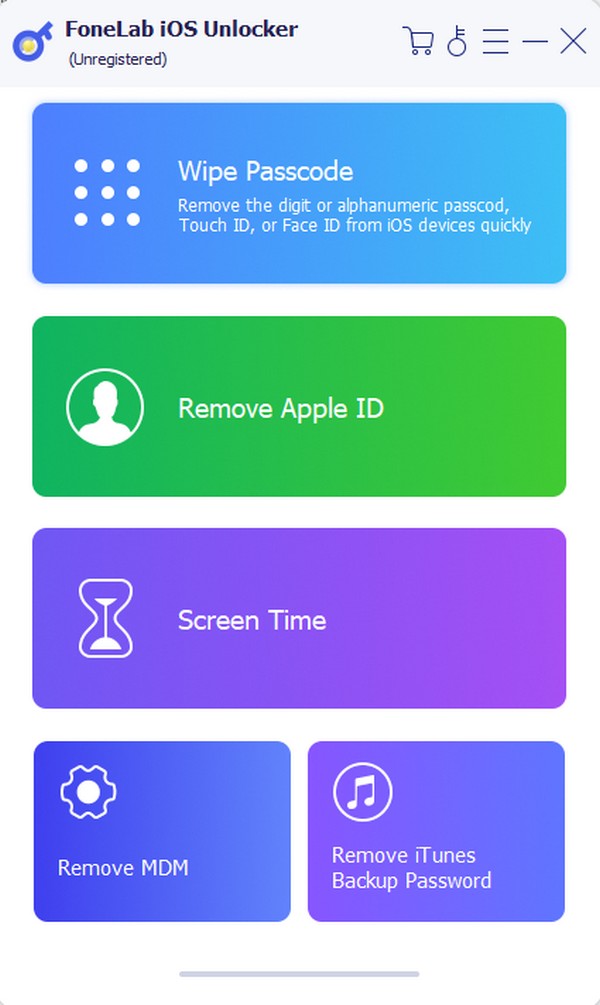
Schritt 3Bestätigen Sie als Nächstes, ob die Kategorie, das Modell, der Typ usw. Ihres Geräts korrekt sind, und klicken Sie dann auf Startseite um das entsprechende Firmware-Paket herunterzuladen. Klicken Sie nach dem Herunterladen auf die Registerkarte „Entsperren“ und geben Sie ein 0000 in das Textfeld der folgenden Schnittstelle ein. Klicken Sie abschließend auf öffne es Klicken Sie auf die Schaltfläche daneben, um den Passcode Ihres iPads zu löschen und das Gerät automatisch einzuschalten Finde meine Funktion aus.
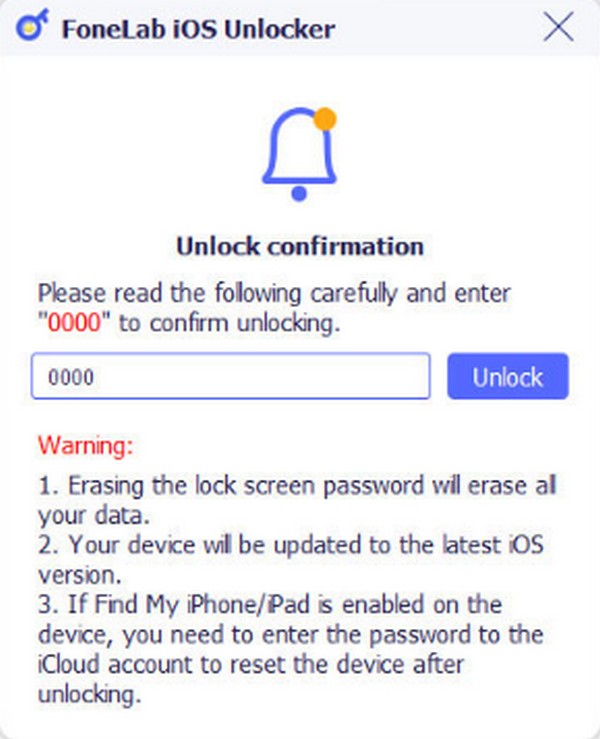
Mit FoneLab iOS Unlocker können Sie problemlos den Passcode löschen, die Apple ID entfernen und den Zeitpasscode screem.
- Löschen Sie den Passcode für iPhone, iPad und iPod Touch.
- Entfernen Sie die Apple ID, wenn Sie die Apple ID oder das Kennwort vergessen haben.
- Bypass Screen Zeitbeschränkungskennwort ohne Datenverlust.
Teil 4. Häufig gestellte Fragen zum Deaktivieren von „Mein iPad suchen“.
Wie deaktiviere ich „Mein iPad suchen“ ohne ein Apple-ID-Passwort?
Verwenden Sie die Methoden Teil 1 oder 2 in diesem Artikel. Im Gegensatz zur iCloud-Option benötigen sie kein Apple-ID-Passwort, da für Teil 1 nur das Gerätepasswort erforderlich ist. Mittlerweile ist die FoneLab iOS Unlocker Werkzeug Entfernt die Sperren und Passwörter, die Sie möglicherweise daran hindern, die Funktion „Mein iPad suchen“ zu deaktivieren. Zögern Sie also nicht, sie auszuprobieren, insbesondere das Entsperrprogramm, denn wir garantieren eine hohe Erfolgsquote, unabhängig davon, warum Sie die Funktion deaktiviert haben.
Kann ich mein iPad ohne Apple-ID-Passwort zurücksetzen?
Ja, du kannst. Verwenden Sie die Standard-Reset-Methode für Einstellungen App Wählen Allgemeines > iPad übertragen oder zurücksetzenTippen Sie dann auf Löschen aller Inhalte und Einstellungen. Statt des Apple-ID-Passworts ist lediglich das Gerätepasswort erforderlich. Aber wenn Sie es auch nicht haben, machen Sie sich keine Sorgen; FoneLab iOS Unlocker ist verfügbar, da es Ihr Gerätekennwort oder Ihre Apple-ID entfernen und das iPad während des Vorgangs zurücksetzen kann.
Vielen Dank, dass Sie sich für diesen Artikel entschieden haben. Hoffentlich haben die von uns bereitgestellten Informationen ausgereicht, um Ihnen dabei zu helfen, die Funktion „Mein suchen“ auf Ihrem iPad erfolgreich zu deaktivieren. Immerhin ist die FoneLab iOS Unlocker Die von uns eingeführte App ist effektiv und problemlos zu navigieren.
Mit FoneLab iOS Unlocker können Sie problemlos den Passcode löschen, die Apple ID entfernen und den Zeitpasscode screem.
- Löschen Sie den Passcode für iPhone, iPad und iPod Touch.
- Entfernen Sie die Apple ID, wenn Sie die Apple ID oder das Kennwort vergessen haben.
- Bypass Screen Zeitbeschränkungskennwort ohne Datenverlust.
