- Teil 1. So aktualisieren Sie Safari auf dem iPad mit den Einstellungen
- Teil 2. So aktualisieren Sie Safari auf dem iPad mit iTunes
- Teil 3. So aktualisieren Sie Safari auf dem iPad mit dem Finder
- Teil 4. So aktualisieren Sie Safari auf dem iPad mit FoneLab iOS System Recovery
- Teil 5. FAQs zum Aktualisieren von Safari auf dem iPad
Stellen Sie Ihre Daten einfach vom iPhone auf dem Computer wieder her.
Safari-Update auf dem iPad [4 am häufigsten durchzuführende Schritte]
 aktualisiert von Lisa Ou / 01. April 2024, 09:30 Uhr
aktualisiert von Lisa Ou / 01. April 2024, 09:30 UhrHallo Leute! Mein Freund besucht mich heute Morgen bei uns zu Hause, da wir uns seit über einem Monat nicht gesehen haben. Ich sah, wie sie mit dem Safari-Webbrowser auf ihrem iPad nach Informationen suchte. Mir fällt auf, dass die darin enthaltenen Funktionen neu sind. Ich möchte die neuen Funktionen von Safari auch auf meinem iPad nutzen! Wie aktualisiere ich Safari auf meinem iPad? Bitte helfen Sie mir bei diesem Prozess. Wir freuen uns über Empfehlungen. Vielen Dank im Voraus!
Im Allgemeinen können iPad-Anwendungen im App Store aktualisiert werden. Die integrierten Tools des genannten Geräts können dies jedoch nicht. Wenn ja, wie aktualisieren Sie Ihr iPad Safari? Sie müssen nur Aktualisieren Sie das iPadOS um neue Funktionen für die integrierten Tools Ihres iPad, einschließlich Safari, zu erhalten. Sehen Sie unten, wie es geht.
![Safari-Update auf dem iPad [4 am häufigsten durchzuführende Schritte]](https://www.fonelab.com/images/ios-system-recovery/update-safari-on-ipad/update-safari-on-ipad.jpg)

Führerliste
- Teil 1. So aktualisieren Sie Safari auf dem iPad mit den Einstellungen
- Teil 2. So aktualisieren Sie Safari auf dem iPad mit iTunes
- Teil 3. So aktualisieren Sie Safari auf dem iPad mit dem Finder
- Teil 4. So aktualisieren Sie Safari auf dem iPad mit FoneLab iOS System Recovery
- Teil 5. FAQs zum Aktualisieren von Safari auf dem iPad
Teil 1. So aktualisieren Sie Safari auf dem iPad mit den Einstellungen
iPads bieten eine integrierte Einstellungs-App, um die darin enthaltene iPadOS-Version und die integrierten Anwendungen zu aktualisieren. Für diese Verfahren ist lediglich eine Internetverbindung, beispielsweise ein Wi-Fi-Netzwerk, erforderlich. Mobilfunkdaten werden nicht empfohlen, da sie zu viele Daten verbrauchen. Wenn das der Fall ist, besteht die Tendenz, dass Sie den gesamten Mobilfunkplan verlieren, den Ihr iPad enthält. Reicht die Datenmenge nicht aus, wird der Vorgang abgebrochen.
Mit FoneLab können Sie das iPhone / iPad / iPod aus dem DFU-Modus, dem Wiederherstellungsmodus, dem Apple-Logo, dem Kopfhörermodus usw. ohne Datenverlust in den Normalzustand bringen.
- Beheben Sie deaktivierte iOS-Systemprobleme.
- Extrahieren Sie Daten von deaktivierten iOS-Geräten ohne Datenverlust.
- Es ist sicher und einfach zu bedienen.
Möchten Sie die App „Einstellungen“ verwenden, um zu erfahren, wie Sie Safari auf dem iPad aktualisieren? Bitte befolgen Sie die unten aufgeführten detaillierten Schritte. Weitergehen.
Schritt 1Besuchen Sie das Einstellungen App und wählen Sie die Allgemeines Klicken Sie auf die Schaltfläche auf der nächsten Schnittstelle. Danach wählen Sie bitte die aus Software-Update oben auf der Hauptoberfläche. Das iPad zeigt Ihnen Updates auf dem Bildschirm an, sofern verfügbar.
Schritt 2Jetzt ist es an der Zeit, Ihr iPadOS zu aktualisieren. Bitte hör auf damit Lade und installiere Klicken Sie auf die Schaltfläche, um die neuen Funktionen von iPadOS zu nutzen, einschließlich des Safari-Webbrowsers.
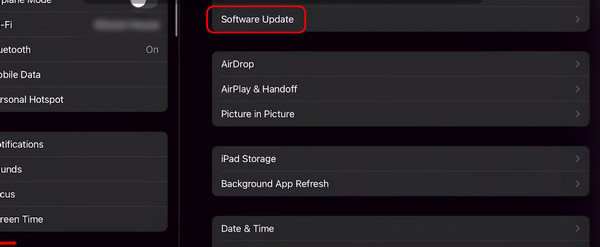
Teil 2. So aktualisieren Sie Safari auf dem iPad mit iTunes
iTunes ist als vielseitiges Programm bekannt, das auf Ihren Mac- und Windows-Betriebssystemen installiert werden kann. Es kann Wiedergabevideos konvertieren und Safari auf Ihrem iPad aktualisieren, indem es die Softwareversion des genannten Geräts aktualisiert. Sie können dieses Programm nur auf Ihrem Mac verwenden, wenn die MacOS-Version älter ist. iTunes ist in der neuesten macOS-Version nicht verfügbar, da es durch den Finder ersetzt wurde.
Aber Sie müssen sich keine Sorgen machen, denn Sie können es auch auf Ihrem Windows-Betriebssystem verwenden. Die Vorgehensweise bei iTunes hinsichtlich der Betriebssysteme ist nahezu identisch. Bitte scrollen Sie nach unten, um zu sehen, wie Sie Safari auf dem iPad mit iTunes aktualisieren. Weitergehen.
Schritt 1Besorgen Sie sich ein USB-Kabel, um das iPad mit dem Computer zu verbinden. Anschließend starten Sie bitte das iTunes-Programm, um den Vorgang zu starten. Bitte wählen Sie oben links das iPad-Symbol aus. Wählen Sie später die aus Zusammenfassung klicken Sie und klicken Sie auf Auf Update überprüfen .
Schritt 2Später prüft das Programm, ob Updates für iPadOS verfügbar sind. Wenn es welche gibt, wählen Sie bitte die aus Herunterladen und Aktualisieren .
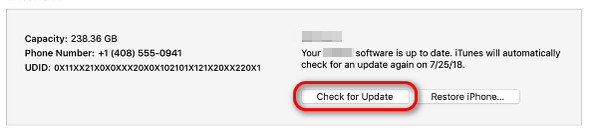
Mit FoneLab können Sie das iPhone / iPad / iPod aus dem DFU-Modus, dem Wiederherstellungsmodus, dem Apple-Logo, dem Kopfhörermodus usw. ohne Datenverlust in den Normalzustand bringen.
- Beheben Sie deaktivierte iOS-Systemprobleme.
- Extrahieren Sie Daten von deaktivierten iOS-Geräten ohne Datenverlust.
- Es ist sicher und einfach zu bedienen.
Teil 3. So aktualisieren Sie Safari auf dem iPad mit dem Finder
Haben Sie nicht die neueste Version von iTunes auf Ihrem Mac? Finder ist die beste und einzige integrierte Alternative zu der genannten Software. Sie haben fast den gleichen Prozess, unterscheiden sich jedoch nur in Ihren Tasten. Möchten Sie den Finder verwenden, um Safari auf dem iPad zu aktualisieren, indem Sie die iPadOS-Version aktualisieren? Bitte beachten Sie die detaillierten Schritte unten.
Schritt 1Verbinden Sie das iPad über ein USB-Kabel mit dem Computer. Klicken Sie anschließend auf iPad-Symbol in der oberen linken Ecke. Wählen Sie danach die aus Auf Update überprüfen Schaltfläche rechts. Warten Sie später, bis die Software geladen ist, falls Updates verfügbar sind.
Schritt 2Wenn Ihr iPad für Updates berechtigt ist, klicken Sie bitte auf Lade und installiere Taste. Warten Sie danach bitte, bis der Vorgang abgeschlossen ist, um die besten Ergebnisse zu erzielen.
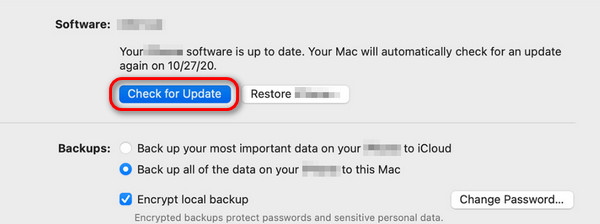
Teil 4. So aktualisieren Sie Safari auf dem iPad mit FoneLab iOS System Recovery
Abgesehen von den in den vorherigen Abschnitten erwähnten integrierten Tools können Sie ein Drittanbieter-Tool verwenden, um Ihre iPad Safari durch ein Update des iPadOS zu aktualisieren. Unter all der verfügbaren Software im Internet ist FoneLab iOS Systemwiederherstellung ist das am meisten empfohlene Programm, vor allem wegen seiner zwei Reparaturmodi für den Aktualisierungsprozess. Im erweiterten Modus werden nach der Aktualisierung des iPadOS alle Daten auf Ihrem iPad gelöscht. Im Gegensatz dazu löscht der Standardmodus nach dem Vorgang nicht einmal ein einziges Datenelement auf Ihrem iPad.
Mit FoneLab können Sie das iPhone / iPad / iPod aus dem DFU-Modus, dem Wiederherstellungsmodus, dem Apple-Logo, dem Kopfhörermodus usw. ohne Datenverlust in den Normalzustand bringen.
- Beheben Sie deaktivierte iOS-Systemprobleme.
- Extrahieren Sie Daten von deaktivierten iOS-Geräten ohne Datenverlust.
- Es ist sicher und einfach zu bedienen.
Möchten Sie diese Software verwenden, um Safari auf dem iPad zu aktualisieren, indem Sie das iPadOS aktualisieren? Bitte sehen Sie sich die detaillierten Schritte unten an, die wir für Sie vorbereitet haben. Weitergehen.
Schritt 1Laden Sie das Tool auf Ihren Computer herunter, indem Sie das Kontrollkästchen aktivieren Free Download Taste. Anschließend richten Sie es bitte ein und starten es auf Ihrem Computer. Bitte klicken Sie auf IOS Systemwiederherstellung Schaltfläche auf der ersten Benutzeroberfläche.
Schritt 2Sie sehen die unterstützten Fehlfunktionen der Software. Alles was Sie tun müssen, ist auf zu klicken Startseite Klicken Sie auf die Schaltfläche, um den Vorgang zu starten. Anschließend werden Sie zu einer anderen Schnittstelle weitergeleitet.
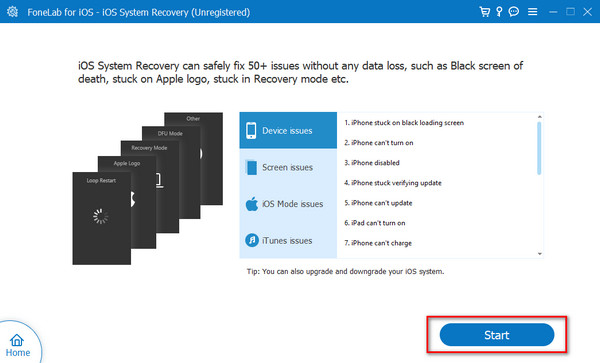
Schritt 3Bitte besorgen Sie sich das USB-Kabel und verbinden Sie das iPad mit dem Computer. Wenn von Ihrem iPad Berechtigungen verlangt werden, erlauben Sie bitte allen, Zugriff auf die Software zu gewähren. Wählen Sie später zwischen den beiden Reparaturmodi des Tools. Drücke den Schichtannahme um fortzufahren.
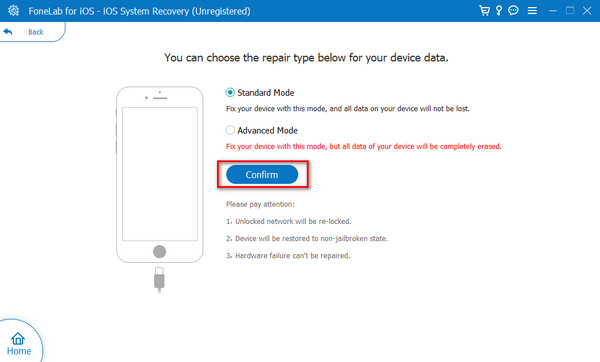
Schritt 4Befolgen Sie die Anweisungen auf dem Bildschirm, um das iPad in den Wiederherstellungsmodus zu versetzen. Wählen Sie später im Abschnitt „Auf Software aktualisieren“ die iPadOS-Version aus. Klicken Sie später auf Reparatur or Optimieren Klicken Sie auf die Schaltfläche, um Ihr iPadOS zu aktualisieren und den Safari-Webbrowser zu aktualisieren.
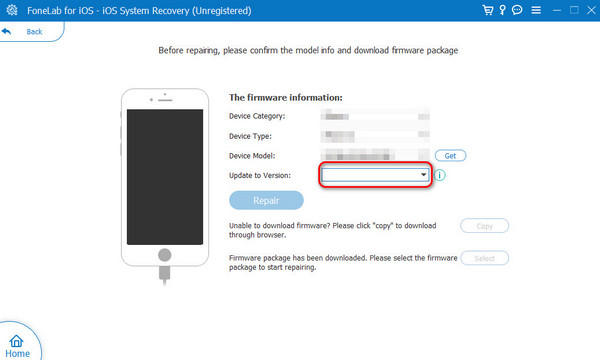
Teil 5. FAQs zum Aktualisieren von Safari auf dem iPad
Kann ich Safari aktualisieren, ohne iPadOS zu aktualisieren?
Unglücklicherweise nicht. Abgesehen davon, dass Sie die neueste iPadOS-Version erhalten, ist das Aktualisieren der Safari-App mit anderen Verfahren nicht möglich. Einer der Hauptgründe ist, dass der Webbrowser eine integrierte App für das iPad ist. Obwohl man das sehen kann Safari App auf der App Store Sobald Sie suchen, bietet Apple keine Update-Optionen an, sondern nur die Offen .
Wie finde ich die Version von Safari auf meinem iPad?
Die Version des iPad Safari zu finden ist einfach. Sie müssen nur die öffnen Einstellungen Anwendung auf Ihrem iPad. Danach wählen Sie bitte die aus Allgemeines Klicken Sie auf die Schaltfläche unter allen Optionen. Scrollen Sie danach nach unten und wählen Sie das aus Über uns Klicken Sie auf die Schaltfläche auf der nächsten Schnittstelle. Suchen Sie später bitte den Abschnitt „iPadOS-Version“. Die Version des Betriebssystems ist die Version von Safari.
So aktualisieren Sie Safari auf alten iPads, einschließlich der neuen Modelle. Finden Sie die 4 Methoden in diesem Beitrag hilfreich? Wir gehen davon aus, dass Sie es getan haben! Unter allen hoffen wir, dass Sie sie finden FoneLab iOS Systemwiederherstellung Praktisch, wenn Sie Safari aktualisieren, indem Sie das iPadOS auf Ihren Computern aktualisieren. Sie haben weitere Fragen zum Thema? Bitte hinterlassen Sie Ihre Fragen und Hoffnungen im Kommentarbereich unten. Danke schön!
Mit FoneLab können Sie das iPhone / iPad / iPod aus dem DFU-Modus, dem Wiederherstellungsmodus, dem Apple-Logo, dem Kopfhörermodus usw. ohne Datenverlust in den Normalzustand bringen.
- Beheben Sie deaktivierte iOS-Systemprobleme.
- Extrahieren Sie Daten von deaktivierten iOS-Geräten ohne Datenverlust.
- Es ist sicher und einfach zu bedienen.
