Stellen Sie Ihre Daten einfach vom iPhone auf dem Computer wieder her.
So aktualisieren Sie das iPad [4 am häufigsten durchzuführende Verfahren]
 aktualisiert von Lisa Ou / 18. März 2024 09:30
aktualisiert von Lisa Ou / 18. März 2024 09:30Die Geräte dieser Generation, wie z. B. iPads, verfügen über integrierte Funktionen, die uns bessere Erlebnisse ermöglichen. Das Gute daran ist, dass ihre Betriebssystemversion, wie iPadOS, aktualisiert werden kann, um neue Funktionen zu erhalten. Es muss jedoch überprüft werden, ob das Gerät für die Aktualisierung geeignet ist.
In diesem Beitrag besteht das Ziel darin, das iPadOS auf die neueste Version zu aktualisieren, damit Benutzer auf die neu veröffentlichte Funktion von Apple zugreifen können. Die 4 bewährten und getesteten Methoden werden in diesem Artikel veröffentlicht, um Ihnen dabei zu helfen, die neuen iPadOS-Funktionen zu nutzen. Erfahren Sie, wie Sie das iPad aktualisieren, indem Sie nach unten scrollen.
![So aktualisieren Sie das iPad [4 am häufigsten durchzuführende Verfahren]](https://www.fonelab.com/images/ios-system-recovery/how-to-update-ipad/how-to-update-ipad.jpg)

Führerliste
Teil 1. So aktualisieren Sie das iPad mit integrierten Einstellungen
Es gibt nichts einfacheres als die integrierten Einstellungen eines iPads, um die darin enthaltene iPadOS-Version zu aktualisieren. Für den Vorgang werden keine Tools oder Programme von Drittanbietern benötigt, sondern nur das iPad selbst. Darüber hinaus sind keine Fachkenntnisse erforderlich, da dieser Prozess auch von Anfängern durchgeführt werden kann.
Die einzige Voraussetzung besteht darin, zu wissen, welche Funktion des iPad Sie für den Aktualisierungsvorgang verwenden können. Wir gehen davon aus, dass Sie nicht wissen, wo Sie es finden können, da dies Ihr erstes Mal ist. Bitte befolgen Sie die nachstehenden detaillierten Schritte, um den Vorgang reibungslos durchzuführen. Weitergehen.
Schritt 1Navigieren Sie zum Startbildschirm des iPad und suchen Sie nach Einstellungen App unter allen verfügbaren Apps. Danach werden Sie zu allen Anpassungseinstellungen des iPad weitergeleitet. Bitte wählen Sie das aus Allgemeines Knopf links; Der Inhalt wird auf der rechten Seite der Hauptoberfläche angezeigt.
Schritt 2Wählen Sie oben bitte das aus Software-Update Klicken Sie auf die Schaltfläche, um auf die Funktion zuzugreifen, die Sie verwenden möchten. Das iPad wird einige Sekunden lang geladen, um zu prüfen, ob Updates für Ihr Betriebssystem verfügbar sind. Bitte wählen Sie das aus Lade und installiere Klicken Sie unten auf die Schaltfläche, wenn Sie ein Update finden. Darüber hinaus kann Ihr iPad die iPadOS-Version automatisch aktualisieren, wenn Sie das einschalten Automatische Updates Funktionen oben. Betätigen Sie den Schieberegler, um es einzuschalten.
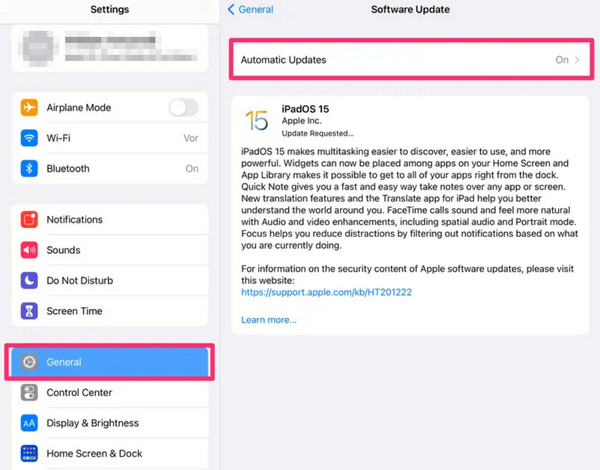
Mit FoneLab können Sie das iPhone / iPad / iPod aus dem DFU-Modus, dem Wiederherstellungsmodus, dem Apple-Logo, dem Kopfhörermodus usw. ohne Datenverlust in den Normalzustand bringen.
- Beheben Sie deaktivierte iOS-Systemprobleme.
- Extrahieren Sie Daten von deaktivierten iOS-Geräten ohne Datenverlust.
- Es ist sicher und einfach zu bedienen.
Teil 2. So aktualisieren Sie das iPad mit iTunes
iTunes ist eines der vielseitigsten Programme für Ihre Apple-Geräte. Es kann Songs streamen, Musik in iCloud hochladen, Videodateien konvertieren und mehr. Das Gute daran ist, dass Sie damit das iPad aktualisieren können. Stellen Sie sicher, dass Sie damit Ihr iPad sichern und die Programmanforderungen erfüllen, bevor Sie den Vorgang ausführen.
Darüber hinaus ist der Zugriff auf iTunes nur mit den früheren Betriebssystemen macOS und Windows möglich. Separate Anweisungen werden in den folgenden Verfahren angezeigt. Befolgen Sie die für Sie verfügbare. Weitergehen.
Verwenden Sie iTunes auf dem macOS-Betriebssystem
In erster Linie wird iTunes für das Betriebssystem macOS verwendet, bis der Finder es ersetzt hat. Wenn das Betriebssystem Ihres Mac eines der neuesten ist, können Sie diesen Teil überspringen und mit dem nächsten fortfahren. Befolgen Sie die nachstehenden detaillierten Verfahren, um zu erfahren, wie Sie Ihr iPad mit iTunes im früheren macOS-Betriebssystem aktualisieren. Weitergehen.
Schritt 1Besorgen Sie sich ein kompatibles Lightning-Kabel und schließen Sie damit das iPad an den Computer an. Starten Sie anschließend bitte das iTunes-Programm, um den Aktualisierungsvorgang zu starten. Bitte wählen Sie links das aus Zusammenfassung Klicken Sie auf die Schaltfläche, um weitere Optionen anzuzeigen. Später werden Sie die Informationen auf dem iPad auf der rechten Seite bemerken und auf klicken Auf Update überprüfen .
Schritt 2iTunes sucht nach verfügbaren Updates für Ihre iPadOS-Version. Der Vorgang dauert nur wenige Sekunden oder Minuten. Sobald die verfügbaren Updates auf dem Bildschirm angezeigt werden, klicken Sie auf Herunterladen und Aktualisieren Klicken Sie auf die Schaltfläche, um die neuen Funktionen für Ihr iPad zu nutzen.
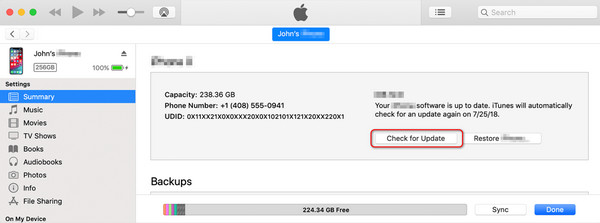
Verwenden Sie iTunes auf dem Windows-Betriebssystem
Wenn Sie jedoch iTunes auf Ihrem Windows-Betriebssystem haben, ist dieser Abschnitt genau das Richtige für Sie. Dieser Vorgang und der vorherige sind nahezu identisch. Allerdings ist die Verwendung von iTunes auf früheren macOS-Versionen viel bequemer, da es bei iTunes auf dem Windows-Betriebssystem zu Verzögerungen und Abstürzen kommt.
Darüber hinaus funktioniert das Programm nicht richtig, wenn es nicht auf die neueste Version aktualisiert wird. Wenn ja, ist die Aktualisierung ein weiterer Vorgang, den Sie durchführen müssen, und der viel Zeit in Anspruch nehmen wird. Möchten Sie hier erfahren, wie iTunes iPad aktualisiert wird? Bitte befolgen Sie die unten aufgeführten detaillierten Schritte.
Schritt 1Beziehen Sie das Lightning-Kabel, das Sie für das iPad verwenden, in den Computer-Anschlussvorgang ein. Sie müssen es perfekt ausführen, um über iTunes auf das iPad zugreifen zu können. Klicken Sie später oben links auf der Hauptoberfläche darauf. Alle Informationen auf dem iPad werden auf dem PC-Bildschirm angezeigt.
Schritt 2Das Einstellungen Der Abschnitt wird auf der linken Seite aufgelistet, und wählen Sie den aus Zusammenfassung Klicken Sie unter allen auf die Schaltfläche. Auf der rechten Seite erscheinen die Einstellungen für das iPad. Bitte wählen Sie die aus Auf Update überprüfen Schaltfläche rechts. Das Programm prüft, ob Updates für die iPadOS-Version verfügbar sind. Wählen Sie im eingeblendeten Bestätigungsdialog die Schaltfläche „Aktualisieren“ aus, um die Aktion abzuschließen, sofern vorhanden.
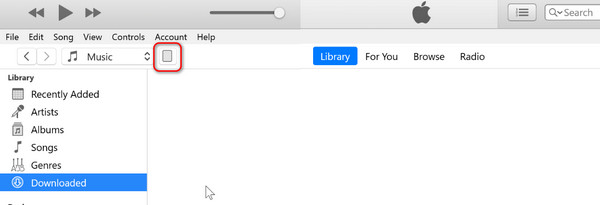
Teil 3. So aktualisieren Sie das iPad mit dem Finder
iTunes nicht auf Ihrem Mac oder Windows zu haben, ist kein Problem, denn es gibt eine Alternative: Finder. Ihre Verfahren sind nahezu gleich. Die einzigen Unterschiede sind die Schaltflächen, und deshalb ist der Finder die beste Alternative für iTunes. Darüber hinaus ist Finder im Gegensatz zu iTunes auf früheren oder neuesten macOS-Versionen verfügbar. Möchten Sie wissen, wie Sie das iPad von einem Computer aus mit Finder aktualisieren? Bitte befolgen Sie die unten aufgeführten detaillierten Schritte. Weitergehen.
Schritt 1Bitte verbinden Sie das iPad über Ihr kompatibles USB-Kabel mit dem Mac. Starten Sie anschließend das Finder-Programm auf dem Mac, um den Vorgang zu starten. Später muss das iPad-Symbol oben links auf der Hauptoberfläche erscheinen und anschließend angeklickt werden.
Schritt 2Auswahl der Allgemeines Mit der Schaltfläche können Sie die vollständigen Einstellungen für die aktualisierte Softwareversion des iPad anzeigen. Gehen Sie danach bitte zum Abschnitt „Software“ und wählen Sie „ Auf Update überprüfen Taste anschließend. Der Finder sucht, ob das iPad für ein neues Update geeignet ist. Bitte warten Sie ein paar Minuten oder Sekunden und wählen Sie dann aus Herunterladen und Aktualisieren Klicken Sie auf die Schaltfläche, um mit der Aktualisierung der iPadOS-Version zu beginnen.
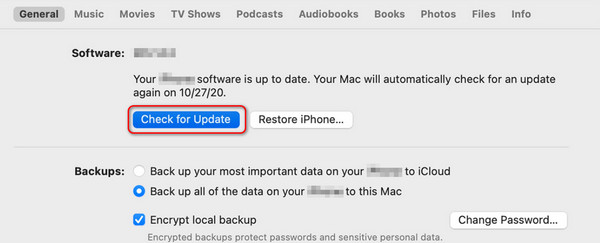
Teil 4. So aktualisieren Sie das iPad mit FoneLab iOS System Recovery
Ein Tool eines Drittanbieters kann beispielsweise auch die Softwareversion Ihres iPad aktualisieren FoneLab iOS Systemwiederherstellung. Die genannte Software wurde entwickelt, um mehrere iOS- und iPadOS-Versionen zu reparieren, einschließlich der früheren und neuesten. Einige sind Schleifenneustart, Batterieentladung, deaktiviert, Ladeprobleme, Ich bin bei der Vorbereitung von Updates hängengeblieben, und mehr. Das Gute ist, dass die Software für die Betriebssysteme macOS und Windows verfügbar ist.
Mit FoneLab können Sie das iPhone / iPad / iPod aus dem DFU-Modus, dem Wiederherstellungsmodus, dem Apple-Logo, dem Kopfhörermodus usw. ohne Datenverlust in den Normalzustand bringen.
- Beheben Sie deaktivierte iOS-Systemprobleme.
- Extrahieren Sie Daten von deaktivierten iOS-Geräten ohne Datenverlust.
- Es ist sicher und einfach zu bedienen.
Der erweiterte Modus ist die Funktion der Software, die Ihre iPad-Softwareversion aktualisiert. Mit wenigen Klicks aktualisiert das Tool Ihre iPadOS-Version. Durch den Vorgang werden jedoch alle auf Ihrem iPad gespeicherten Daten gelöscht. Wenn dies der Fall ist, empfiehlt es sich, sie vor der Ausführung des Vorgangs zu sichern.
Möchten Sie verwenden FoneLab iOS Systemwiederherstellung Möchten Sie Ihre iPad-Softwareversion aktualisieren? Bitte führen Sie die unten aufgeführten detaillierten Schritte entsprechend aus. Weitergehen.
Schritt 1Besuchen Sie die offizielle FoneLab iOS System Recovery-Website und klicken Sie auf Free Download Taste. Der Downloadvorgang beginnt anschließend und dauert einige Sekunden. Klicken Sie auf die Datei und richten Sie sie nach Ihren Wünschen ein. Starten Sie anschließend die Software.

Schritt 2Die Software zeigt die unterstützten Störungen für Ihr iPad an. Es werden alle nach ihrer Klassifizierung aufgelistet. Bitte ignorieren Sie sie und wählen Sie die Startseite Klicken Sie auf die Schaltfläche, um zur nächsten Schnittstelle zu gelangen. Sie müssen nur ein paar Sekunden warten, um mit dem nächsten Schritt fortzufahren.
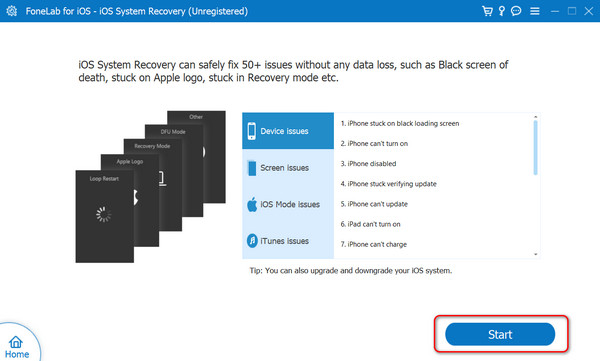
Schritt 3Für das Tool müssen Sie das iPad, das Sie aktualisieren möchten, an den Computer anschließen. In diesem Fall benötigen Sie ein USB-Kabel. Danach müssen Sie auf dem Bildschirm sehen, dass der Verbindungsvorgang abgeschlossen ist. Bitte wählen Sie später die aus Fortgeschrittener Klicken Sie oben auf die Schaltfläche „Modus“ und dann auf „ Schichtannahme um fortzufahren.
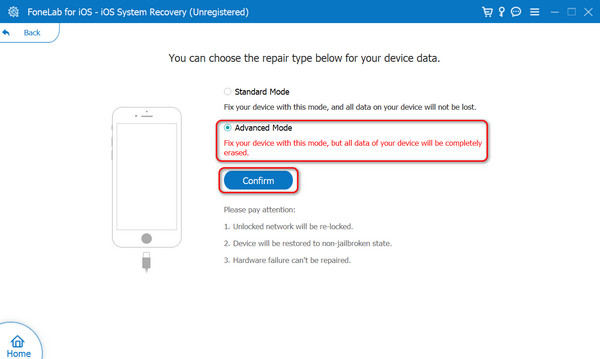
Schritt 4Bitte befolgen Sie die Anweisungen auf dem Bildschirm, um zu erfahren, wie es geht Versetzen Sie das iPad in den Wiederherstellungsmodus. Danach werden die Informationen auf dem iPad auf dem Bildschirm angezeigt. Bitte gehen Sie zum Abschnitt „Auf Version aktualisieren“. Wählen Sie später Ihre bevorzugte Version aus und klicken Sie auf Reparatur Klicken Sie auf die Schaltfläche, um Ihre iPad-Softwareversion zu aktualisieren.
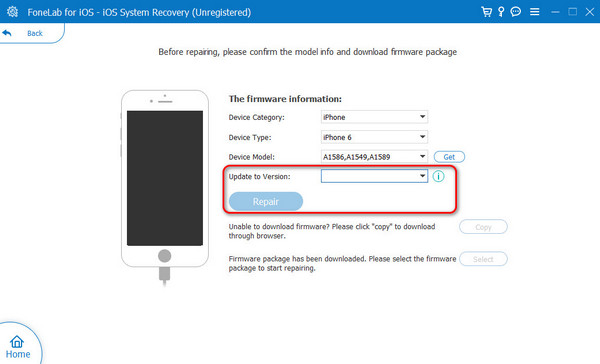
Mit FoneLab können Sie das iPhone / iPad / iPod aus dem DFU-Modus, dem Wiederherstellungsmodus, dem Apple-Logo, dem Kopfhörermodus usw. ohne Datenverlust in den Normalzustand bringen.
- Beheben Sie deaktivierte iOS-Systemprobleme.
- Extrahieren Sie Daten von deaktivierten iOS-Geräten ohne Datenverlust.
- Es ist sicher und einfach zu bedienen.
Teil 5. FAQs zum Aktualisieren des iPad
Was sollte ich tun, bevor ich mein iPad aktualisiere?
Bevor Sie das iPadOS aktualisieren, Sichern Sie Ihre iPad-Daten ist das Wichtigste, was Sie berücksichtigen müssen. Der Vorgang löscht möglicherweise aus dem Nichts einige wichtige Daten auf Ihrem iPad. Obwohl es keine konkreten Gründe dafür gibt, ist es besser, das Auftreten des Problems zu verhindern.
Kann ich mein iPad aktualisieren, wenn der Akku fast leer ist?
Ja. Das Aktualisieren der iPad-Softwareversion ist bei schwachem Akku möglich. Stellen Sie jedoch sicher, dass eine starke Internetverbindung vorhanden ist, wenn Sie den Vorgang durchführen. Einer der Gründe dafür ist, dass der Aktualisierungsvorgang unterbrochen wird, wenn das iPad aufgrund einer schwachen Batterie ausgeschaltet wird.
Wie lange dauert es, ein iPad zu aktualisieren?
Der Aktualisierungsprozess der iPad-Softwareversion variiert je nach der Version, die Sie aktualisieren möchten, der Geschwindigkeit der Internetverbindung, dem iPad-Modell und mehr. Im Allgemeinen dauert der Eingriff nur 5 bis 20 Minuten. Die schnellste Internetverbindung ist die am häufigsten empfohlene Voraussetzung.
Kann ich ein gestartetes Update abbrechen?
Es ist möglich, den Update-Vorgang beim Start abzubrechen. Tippen Sie auf Abbrechen Die einzige Möglichkeit besteht darin, die Schaltfläche auf dem iPad-Bildschirm zu drücken. Wenn Sie die Softwareversion jedoch lieber erneut herunterladen möchten, beginnen Sie von vorne, da der Vorgang nicht gespeichert wird.
So wird der iPad-Update-Vorgang ausgeführt. Integrierte Einstellungen, integrierte Programme und Software von Drittanbietern sind einige der Methoden, die Sie verwenden können. Die genannten Verfahren sind hilfreich, aber welche finden Sie am einfachsten? Wir hoffen, dass es so ist FoneLab iOS Systemwiederherstellung. Das Tool ermöglicht Ihnen einen reibungslosen Ablauf mit nur wenigen Klicks. Haben Sie noch weitere Fragen? Bitte hinterlassen Sie sie im Kommentarbereich unten, um an der unterhaltsamen Diskussion teilzunehmen. Danke schön!
Mit FoneLab können Sie das iPhone / iPad / iPod aus dem DFU-Modus, dem Wiederherstellungsmodus, dem Apple-Logo, dem Kopfhörermodus usw. ohne Datenverlust in den Normalzustand bringen.
- Beheben Sie deaktivierte iOS-Systemprobleme.
- Extrahieren Sie Daten von deaktivierten iOS-Geräten ohne Datenverlust.
- Es ist sicher und einfach zu bedienen.
