Konvertieren Sie MPG / MPEG in MP4 mit hoher Geschwindigkeit und hoher Bild- / Tonqualität.
- AVCHD in MP4 konvertieren
- Konvertieren Sie MP4 in WAV
- Konvertieren Sie MP4 in WebM
- MPG in MP4 konvertieren
- Konvertieren Sie SWF in MP4
- Konvertieren Sie MP4 in OGG
- Konvertieren Sie VOB in MP4
- Konvertieren Sie M3U8 in MP4
- Konvertieren Sie MP4 in MPEG
- Untertitel in MP4 einbetten
- MP4-Splitter
- Entfernen Sie Audio von MP4
- Konvertieren Sie 3GP-Videos in MP4
- MP4-Dateien bearbeiten
- Konvertieren Sie AVI in MP4
- Konvertieren Sie MOD in MP4
- MP4 in MKV konvertieren
- Konvertieren Sie WMA in MP4
- Konvertieren Sie MP4 in WMV
So fügen Sie Untertitel mit iMovie und anderen flexiblen Tools hinzu (2023)
 aktualisiert von Lisa Ou / 19 2021:16
aktualisiert von Lisa Ou / 19 2021:16Einen Film auf Ihrem Mac-Computer anzusehen ist ein fantastisches Angebot, aber Sie verstehen möglicherweise nicht, was sie sagen, weil Sie nicht die gleiche Sprache sprechen wie sie, ihre Stimmen undeutlich sind oder es Tonprobleme gibt. Aus diesem Grund können Sie den Film, den Sie gerade ansehen, nicht genießen. Dies ist auch der Grund, warum Sie die Untertitel immer unter dem Bildschirm sehen können, wenn Sie Fernsehsendungen oder Filme ansehen. Auf dieselbe Weise können Sie Ihren aufgenommenen Videos, Social-Media-Videos, Schulungsinhalten und anderen Untertiteln hinzufügen, damit die Leute diese Videos gut verstehen. Das Hinzufügen von Untertiteln ist jedoch ein guter Ansatz, um diese Probleme zu beheben, kann jedoch andererseits eine schwierige Aufgabe sein. Aber egal wie unerfahren Sie sind, dieser Beitrag bietet Ihnen eine Reihe von Tools und Software sowie Anweisungen zum Hinzufügen von Untertiteln in iMovie auf Ihrem Apple-Gerät.
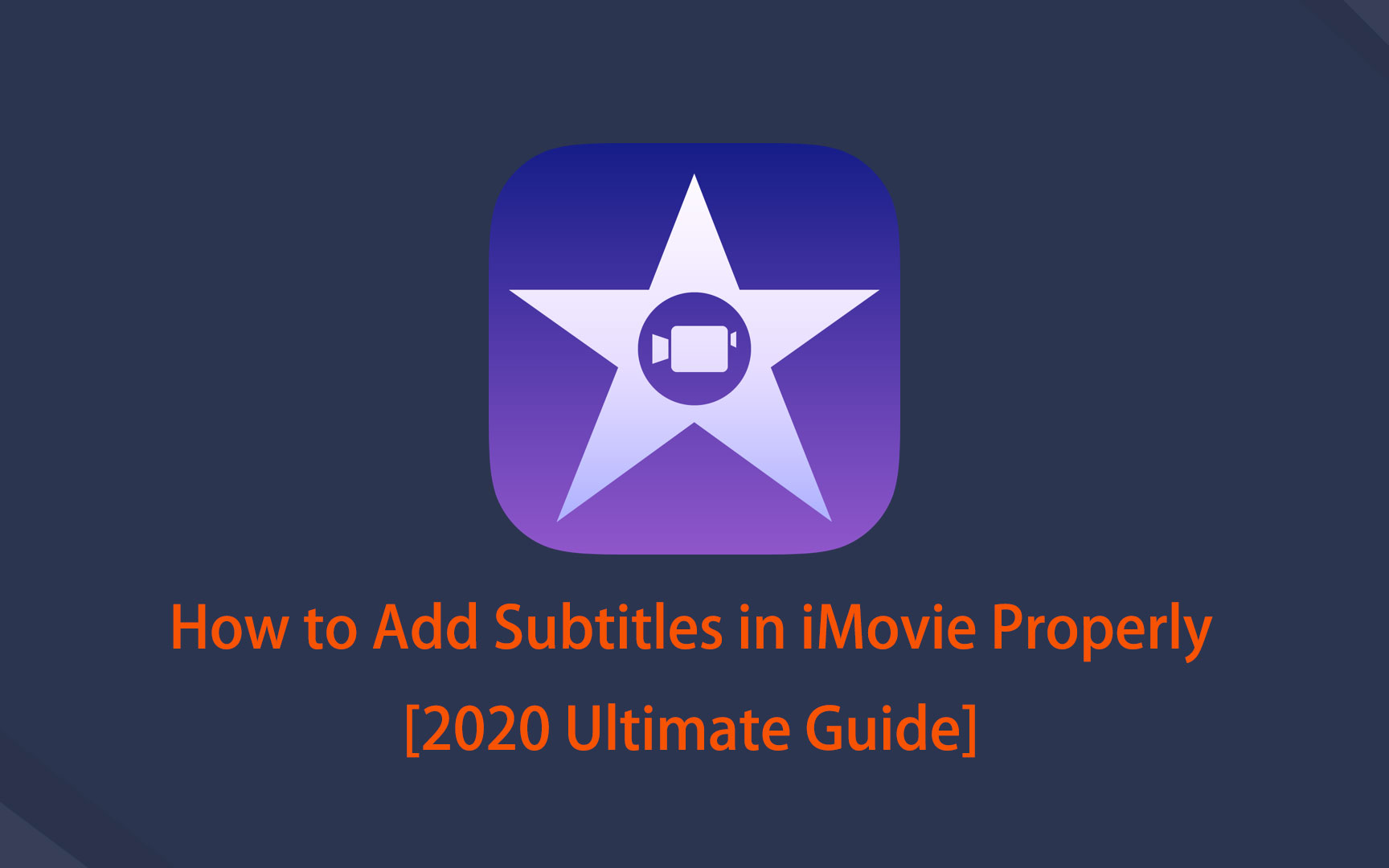

Führerliste
Teil 1. Warum ist es notwendig, Untertitel hinzuzufügen?
Wie sich herausstellt, bietet das Hinzufügen von Untertiteln zu einem Video oder Filmclip verschiedene Vorteile. Es kann Sie bei einer Vielzahl von Methoden unterstützen, die die Qualität Ihres Seherlebnisses verbessern. Vor diesem Hintergrund haben wir eine Liste der wichtigsten Gründe zusammengestellt, warum Sie Untertitel hinzufügen sollten, bevor Sie fortfahren.
1. Da es Probleme wie Tonprobleme gibt, können Sie durch das Hinzufügen von Untertiteln zu einem Video oder Filmclip besser verstehen, was vor sich geht, und das Beste aus Ihrem Seherlebnis herausholen.
2. Das Hinzufügen von Untertiteln bietet den Vorteil, die Reichweite und Zugänglichkeit des Inhalts für jedermann zu erhöhen. Jeder kann sie sehen und mit ihnen interagieren, auch Gehörlose und Schwerhörige.
3. Schließlich hilft Ihnen das Hinzufügen von Untertiteln, das Verständnis zu verbessern oder Klarheit zu schaffen, da die Zuschauer den gesamten Umstand erst verstehen können, wenn ein Untertitel vorhanden ist, genauso wie Sie die gesamte Situation nicht verstehen können, es sei denn, es gibt eine Untertitel beim Anschauen von K-Dramen zum Beispiel.
Teil 2. Wie man Untertitel hinzufügt
Hinzufügen von Untertiteln in iMovie
iMovie ist eine der beliebtesten Software, die von Apple entwickelt wurde. Es verfügt unter anderem über Werkzeuge zum Ändern und Verbessern von Videofarbeinstellungen, Zuschneiden und Drehen von Videoclips, Stabilisieren von verwackelten Filmen, Hinzufügen von Videoübergängen und Ändern des Tempos von Clips. In unserer Situation kann es verwendet werden, um schnell Untertitel hinzuzufügen.
Schritte zum Hinzufügen von Untertiteln in iMovie auf dem iPhone oder iPad:
Schritt 1Laden Sie iMovie herunter und installieren Sie es auf Ihrem iPhone oder iPad im App Store, und fügen Sie dann Ihren Videoclip mit ein oder fügen Sie ihn hinzu Pluszeichen (+) .
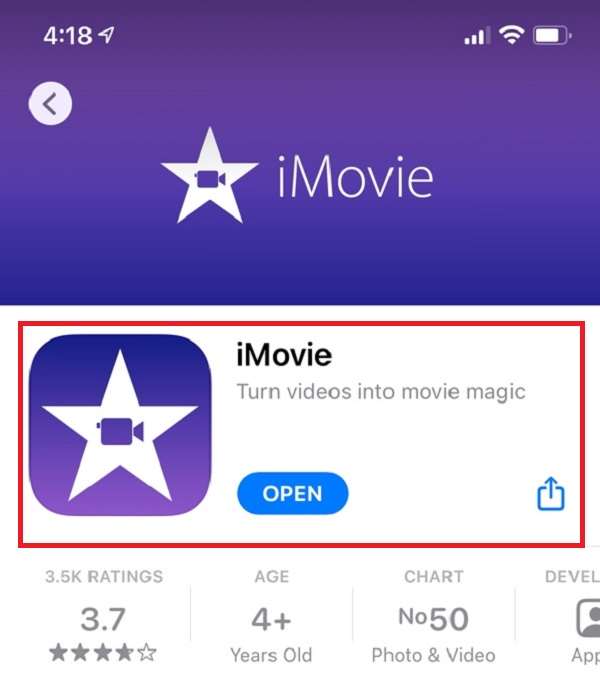
Schritt 2Tippen Sie auf die Spiel & Sport Navigieren Sie zu dem Zeitraum, für den Sie Untertitel hinzufügen möchten, und tippen Sie dann auf die untere Zeile, um die Bearbeitungswerkzeuge anzuzeigen.
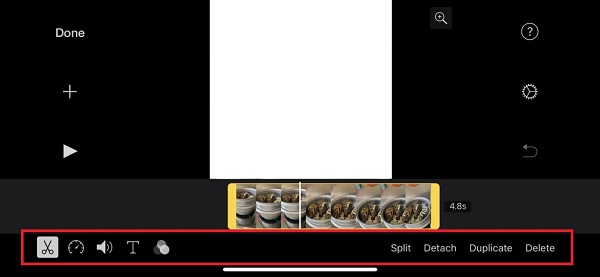
Schritt 3Tippen Sie auf die T Klicken Sie auf die Schaltfläche Stil und tippe den Text im Kästchen. Tippen Sie dann auf Erledigt Schaltfläche oben links. Geben Sie die Untertitel ein und wiederholen Sie den Vorgang. Danach speichern Sie Ihr Video und Sie sind fertig.
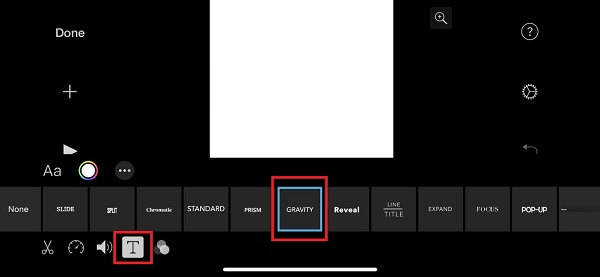
Schritte zum Hinzufügen von Untertiteln in iMovie auf einem Mac-Computer:
Schritt 1Laden Sie iMovie herunter, installieren Sie es auf Ihrem Mac-Computer und starten Sie dann die Software.
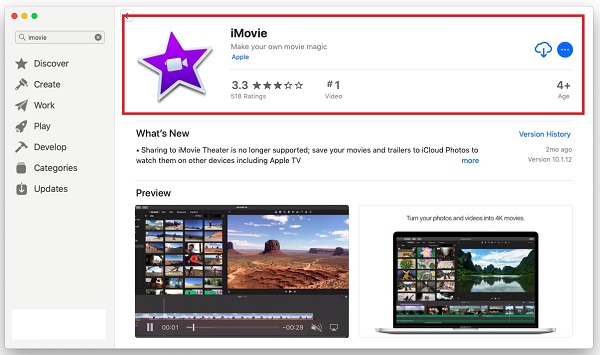
Schritt 2Klicken Sie auf der Hauptoberfläche auf Neues Projekt und importieren Sie Ihr Video. Ziehen Sie danach das Video in den Timeline-Bereich.
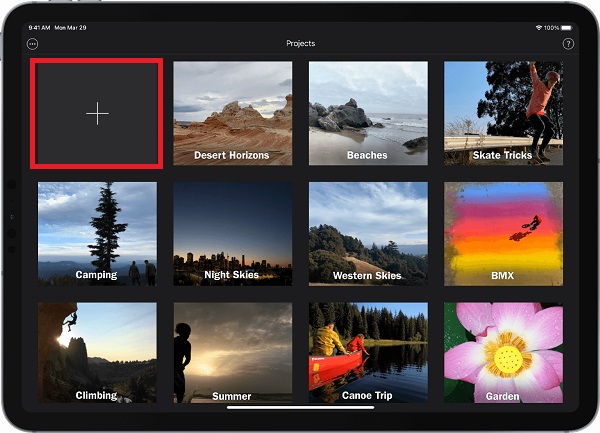
Schritt 3Dann klick Titel (T) Geben Sie den Text ein und passen Sie Dauer und Position an. Geben Sie Ihren Untertitel ein, den Sie in den Zeitstempel Ihres Videos einfügen möchten.
Schritt 4Außerdem darfst du klicken Schriftarten anzeigen und Schriftarten ändern um die Schriftfarbe, -größe, -art und mehr zu ändern. Wiederholen Sie den Vorgang und speichern Sie Ihr Video.
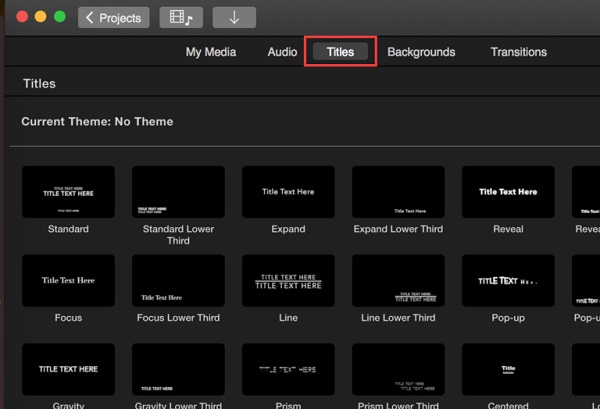
Beachten Sie, dass die oben genannten Schritte auch anwendbar sind, wenn Sie wissen möchten, wie Sie Untertitel in iMovie 10 hinzufügen.
So fügen Sie Untertitel mit FoneLab Video Converter Ultimate hinzu
FoneLab Video Converter Ultimate ist ein Videokonverter, mit dem Sie die Qualität Ihrer Videos verbessern können. Es hat auch ein benutzerfreundliches, sauberes und anpassungsfähiges Design, das es Ihnen leicht macht, Ihre Aufgaben zu erledigen. Es verfügt außerdem über eine hohe Konvertierungsgeschwindigkeit, Multiformat-Optionen, Stapelkonvertierung, einen breiten Kompatibilitätsbereich und erzeugt eine qualitativ hochwertige Ausgabe. In unserem Fall ist es perfekt, um Ihrem Videoclip schnell Untertitel hinzuzufügen. Darüber hinaus funktioniert es sowohl auf Windows- als auch auf Mac-Computern.
Video Converter Ultimate ist die beste Video- und Audio-Konvertierungssoftware, die MPG / MPEG in MP4 mit hoher Geschwindigkeit und hoher Bild- / Tonqualität konvertieren kann.
- Konvertieren Sie jedes Video / Audio wie MPG, MP4, MOV, AVI, FLV, MP3 usw.
- Unterstützt 1080p / 720p HD und 4K UHD Videokonvertierung.
- Leistungsstarke Bearbeitungsfunktionen wie Zuschneiden, Zuschneiden, Drehen, Effekte, Verbessern, 3D und mehr.
Schritte zum Hinzufügen von Untertiteln mit FoneLab Video Converter Ultimate:
Schritt 1Installieren Sie den FoneLab Video Converter Ultimate und starten Sie ihn auf Ihrem Computer.

Schritt 2Fügen Sie eine Videodatei, die Sie mit einem Untertitel versehen möchten, hinzu oder ziehen Sie sie auf die Schaltfläche mit dem Pluszeichen (+) oder klicken Sie auf die kleine Schaltfläche Datei hinzufügen Schaltfläche in der oberen rechten Ecke der Benutzeroberfläche.

Schritt 3Danach klicken Sie auf Untertitel-Panel unter dem Ausgabe Formatmenü. Wählen Sie Untertiteldateien aus dem Ordner auf Ihrem Computer aus. Es kann Ihnen Zeit sparen, da Sie nicht aufgefordert werden, die Wörter einzeln einzugeben.
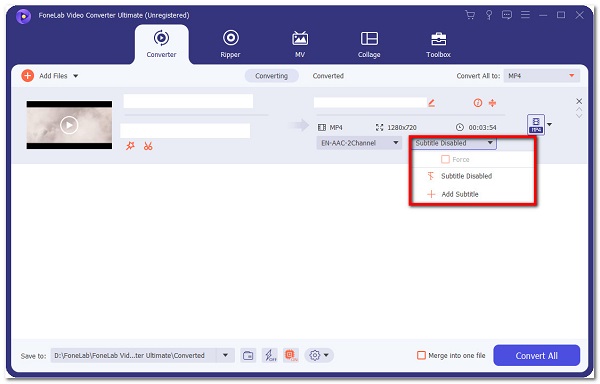
Schritt 4Wenn Sie fertig sind, klicken Sie einfach auf Konvertieren alle Schaltfläche im unteren Teil der Benutzeroberfläche.

So fügen Sie Untertitel mit Adobe Tools hinzu
Adobe Premiere wird dringend empfohlen, wenn Sie nach einer professionellen Möglichkeit suchen, Ihrem Videoclip Untertitel hinzuzufügen. Es verfügt über eine Vielzahl von Organisationsfunktionen zum Generieren, Hinzufügen von Audio- und Videoeffekten, Ändern und Exportieren von Videoinhalten in einer Vielzahl von Formaten. Eine seiner bemerkenswerten Funktionen ist, dass es zum Hinzufügen von Untertiteln verwendet werden kann. Damit müssen wir beim Hinzufügen von Untertiteln folgen, um es Ihnen zu erleichtern.
Option 1. Schritte zum Hinzufügen von Untertiteln mit Adobe Premiere:
Schritt 1Laden Sie zunächst Adobe Premiere herunter und installieren Sie es auf Ihrem Computer. Starten Sie danach die Software und navigieren Sie zur Hauptoberfläche. Ziehen oder fügen Sie Ihre Datei auf der Hauptoberfläche in die Reichen Sie das Panel klicken Sie auf Import dann Medien.
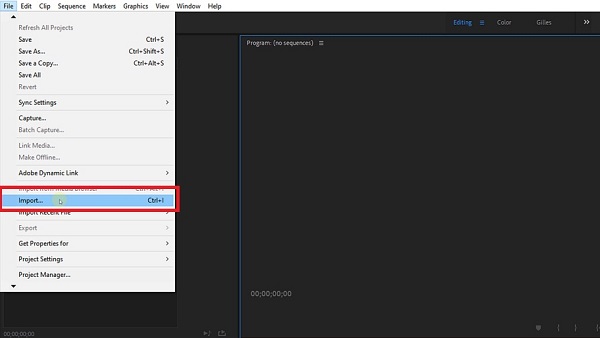
Schritt 2Klicken Sie erneut auf die Reichen Sie das Klicken Sie diesmal jedoch auf das Bedienfeld Simulatan die gesprochenen Worte mitlesen. Es erscheint ein kleines Popup-Fenster, in dem Sie auswählen können Untertitel öffnen.
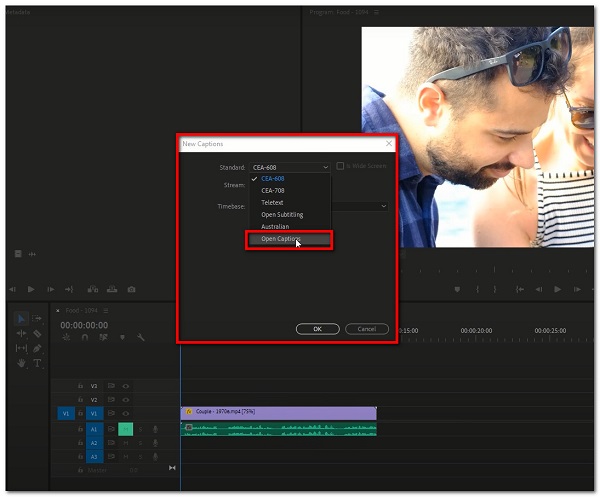
Schritt 3Ziehen Sie anschließend Ihre Untertiteldatei auf die Timeline und richten Sie sie an Ihrem Videoclip aus. Doppelklicken Sie dann auf den schwarzen Balken in der Untertiteldatei, um das Untertitelfenster zu öffnen.
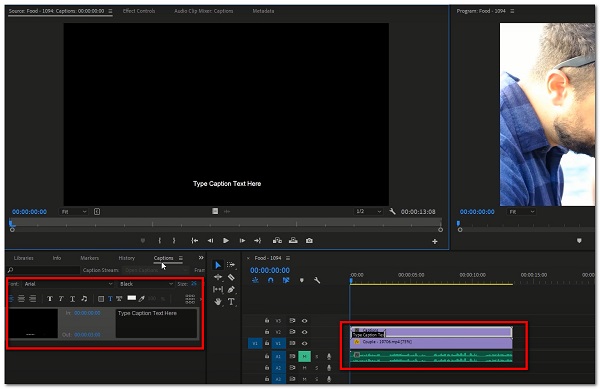
Schritt 4Als nächstes geben Sie Ihre Untertitel in das Feld ein, in dem Sie dazu aufgefordert werden. Stellen Sie sicher, dass Sie die Dauer des Untertitels anpassen, indem Sie das Ziehen des schwarzen Untertitelbalkens anpassen.
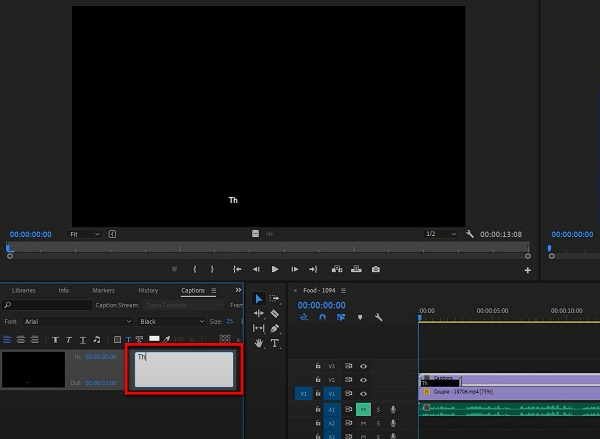
Schritt 5Wenn Sie fertig sind, exportieren Sie einfach Ihre Datei, indem Sie erneut auf das Dateifenster klicken Medien exportieren.
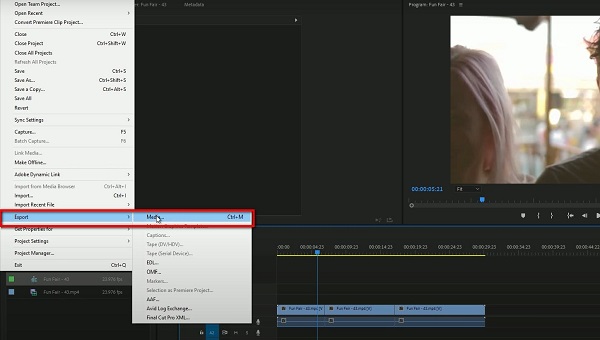
Option 2. Schritte zum Hinzufügen von Untertiteln mit AdobeSpark:
Adobe Spark ist eine Software zum Erstellen von Bildern und Filmen. Es verfügt über einfache Schaltflächen, mit denen Sie Ihrem Video problemlos Untertitel oder Bildunterschriften hinzufügen können, ohne eine separate Bildunterschriftsdatei erstellen zu müssen. Darüber hinaus bietet es Online-Dienste und Apps für iPhone, iPad und Android, die alle zum Hinzufügen von Untertiteln verwendet werden können. Die zu ergreifenden Maßnahmen sind wie folgt:
Schritte zum Hinzufügen von Untertiteln mit der AdobeSpark-Software auf dem Mobiltelefon:
Schritt 1Laden Sie Adobe Spark herunter und installieren Sie es auf Ihrem Gerät.
Schritt 2Laden Sie auf der Benutzeroberfläche Videos oder Bilder von Ihrem Gerät hoch und ordnen Sie sie dann in der Zeitleiste an.
Schritt 3Wählen Sie dann mit dem Bearbeitungswerkzeug aus einer Vielzahl von Untertitel-Layout-Optionen aus und nehmen Sie die erforderlichen Anpassungen der Textgröße vor. Geben Sie einfach Ihre Untertitel entsprechend dem Zeitstempel ein.
Schritt 4Wenn Sie fertig sind, klicken Sie einfach auf Herunterladen Schaltfläche und es wird auf Ihrem Gerät gespeichert.
Schritte zum Hinzufügen von Untertiteln mit AdobeSpark Online:
Schritt 1Gehen Sie zu spark.adobe.com. Um es zu verwenden, sollten Sie sich zuerst einloggen.
Schritt 2Danach klicken Sie auf Pluszeichen (+) Schaltfläche, um ein Projekt zu erstellen. Klicken Sie dann auf die Video-Projekt.
Schritt 3Dann klick Von vorne anfangen. Fügen Sie dann Ihre Videodatei hinzu, indem Sie auf klicken Pluszeichen (+) .
Schritt 4Nachdem Sie Ihre Videodatei hinzugefügt haben, klicken Sie auf die Text hinzufügen (T), und geben Sie dann Ihre Untertitel gemäß dem gewünschten Zeitstempel ein.
Schritt 5Wenn Sie fertig sind, klicken Sie einfach auf Herunterladen Schaltfläche oben in der Mitte der Benutzeroberfläche und Sie sind fertig.
So fügen Sie Untertitel mit Online hinzu
Wenn Sie nach einer alternativen Möglichkeit suchen, Ihrem Video Untertitel hinzuzufügen, ohne andere Tools herunterzuladen, kann Ihnen VEED.IO dabei helfen. Sie werden nicht aufgefordert, ein Programm auf den Computer herunterzuladen, wie es FoneLab Video Converter Ultimate und Adobe Premiere tun. Es ist ein kostenloses Tool, mit dem Sie Untertitel auf drei verschiedene Arten hinzufügen können: manuell, automatisch generierte Untertitel (mit Spracherkennungssoftware) oder eine Datei hochladen und zu Ihrem Video hinzufügen. Unabhängig davon, welche Option Sie auswählen, können Sie Ihre Untertitel einfach ändern.
Schritt 1Gehen Sie zu veed.io und wählen Sie dann Untertitel hinzufügen. Wählen Sie danach die Videodatei aus, der Untertitel hinzugefügt werden sollen.
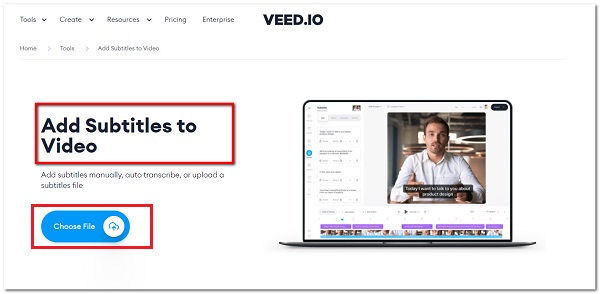
Schritt 2Ziehen Sie dann Dateien einfach per Drag & Drop von Ihrem Computer.
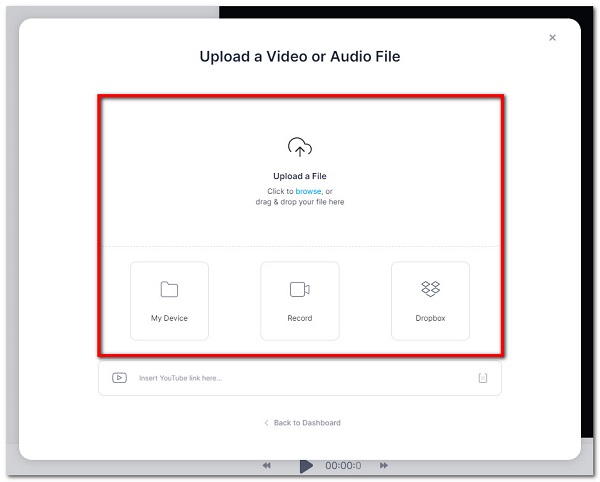
Schritt 3Sie können mit der Eingabe Ihrer Untertitel beginnen, verwenden Automatische Transkription, oder laden Sie eine Untertiteldatei hoch, indem Sie auf klicken Untertitel im Seitenleistenmenü. Verwenden Sie das Bearbeitungstool, um Änderungen an Text, Schriftart, Farbe, Größe oder Timing vorzunehmen.
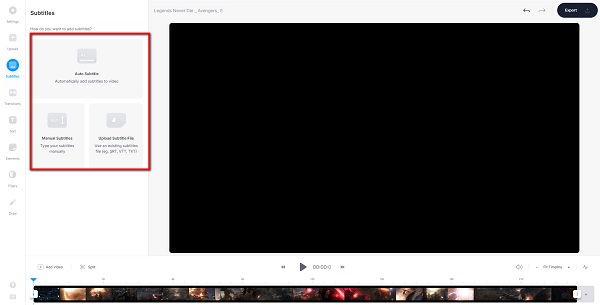
Schritt 4Wenn Sie fertig sind, klicken Sie einfach auf Exportieren klicken und es wird auf Ihr Gerät heruntergeladen.
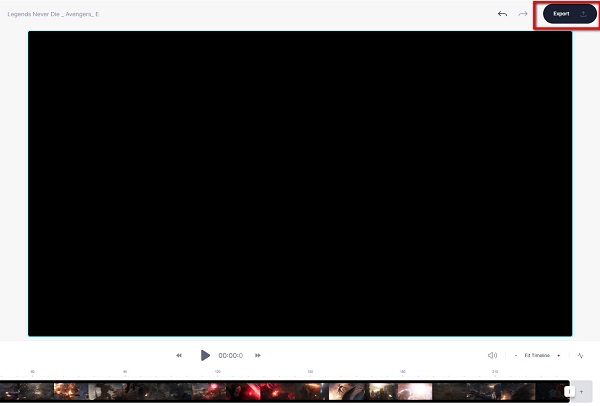
Video Converter Ultimate ist die beste Video- und Audio-Konvertierungssoftware, die MPG / MPEG in MP4 mit hoher Geschwindigkeit und hoher Bild- / Tonqualität konvertieren kann.
- Konvertieren Sie jedes Video / Audio wie MPG, MP4, MOV, AVI, FLV, MP3 usw.
- Unterstützt 1080p / 720p HD und 4K UHD Videokonvertierung.
- Leistungsstarke Bearbeitungsfunktionen wie Zuschneiden, Zuschneiden, Drehen, Effekte, Verbessern, 3D und mehr.
Teil 3. Häufig gestellte Fragen zum Hinzufügen von Untertiteln
1. Erhöht das Hinzufügen von Untertiteln zu einem Videoclip die Dateigröße?
Jawohl. Das Hinzufügen von Untertiteln zu einem Videoclip erhöht dessen Dateigröße, da Sie die internen Daten des Videoclips bereits kalibriert haben. Wenn Sie sich nach dem Hinzufügen von Untertiteln Sorgen um die Dateigröße machen, können Sie FoneLab Video Converter Ultimate verwenden, da Sie dies mit einer angemessenen Dateigröße tun können.
2. Beeinflusst das Hinzufügen von Untertiteln die Videoqualität?
Wenn Sie einem Videoclip Untertitel hinzufügen, hat dies keinen Einfluss auf die Auflösung des Clips. Darüber hinaus hat es auch keinen Einfluss auf die Audioqualität. Es wirkt sich aber eher nur auf die Dateigröße aus.
3. Wo soll ich meine Untertitel platzieren?
Wenn Sie Untertitel hinzufügen möchten, müssen alle Untertitel in textsicheren Bereichen bleiben. Es sollte das Geschehen auf dem Rahmen nicht blockieren. Außerdem kann jeder Untertitel nur zwei Textzeilen haben. Wenn zwei Zeilen verwendet werden, sollte die obere Zeile etwas länger sein als die untere Zeile.
Video Converter Ultimate ist die beste Video- und Audio-Konvertierungssoftware, die MPG / MPEG in MP4 mit hoher Geschwindigkeit und hoher Bild- / Tonqualität konvertieren kann.
- Konvertieren Sie jedes Video / Audio wie MPG, MP4, MOV, AVI, FLV, MP3 usw.
- Unterstützt 1080p / 720p HD und 4K UHD Videokonvertierung.
- Leistungsstarke Bearbeitungsfunktionen wie Zuschneiden, Zuschneiden, Drehen, Effekte, Verbessern, 3D und mehr.
So können Sie Ihren Videodateien schnell und einfach Titel hinzufügen. Mit Hilfe der obigen Lösungen sollten Ihre Untertitel jetzt klar und verständlich sein. Aus diesem Grund raten wir Ihnen nach wie vor dringend zur Verwendung von FoneLab Video Converter Ultimate weil es sich als wirklich vorteilhaft erwiesen hat Untertitel zu MKV hinzufügen und jedes andere Format, sogar machen, was Sie wollen, entsprechend von vielen Leuten.
