- Teil 1. Übertragen von Textnachrichten vom Samsung-Telefon auf den Computer mit FoneLab HyperTrans
- Teil 2. Eine alternative Methode zum Übertragen von SMS vom Samsung-Telefon auf den Computer mit Samsung Kies
- Teil 3. Übertragen Sie SMS-Nachrichten vom Samsung-Telefon auf den Computer mit Samsung Smart Switch
- Teil 4. Eine effektive Möglichkeit, Nachrichten mit SMS Backup+ vom Samsung-Telefon auf den PC zu übertragen
- Teil 5. Einfache Möglichkeit, Nachrichten per E-Mail vom Samsung-Telefon auf den Computer zu übertragen
- Teil 6. Übertragen von Nachrichten vom Samsung-Telefon auf den PC mit FoneLab Android Data Backup & Restore
- Teil 7. Häufig gestellte Fragen zum Übertragen von Nachrichten vom Samsung-Telefon auf den PC
Einfaches Sichern und Wiederherstellen von Android-Daten auf Ihrem Computer.
Hervorragende Möglichkeit, Textnachrichten vom Samsung-Telefon auf den Computer zu übertragen
 aktualisiert von Boey Wong / 26. August 2022, 09:15 Uhr
aktualisiert von Boey Wong / 26. August 2022, 09:15 UhrAndroid-Telefone sind heutzutage die am häufigsten verwendeten mobilen Geräte. Haben Sie jemals daran gedacht, Textnachrichten von einem Samsung Galaxy S5 auf einen Computer zu übertragen und Ihre wichtigen Daten wie Ihre wichtigen Nachrichten von Ihrem alten Telefon zu übertragen? Nun, es gibt gute Nachrichten für Sie! Die Übertragung Ihrer Daten ist kein Problem mehr, wenn Sie das Telefon wechseln möchten. Dafür wird es immer eine Lösung geben. Sie müssen sich also keine Sorgen mehr machen.
In diesem Beitrag haben wir Schritt-für-Schritt-Anleitungen bereitgestellt, mit denen Sie Textnachrichten vom Samsung-Telefon auf den Computer übertragen können.
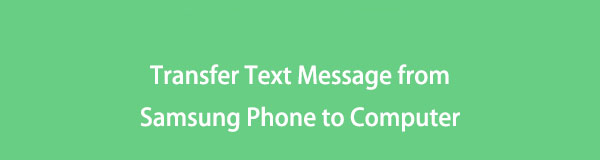

Führerliste
- Teil 1. Übertragen von Textnachrichten vom Samsung-Telefon auf den Computer mit FoneLab HyperTrans
- Teil 2. Eine alternative Methode zum Übertragen von SMS vom Samsung-Telefon auf den Computer mit Samsung Kies
- Teil 3. Übertragen Sie SMS-Nachrichten vom Samsung-Telefon auf den Computer mit Samsung Smart Switch
- Teil 4. Eine effektive Möglichkeit, Nachrichten mit SMS Backup+ vom Samsung-Telefon auf den PC zu übertragen
- Teil 5. Einfache Möglichkeit, Nachrichten per E-Mail vom Samsung-Telefon auf den Computer zu übertragen
- Teil 6. Übertragen von Nachrichten vom Samsung-Telefon auf den PC mit FoneLab Android Data Backup & Restore
- Teil 7. Häufig gestellte Fragen zum Übertragen von Nachrichten vom Samsung-Telefon auf den PC
Teil 1. Übertragen von Textnachrichten vom Samsung-Telefon auf den Computer mit FoneLab HyperTrans
Wenn Sie nach einem effizienten Tool zum Übertragen Ihrer Dateien suchen, das Sie in einer solchen Situation verwenden können, haben wir es FoneLab HyperTrans für dich. Dieses Tool kann wichtige Dateien zwischen Android-Geräten und dem PC übertragen. Darüber hinaus können Sie auch Daten von einem Android-Gerät auf einen Computer übertragen. Es passt perfekt zu Ihren Anforderungen. Sie können Bilder, Videos, Nachrichten und Kontakte und mehr übertragen. Am wichtigsten ist, dass die Verwendung dieses Tools Ihrem Gerät keinen Schaden zufügt.
Übertragen Sie Daten von iPhone, Android, iOS, Computer an einen beliebigen Ort ohne Verluste.
- Verschieben Sie Dateien zwischen iPhone, iPad, iPod touch und Android.
- Importieren Sie Dateien von iOS nach iOS oder von Android nach Android.
- Verschieben von Dateien vom iPhone / iPad / iPod / Android auf den Computer.
- Speichern Sie Dateien vom Computer auf iPhone / iPad / iPod / Android.
Schritt zum Übertragen von Nachrichten vom Samsung-Telefon auf den Computer mit FoneLab HyperTrans:
Schritt 1Laden Sie zunächst FoneLab HyperTrans auf Ihren Computer herunter. Es wird automatisch gestartet, nachdem der Downloadvorgang abgeschlossen ist.
Schritt 2Nachdem Sie Ihr Android-Telefon mit Ihrem PC verbunden haben, klicken Sie im linken Bereich auf die Option Nachrichten und wählen Sie die gewünschte Nachricht aus, die Sie auf Ihren PC übertragen möchten.
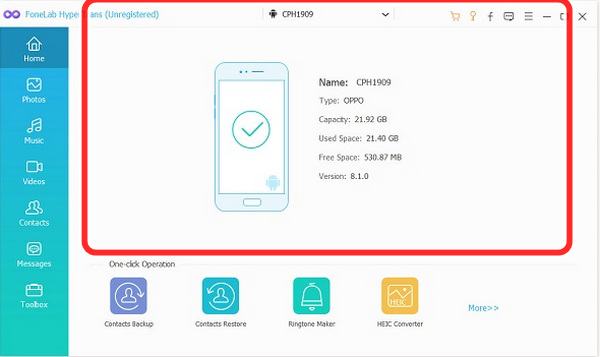
Schritt 3Setzen Sie ein Häkchen in das Kästchen neben den Textnachrichten, die Sie übertragen möchten.
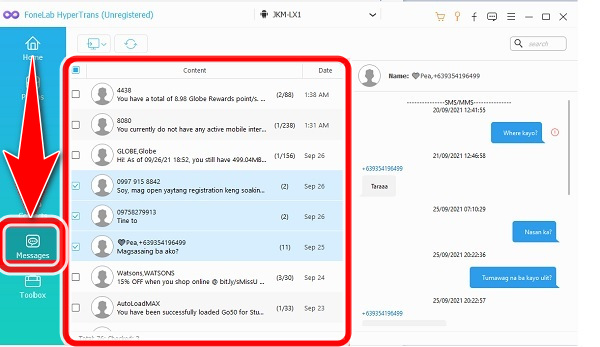
Schritt 4Klicken Sie abschließend auf die Schaltfläche Computer exportieren und wählen Sie den Zielordner aus. Dann werden Ihre Nachrichten auf Ihren PC übertragen.
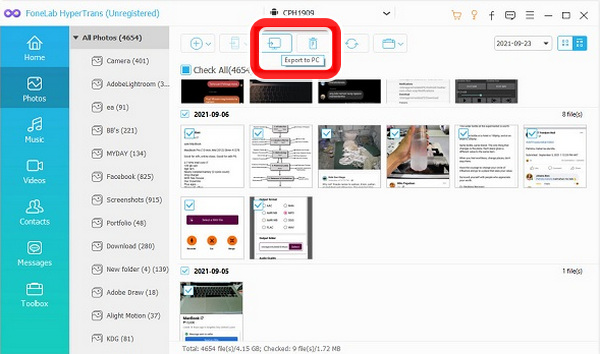
Teil 2. Eine alternative Methode zum Übertragen von SMS vom Samsung-Telefon auf den Computer mit Samsung Kies
Es ist ein offizielles Android-Gerätetool, das von Samsung entwickelt wurde und es dem Android-Benutzer ermöglicht, Videos, Fotos, Musik und mehr zu verwalten. Der Benutzer kann Nachrichten senden oder Anrufprotokolle und mehr zwischen Android-Telefonen übertragen.
Schritte zum Übertragen von SMS vom Samsung-Telefon auf den PC mit Samsung Kies:
Schritt 1Besuchen Sie zunächst die offizielle Website und laden Sie Samsung Kies auf Ihren PC herunter.
Schritt 2Starten Sie als Nächstes Samsung Kies auf Ihrem PC.
Schritt 3Nach dem Start von Samsung Kies müssen Sie Ihr Samsung-Telefon über ein USB-Kabel mit dem Computer verbinden.
Schritt 4Sobald Ihr Samsung verbunden ist, klicken Sie oben auf der Benutzeroberfläche auf die Schaltfläche Sichern/Wiederherstellen.
Schritt 5Nachdem Sie auf Sichern/Wiederherstellen geklickt haben, überprüfen Sie die Nachrichten und klicken Sie auf die Schaltfläche Sichern, um den Sicherungsvorgang für Textnachrichten zu starten.
Samsung Kies unterstützt jedoch nicht das Sichern oder Übertragen der Daten, die Sie auf Ihren SD-Karten gespeichert haben. Oder Sie können stattdessen Samsung Smart Switch verwenden, da es nur für Benutzer von Samsung-Telefonen geeignet ist.
Übertragen Sie Daten von iPhone, Android, iOS, Computer an einen beliebigen Ort ohne Verluste.
- Verschieben Sie Dateien zwischen iPhone, iPad, iPod touch und Android.
- Importieren Sie Dateien von iOS nach iOS oder von Android nach Android.
- Verschieben von Dateien vom iPhone / iPad / iPod / Android auf den Computer.
- Speichern Sie Dateien vom Computer auf iPhone / iPad / iPod / Android.
Teil 3. Übertragen Sie SMS-Nachrichten vom Samsung-Telefon auf den Computer mit Samsung Smart Switch
Samsung Smart Switch wurde entwickelt, damit Benutzer Dateien vom alten Telefon auf das neue Telefon übertragen können. Es unterstützt Sie auch bei der Übertragung von Android-, iOS- und Windows-Telefonen auf Galaxy-Telefone. So kann es Textnachrichten auf dem Computer sichern.
So übertragen Sie Samsung-Nachrichten mit Smart Switch auf einen PC.
Schritt 1Verbinden Sie zunächst Ihr Samsung-Telefon über ein USB-Kabel mit Ihrem PC.
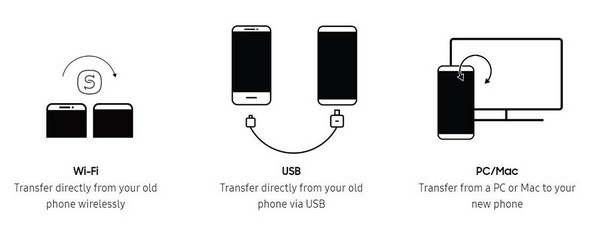
Schritt 2Aktivieren Sie das USB-Debugging auf Ihrem Android-Telefon.
Schritt 3Nach dem Debuggen müssen Sie Samsung Smart Switch auf Ihrem Computer installieren. Sie sehen Ihr Telefon in der Benutzeroberfläche, sobald es gescannt und fertig ist.
Schritt 4Endlich! Klicken Sie auf das Backup-Symbol, es dauert nur ein paar Minuten, und alle Dateien werden sicher und zuverlässig gesichert.
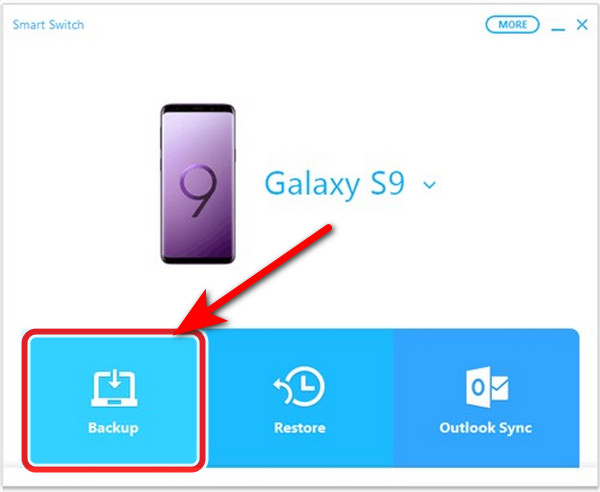
Teil 4. Eine effektive Möglichkeit, Nachrichten mit SMS Backup+ vom Samsung-Telefon auf den PC zu übertragen
Mit SMS Backup+ können Sie Ihre SMS, MMS und den Anrufverlauf in Gmail und Ihrem Google Kalender sichern. Und Sie können die Sicherungsnachrichten schnell auf Ihrem Samsung-Telefon wiederherstellen. Der Benutzer benötigt jedoch ein Gmail-Konto, um die von Ihnen importierten Nachrichten zu speichern. Sie benötigen ein Google Mail-Konto, SMS Backup+ benötigt IMAP (Internet Messaging Access Protocol), um auf Ihr Google Mail-Konto zugreifen zu können.
So übertragen Sie Textnachrichten mit SMS Backup+ von einem Samsung-Telefon auf einen PC.
Schritt 1Überprüfen Sie das IMAP von Gmail und installieren Sie SMS Backup+ auf einem Samsung-Telefon mit Google Play.
Schritt 2Gehen Sie als Nächstes zu den Einstellungen Ihres Google Mail-Kontos und melden Sie sich bei Ihrem Konto an. Klicken Sie dann auf Weiterleitung und IMAP und aktivieren Sie IMAP aktivieren. Nach dem Herunterladen von SMS Backup+.
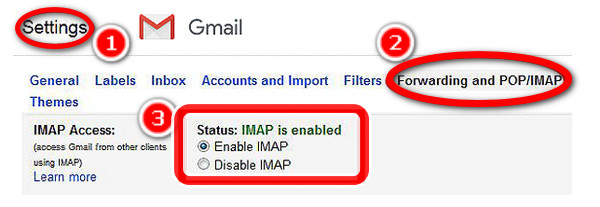
Schritt 3Sichern+ Sie die Textnachrichten von Samsung auf den PC.
Als nächstes sollten Sie Ihr Gmail-Konto verbinden. Klicken Sie dann auf Verbinden und wählen Sie das Google Mail-Konto aus, wenn Sie dazu aufgefordert werden. Klicken Sie auf ERLAUBEN, um Ihre Berechtigungen zu erteilen. Wählen Sie Backup, wenn Sie gefragt werden, ob das erste Backup. Danach beginnt die App, Ihre Textnachrichten in Ihrem Google Mail-Konto zu sichern. sms-backup-allow.jpg
Teil 5. Einfache Möglichkeit, Nachrichten per E-Mail vom Samsung-Telefon auf den Computer zu übertragen
Eine weitere Möglichkeit, Ihre Nachrichten von Ihrem Samsung-Telefon per E-Mail zu übertragen. Fast alle Android-Geräte können Nachrichten per E-Mail auf einen PC übertragen und speichern.
Hier sind die Schritte zum Übertragen von Textnachrichten von Ihrem Telefon auf Ihren PC mit Ihrer E-Mail.
Schritt 1Gehen Sie zuerst zur Nachrichten-App und wählen Sie die Textnachrichten aus, die Sie übertragen möchten. Wenn Sie die Textnachrichten ausgewählt haben, die Sie senden möchten, klicken Sie auf die Schaltfläche Senden.
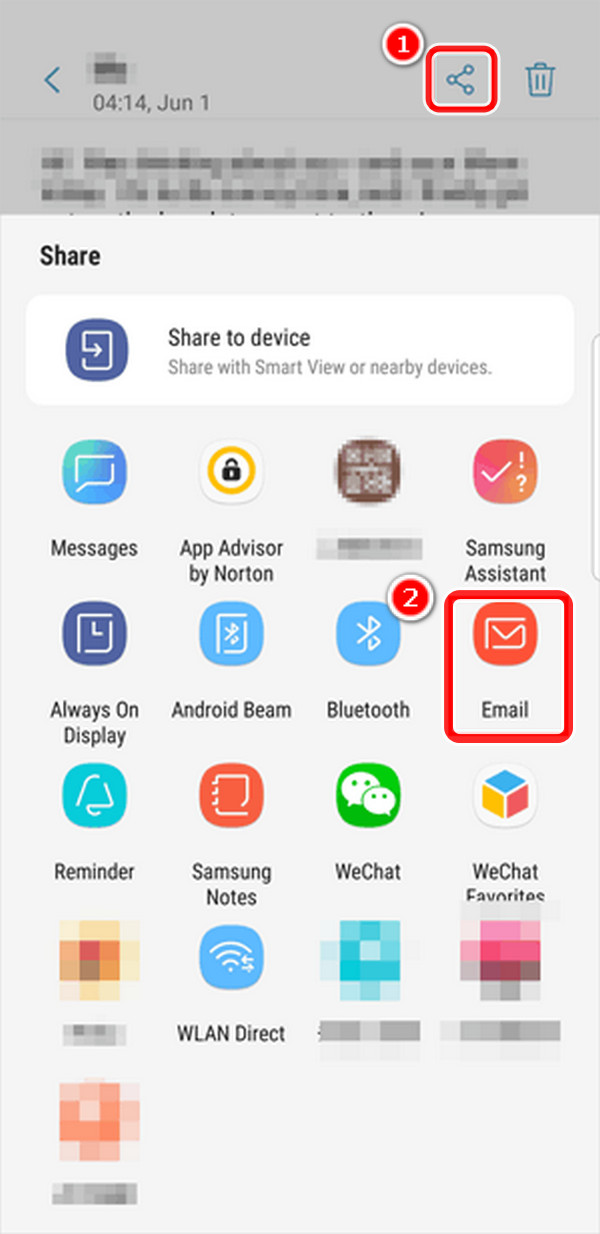
Schritt 2Klicken Sie als Nächstes auf die Menüschaltfläche in der rechten Ecke des Bildschirms Ihres Telefons. Wählen Sie dann Hinzufügen.
Schritt 3Wählen Sie die Option Mehr, klicken Sie auf das Symbol Teilen, aktivieren Sie die Schaltfläche E-Mail und geben Sie die E-Mail-Adresse ein, um die Nachrichten zu übertragen. Melden Sie sich beim E-Mail-Konto an, um Ihre Nachrichten auf den Computer herunterzuladen.
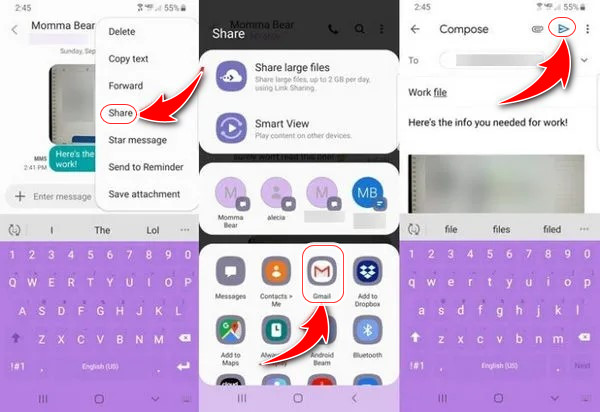
Teil 6. Übertragen von Nachrichten vom Samsung-Telefon auf den PC mit FoneLab Android Data Backup & Restore
FoneLab Android Datensicherung & Wiederherstellung ist ein praktisches und einfaches Tool zum Sichern und Wiederherstellen von Android-Daten zwischen Android-Geräten und Computern mit wenigen Klicks. Sie können es auf den Computer herunterladen und die Schritte zum einfachen Sichern von Samsung-Nachrichten auf dem PC befolgen.
Einfaches Sichern und Wiederherstellen von Android-Daten auf Ihrem Computer.
- Einfaches Sichern und Wiederherstellen von Android-Daten auf Ihrem Computer.
- Zeigen Sie die Daten detailliert an, bevor Sie Daten aus Sicherungen wiederherstellen.
- Android-Telefon- und SD-Kartendaten selektiv sichern und wiederherstellen.
Schritt 1Installieren Sie das Programm auf dem Computer und öffnen Sie es. Schließen Sie danach das Samsung-Telefon an.
Schritt 2Verbindung auf dem Samsung-Bildschirm zulassen und auswählen Android Datensicherung & Wiederherstellung nachdem.
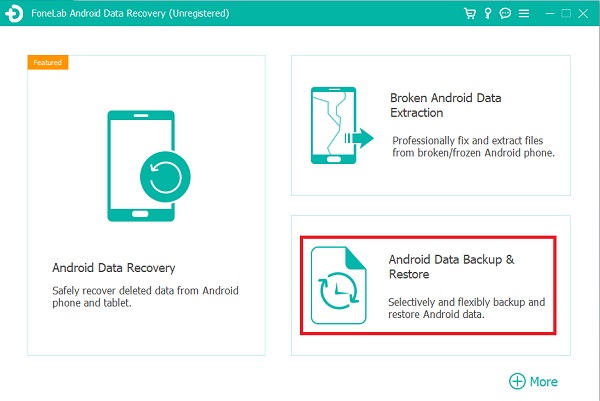
Schritt 3Auswählen Gerätedaten sichern und wählen Sie die Daten aus, die Sie sichern möchten. Auswählen Ein-Klick-Backup .

Nachfolgend finden Sie ein Video-Tutorial als Referenz.
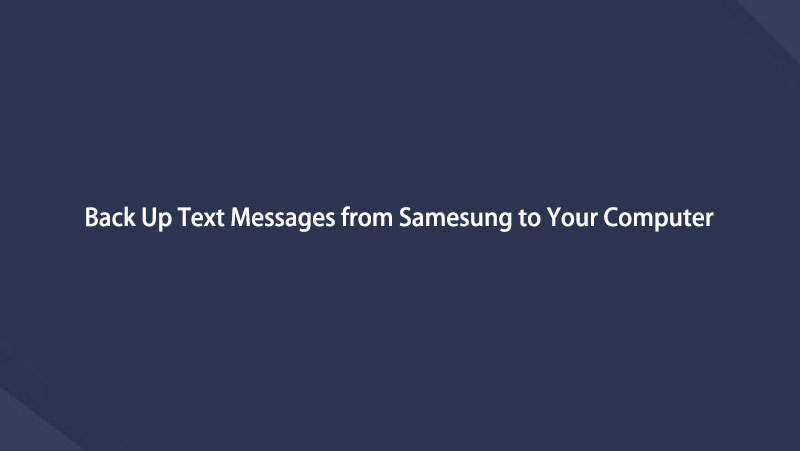

Teil 7. Häufig gestellte Fragen zum Übertragen von Nachrichten vom Samsung-Telefon auf den PC
1. Ist es möglich, dauerhaft gelöschte Videos auf Android abzurufen?
Sie können dauerhaft gelöschte Fotos oder Videos von einem Samsung-Telefon ohne Computer wiederherstellen. FoneLab Android Data Recovery hilft Ihnen, gelöschte oder verlorene Fotos, Kontaktanrufprotokolle, SMS und WhatsApp-Nachrichten von verschiedenen Arten von Android-Geräten abzurufen.
2. Kann ich gelöschte Videos im Dateimanager wiederherstellen?
Ja, Sie können sich erholen. Zunächst müssen Sie die Papierkorboption im ES File Explorer aktivieren. Öffnen Sie als Nächstes das Tool und aktivieren Sie den Papierkorb, um auf die Seite „Papierkorb“ zuzugreifen. Wählen Sie dann den Ordner oder die Datei aus, die Sie wiederherstellen möchten. Aktivieren Sie nach der Auswahl die Option Wiederherstellen, um gelöschte Dateien aus dem ES File Explorer abzurufen.
3. Hat das Android-Telefon einen kürzlich gelöschten Ordner?
Die Antwort lautet Nein. Wenn ein Android-Benutzer Bilder löscht, kann er sie nicht wiederherstellen, es sei denn, er hat ein Backup oder Sie müssen eine Fotowiederherstellungsanwendung eines Drittanbieters verwenden.
4. Kann ich Textnachrichten in einer Datei speichern?
Öffnen Sie Ihre Google Mail-App, melden Sie sich bei Ihrem Google Mail-Konto an und wählen Sie einen Kontakt aus, dessen Texte Sie dauerhaft behalten möchten. Wählen Sie Exportieren, um die Textnachrichten als PDF auf Ihrem PC oder Mac zu speichern. Wenn Sie noch keines haben, melden Sie sich für ein Gmail-Konto an. Sie müssen die IMAP-Option aktivieren, dann SMS Backup+ öffnen und dann auf Verbinden klicken.
Akzeptieren Sie die Aufforderung zur Sicherung. Ihre SMS-Nachrichten werden in Google Mail gesichert, wo Sie sie unbegrenzt speichern können.
5. Sind gelöschte Dateien für immer verschwunden?
Wenn der Benutzer eine Datei löscht, wird sie nicht gelöscht. Es bleibt auf Ihrer Festplatte bestehen, auch nachdem Sie Ihren Papierkorb geleert haben. Es ermöglicht Ihnen (und anderen Benutzern), gelöschte Dateien wiederherzustellen.
6. Kann ich meine Textnachrichten von meinem Telefon aus drucken?
Wenn Sie Ihre Nachrichten ausdrucken möchten, wählen Sie auf dem Textnachrichtenbildschirm die Schaltfläche Backups anzeigen. Wählen Sie dann die Datendateien aus, die Sie für die zu druckenden Textnachrichten sichern möchten. Und tippen Sie auf das Druckersymbol im oberen Teil des Fensters. Gehen Sie durch die Druckoptionen, um den Ausdruck an Ihren Drucker zu senden.
Einfaches Sichern und Wiederherstellen von Android-Daten auf Ihrem Computer.
- Einfaches Sichern und Wiederherstellen von Android-Daten auf Ihrem Computer.
- Zeigen Sie die Daten detailliert an, bevor Sie Daten aus Sicherungen wiederherstellen.
- Android-Telefon- und SD-Kartendaten selektiv sichern und wiederherstellen.
Dieser Artikel verwendet 6 Methoden, um Textnachrichten von einem Samsung-Telefon auf einen PC zu übertragen. Sie können auswählen, was Sie verwenden möchten, um Textnachrichten einfacher als zuvor von Ihrem Samsung-Telefon auf Ihren Computer zu übertragen. Außerdem empfehlen wir FoneLab HyperTrans und FoneLab Android Datensicherung & Wiederherstellung, weil sie die schnellsten und effektivsten Tools für die Übertragung von Textnachrichten sind, und Sie werden es lieben.
