- Teil 1. iPad ohne Apple-ID in iTunes auf Werkseinstellungen zurücksetzen
- Teil 2. Zurücksetzen des iPad auf die Werkseinstellungen ohne Apple-ID mit FoneLab iOS Unlocker
- Teil 3. iPad ohne Apple-ID über „Meine App suchen“ auf die Werkseinstellungen zurücksetzen
- Teil 4. FAQs zum Zurücksetzen des iPad auf die Werkseinstellungen ohne Apple ID
Entsperren Sie die Apple ID, entfernen Sie das Bildschirmkennwort und umgehen Sie die Screem-Zeit.
- Entsperren Sie die Apple ID
- ICloud-Aktivierungssperre umgehen
- Doulci iCloud-Entsperrungstool
- Fabrik Entsperren Sie das iPhone
- IPhone Passcode umgehen
- IPhone Passcode zurücksetzen
- Entsperren Sie die Apple ID
- Schalte das iPhone 8 / 8Plus frei
- Entfernen der iCloud-Sperre
- iCloud-Entsperrung Deluxe
- iPhone Lock Screen
- IPad entsperren
- Schalte das iPhone SE frei
- Schalte das iPhone von Tmobile frei
- Entfernen Sie das Apple ID-Passwort
Effiziente Möglichkeiten, das iPad ohne Apple-ID auf die Werkseinstellungen zurückzusetzen
 aktualisiert von Lisa Ou / 04. März 2024 16:30
aktualisiert von Lisa Ou / 04. März 2024 16:30Möchten Sie wissen, wie Sie das iPad ohne Apple ID auf die Werkseinstellungen zurücksetzen können? Wenn ja, sind Sie nicht allein, denn viele Benutzer stellen aus unterschiedlichen Gründen dieselbe Frage. Sicherlich haben Sie auch Ihre eigene, daher wird die Eingabe dieses Artikels sehr hilfreich sein, da der folgende Inhalt die notwendigen Informationen enthält, die Sie wissen müssen. Möglicherweise möchten Sie Ihr iPad auf die Werkseinstellungen zurücksetzen, da Sie es verkaufen oder verschenken und alle Ihre Daten bereinigen und entfernen möchten. Andererseits muss ein Problem mit dem Gerät vorliegen und Sie möchten es durch einen Reset beheben, um das Problem zu beheben.
Unabhängig davon müssen Sie wissen, dass für ein Zurücksetzen auf die Werkseinstellungen normalerweise Ihre Apple-ID erforderlich ist, insbesondere wenn dies in den Einstellungen erfolgt. Aber wenn Sie Ihre Apple-ID vergessen haben, machen Sie sich keine Sorgen, denn es gibt noch andere Möglichkeiten, Ihr iPad ohne diese auf die Werkseinstellungen zurückzusetzen. Das für Sie effizienteste Verfahren wird Ihnen in den folgenden Abschnitten mit seinen Informationen vorgestellt. Darüber hinaus werden die Richtlinien für jedes Verfahren befolgt, sodass Sie sich an den richtigen Anweisungen orientieren können, die zu einem erfolgreichen Prozess führen. Fahren Sie jedoch zunächst mit dem folgenden Inhalt fort.
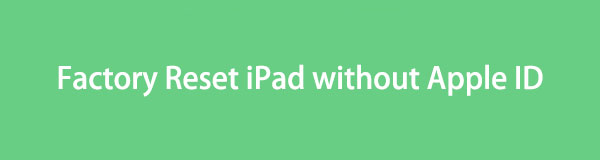

Führerliste
- Teil 1. iPad ohne Apple-ID in iTunes auf Werkseinstellungen zurücksetzen
- Teil 2. Zurücksetzen des iPad auf die Werkseinstellungen ohne Apple-ID mit FoneLab iOS Unlocker
- Teil 3. iPad ohne Apple-ID über „Meine App suchen“ auf die Werkseinstellungen zurücksetzen
- Teil 4. FAQs zum Zurücksetzen des iPad auf die Werkseinstellungen ohne Apple ID
Teil 1. iPad ohne Apple-ID in iTunes auf Werkseinstellungen zurücksetzen
Neben der Einstellungen-App ist auch das iTunes-Programm eine offizielle Methode zum Zurücksetzen eines iPad auf die Werkseinstellungen. Wenn Sie Ihr Gerät mit iTunes verbinden, werden auf der Benutzeroberfläche Optionen angezeigt, mit denen Sie Ihre iPad-Inhalte verwalten können. Dazu gehört die Option, das Gerät wiederherzustellen, wodurch alle Inhalte und Einstellungen gelöscht werden. Sobald Sie es auf Ihrem iPad anwenden, werden alle Standardeinstellungen wiederhergestellt und es wird so sein, als ob Sie es zum ersten Mal gekauft hätten. Mittlerweile ist der Vorgang gar nicht so komplex und kann innerhalb von Minuten durchgeführt werden, sofern Sie ihn korrekt ausführen und über eine stabile Internetverbindung verfügen.
Befolgen Sie die folgenden sicheren Anweisungen, um das iPad ohne Apple ID in iTunes auf die Werkseinstellungen zurückzusetzen:
Schritt 1Führen Sie iTunes auf Ihrem Desktop aus und verwenden Sie dann ein Lightning-Kabel für die Verbindung zwischen Ihrem iPad und Ihrem Computer. iTunes erkennt dann das Gerät und zeigt das iDevice-Symbol oben links auf der Benutzeroberfläche an. Klicken Sie darauf, um zum folgenden Bildschirm zu gelangen.
Schritt 2Wählen Sie in der linken Spalte die aus Zusammenfassung Klicken Sie auf die Registerkarte, um Ihre iPad-Informationen und -Optionen anzuzeigen. Im oberen Bereich sehen Sie die Registerkarte „iPad wiederherstellen“, um Ihr iPad auf die Werkseinstellungen zurückzusetzen.
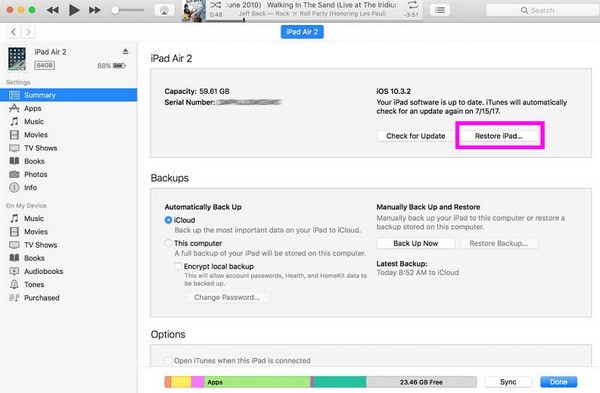
Alternativ steht Finder für Computernutzer mit einer neueren macOS-Version zur Verfügung. Wenn auf Ihrem Computer jedoch Windows oder ein früheres macOS ausgeführt wird, ist iTunes geeignet, Ihnen zu helfen.
Teil 2. Zurücksetzen des iPad auf die Werkseinstellungen ohne Apple-ID mit FoneLab iOS Unlocker
Mehrere iPad- und iOS-Geräteprozesse benötigen eine Apple-ID, um zu funktionieren, einschließlich des Zurücksetzens des Geräts auf die Werkseinstellungen. Daher ist es ärgerlich, wenn Sie es plötzlich vergessen und keinen Zugriff auf Apple-Funktionen, -Dienste und mehr haben. Glücklicherweise gibt es Tools wie FoneLab iOS Unlocker kann ein solches Hindernis beseitigen. Die Installation dieses Unlockers auf Ihrem Computer geht schnell entferne deine Apple-ID und Setzen Sie Ihr iPad auf die Werkseinstellungen zurück ohne Komplikationen.
Außerdem ist FoneLab iOS Unlocker ein vielseitiges Programm, da es nicht nur die Apple ID entfernt. Es entfernt auch andere Sperren auf dem Gerät, wie z. B. den Passcode, die Bildschirmzeit, MDM und das iTunes-Backup-Passwort. Daher ist es vorteilhafter, da Sie es später verwenden können, wenn ein anderes Problem mit der Apple-ID oder dem Passwort auftritt. Es ist mit iOS 17 und früheren Versionen kompatibel, sodass Ihr iPad, iPod Touch oder iPhone unabhängig von der Version oder dem Modell sicher funktioniert.
FoneLab Hilft beim Entsperren des iPhone-Bildschirms. Entfernt die Apple ID oder das Kennwort. Entfernen Sie die Bildschirmzeit oder den Einschränkungspasscode in Sekunden.
- Hilft Ihnen, den iPhone-Bildschirm zu entsperren.
- Entfernt die Apple ID oder ihr Passwort.
- Entfernen Sie die Bildschirmzeit oder den Einschränkungspasscode in Sekunden.
Betrachten Sie die einfache Anleitung unten als Beispiel dafür, wie Sie ein iPad ohne Apple-ID auf die Werkseinstellungen zurücksetzen FoneLab iOS Unlocker:
Schritt 1Hit Free Download auf der Hauptseite des FoneLab iOS Unlocker, um eine Kopie des Installationsprogramms zu speichern. Öffnen Sie es anschließend und die Installation wird automatisch ausgeführt und dauert weniger als eine Minute. Klicken Sie dann auf Startseite Option, wenn Sie bereit sind, das Entsperrtool auf dem Desktop auszuführen.
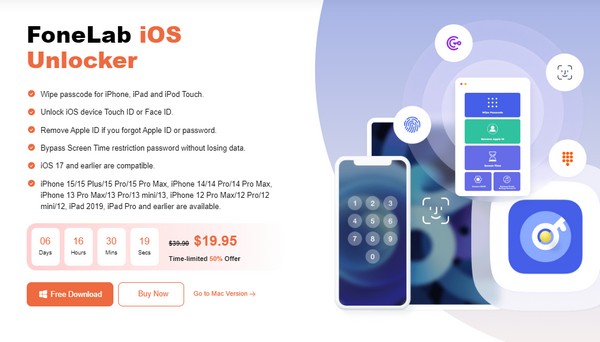
Schritt 2Auf der Hauptoberfläche des Entsperrers werden die wichtigsten Funktionen angezeigt, einschließlich der Apple ID entfernen Tab. Klicken Sie also darauf und verbinden Sie Ihr angeschlossenes iPad über ein USB-Kabel mit dem Computer. Wenn Sie dazu aufgefordert werden, tippen Sie auf Vertrauen auf dem iPad und wählen Sie „Start“ auf der nächsten Oberfläche des Programms.
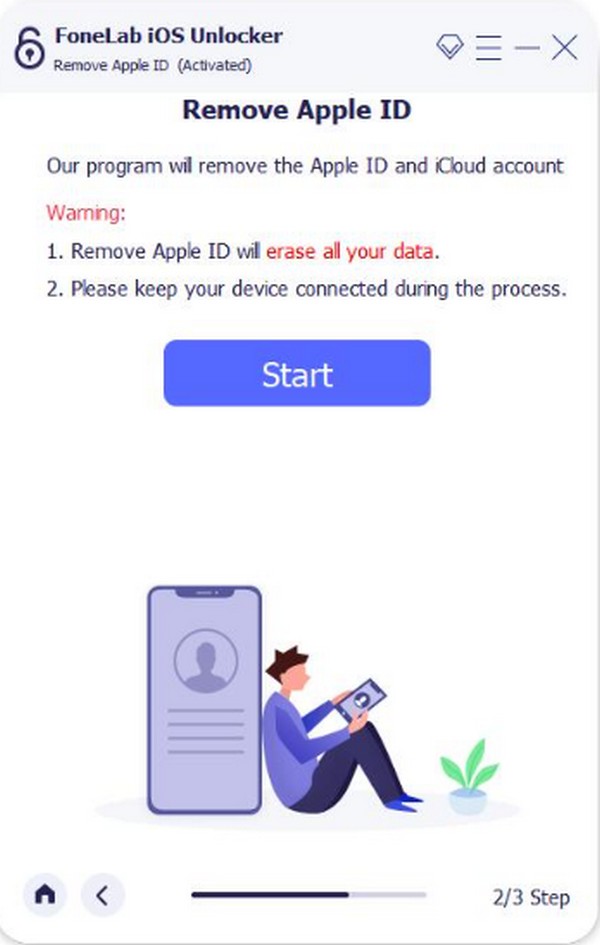
Schritt 3Gehen Sie auf Ihrem iPad zu Einstellungen > Allgemeines > Zurücksetzen > Alle Einstellungen zurücksetzen wenn „Mein iPad suchen“ aktiviert ist. Geben Sie dann Ihren Bildschirmpasscode ein, um alle Geräteeinstellungen, einschließlich der Apple-ID, zu löschen. Wenn nicht, wählen Sie Einstellungen > iCloud > Finde mein iPad.
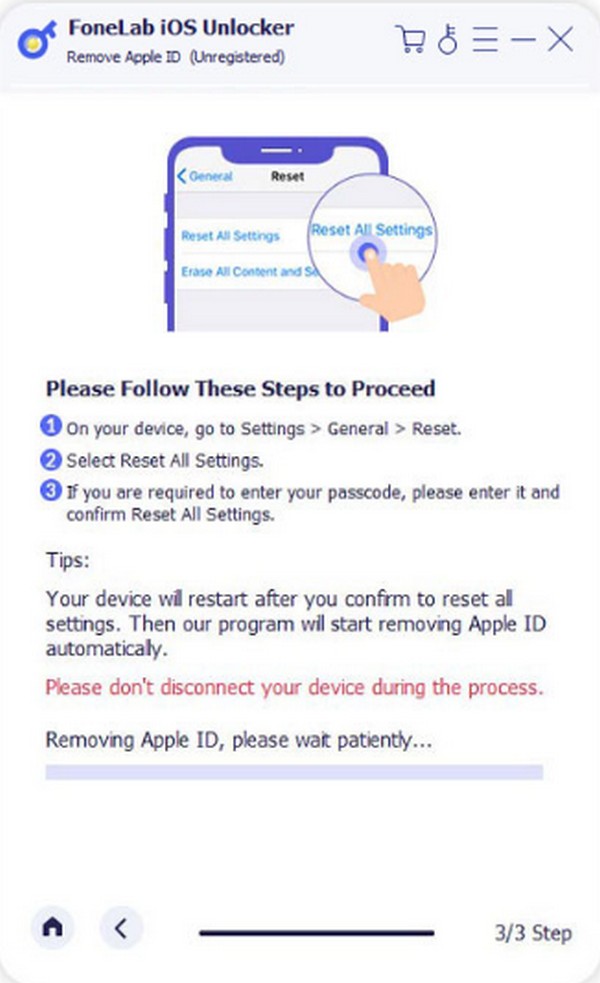
Teil 3. iPad ohne Apple-ID über „Meine App suchen“ auf die Werkseinstellungen zurücksetzen
Es ist auch möglich, ein iPad ohne Apple-ID über Find My auf die Werkseinstellungen zurückzusetzen. Dies ist jedoch mit Bedingungen verbunden, da für die Anmeldung bei Ihrem iCloud-Konto, in dem sich die Funktion „Mein suchen“ befindet, eine Apple-ID erforderlich ist. Daher funktioniert dies nur, wenn Sie bereits auf Ihrem anderen iOS-Gerät angemeldet sind. Sie haben sich beispielsweise in der Find My-App Ihres iPhones bei Ihrem iCloud-Konto angemeldet und sich nie abgemeldet. In diesem Fall können Sie problemlos auf die Optionen zugreifen, einschließlich der Option, mit der Sie Ihr iPad zurücksetzen können. Wenn Ihr Konto jedoch nicht bereits angemeldet ist, funktioniert dies nicht.
Beachten Sie die folgenden benutzerorientierten Schritte, um das iPad ohne Apple-ID oder Computer über die Find My-App auf die Werkseinstellungen zurückzusetzen:
Schritt 1Öffnen Sie den Microsoft Store auf Ihrem Windows-PC. Finde meine App auf Ihrem iOS-Gerät, bei dem die iCloud angemeldet ist. Tippen Sie anschließend auf die Geräte Option am unteren Rand der App-Oberfläche, um die mit Ihrem Find My verbundenen Geräte anzuzeigen, einschließlich des iPad.
Schritt 2Wenn Sie den Namen Ihres iPad-Geräts sehen, tippen Sie darauf, um die Optionen anzuzeigen. Dann wähle Löschen Sie dieses Gerät um Ihr iPad auf die Werkseinstellungen zurückzusetzen. Möglicherweise werden Sie auch aufgefordert, Ihre Entscheidung zu bestätigen, um den Vorgang zum Zurücksetzen auf die Werkseinstellungen erfolgreich abzuschließen.
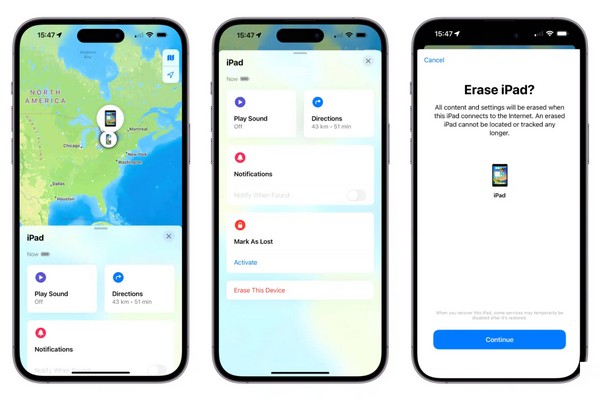
Wenn Sie das iPad aufgrund eines Problems auf die Werkseinstellungen zurücksetzen wollten, war der Verlust Ihrer Daten möglicherweise ursprünglich nicht geplant. Wenn ja, wissen Sie, dass Sie sie immer noch wiederherstellen können, wenn Sie ein Backup gespeichert haben, und sie können beim Einrichten des Geräts wiederhergestellt werden. Aber wenn nicht, wäre es schwierig.
FoneLab Hilft beim Entsperren des iPhone-Bildschirms. Entfernt die Apple ID oder das Kennwort. Entfernen Sie die Bildschirmzeit oder den Einschränkungspasscode in Sekunden.
- Hilft Ihnen, den iPhone-Bildschirm zu entsperren.
- Entfernt die Apple ID oder ihr Passwort.
- Entfernen Sie die Bildschirmzeit oder den Einschränkungspasscode in Sekunden.
Teil 4. FAQs zum Zurücksetzen des iPad auf die Werkseinstellungen ohne Apple ID
Ist es legal, die Apple-ID-Aktivierungssperre meines iPads zu umgehen?
Es ist grundsätzlich legal, wenn es sich um Ihr eigenes iPad handelt oder Sie die Erlaubnis haben, die Apple-ID-Aktivierungssperre zu umgehen. Wenn Sie jedoch versuchen, es ohne Wissen des ursprünglichen Eigentümers zu umgehen, verstoßen Sie möglicherweise gegen die Nutzungsbedingungen. Daher wird es in einigen Gerichtsbarkeiten illegal sein.
Kann ich mein iPad ohne die Apple-ID und das Passwort zurücksetzen?
Ja, du kannst. Sie denken vielleicht, dass die oben genannten Prozesse nur zum Zurücksetzen eines iPads ohne Apple-ID dienen, aber das sind gute Nachrichten! Selbst wenn Sie das Passwort der Apple-ID nicht kennen oder sich nicht daran erinnern, können wir Ihnen garantieren, dass es weiterhin funktioniert, da Ihre Apple-ID-Anmeldeinformationen vollständig entfernt werden.
Wenn Sie weitere Probleme mit Ihren iPad-Schlössern haben, zögern Sie nicht, sich darauf zu verlassen FoneLab iOS Unlocker. Es ist in vielen Situationen nützlich, weshalb es unter den Strategien in diesem Artikel die am häufigsten empfohlene Lösung ist. Jetzt installieren!
FoneLab Hilft beim Entsperren des iPhone-Bildschirms. Entfernt die Apple ID oder das Kennwort. Entfernen Sie die Bildschirmzeit oder den Einschränkungspasscode in Sekunden.
- Hilft Ihnen, den iPhone-Bildschirm zu entsperren.
- Entfernt die Apple ID oder ihr Passwort.
- Entfernen Sie die Bildschirmzeit oder den Einschränkungspasscode in Sekunden.
