- Teil 1. So komprimieren Sie MOV-Dateien auf einem Mac mit dem QuickTime Player
- Teil 2. So komprimieren Sie MOV-Dateien auf einem Mac mit FoneLab Mac Video Converter Ultimate
- Teil 3. So komprimieren Sie MOV-Dateien auf dem Mac mit iMovie
- Teil 4. So komprimieren Sie MOV-Dateien auf dem Mac online
- Teil 5. FAQs zum Komprimieren von MOV-Dateien auf dem Mac
Konvertieren Sie MPG / MPEG in MP4 mit hoher Geschwindigkeit und hoher Bild- / Tonqualität.
- AVCHD in MP4 konvertieren
- Konvertieren Sie MP4 in WAV
- Konvertieren Sie MP4 in WebM
- MPG in MP4 konvertieren
- Konvertieren Sie SWF in MP4
- Konvertieren Sie MP4 in OGG
- Konvertieren Sie VOB in MP4
- Konvertieren Sie M3U8 in MP4
- Konvertieren Sie MP4 in MPEG
- Untertitel in MP4 einbetten
- MP4-Splitter
- Entfernen Sie Audio von MP4
- Konvertieren Sie 3GP-Videos in MP4
- MP4-Dateien bearbeiten
- Konvertieren Sie AVI in MP4
- Konvertieren Sie MOD in MP4
- MP4 in MKV konvertieren
- Konvertieren Sie WMA in MP4
- Konvertieren Sie MP4 in WMV
So komprimieren Sie eine MOV-Datei auf einem Mac mithilfe der 4 Top-Pick-Verfahren
 aktualisiert von Lisa Ou / 19 2023:16
aktualisiert von Lisa Ou / 19 2023:16Guten Tag! In den letzten Tagen ging auf meinem Mac der Speicherplatz aus. Ich habe bereits einige unnötige Dateien darauf gelöscht. Es reicht jedoch nicht aus. Mir ist aufgefallen, dass meine Dateien im MOV-Dateiformat vorliegen und mein Mac über Hunderte davon verfügt. Mein Bruder sagte mir, dass es vielleicht an der Zeit sei, sie zu komprimieren, da das MOV-Dateiformat eine große Dateigröße enthält. Das Problem ist, dass ich nicht weiß, wie man eine .mov-Datei auf dem Mac komprimiert. Kannst du mir helfen? Danke!
Es ist eine gute Wahl, Ihre MOV-Dateien auf dem Mac zu komprimieren. Der Vorgang kann die Dateigröße Ihrer Videos verringern. Aber wie? Die 4 diesbezüglichen Methoden warten unten auf Sie.
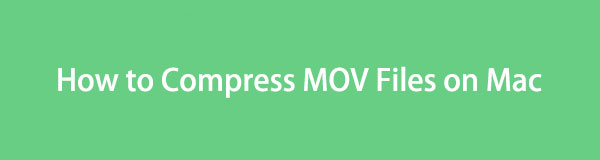

Führerliste
- Teil 1. So komprimieren Sie MOV-Dateien auf einem Mac mit dem QuickTime Player
- Teil 2. So komprimieren Sie MOV-Dateien auf einem Mac mit FoneLab Mac Video Converter Ultimate
- Teil 3. So komprimieren Sie MOV-Dateien auf dem Mac mit iMovie
- Teil 4. So komprimieren Sie MOV-Dateien auf dem Mac online
- Teil 5. FAQs zum Komprimieren von MOV-Dateien auf dem Mac
Teil 1. So komprimieren Sie MOV-Dateien auf einem Mac mit dem QuickTime Player
Wussten Sie, dass Apple die MOV-Datei als Container erstellt hat, der hauptsächlich mit QuickTime Player verwendet wird? Ja. Das hast du richtig gelesen! Wenn ja, bedeutet das nur, dass das Komprimieren von MOV-Dateien im QuickTime Player möglich ist, weil dieser das Dateiformat unterstützt. Ein weiterer Vorteil ist, dass Sie den QuickTime Player nicht herunterladen müssen. Es ist ein integriertes Tool auf Ihrem Mac.
Aber wie komprimiert man eine .mov-Datei auf einem Mac mit QuickTime? Sehen Sie sich unten die detaillierten Schritte an, die wir für Sie vorbereitet haben.
Schritt 1Bitte starten Sie den QuickTime Player auf Ihrem Mac. Danach sehen Sie nichts mehr auf dem Bildschirm. Was auf dem Bildschirm geändert wird, ist die Menüleiste. Wählen Sie das Reichen Sie das Klicken Sie oben auf die Schaltfläche und wählen Sie es aus Open File Möglichkeit. Suchen Sie die MOV Wählen Sie die Datei aus, die Sie komprimieren möchten, und klicken Sie darauf, um sie in den QuickTime Player zu importieren.
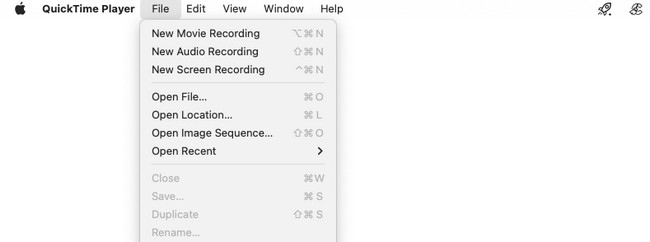
Schritt 2Klicken Sie auf die Reichen Sie das Klicken Sie oben erneut auf die Schaltfläche. Wählen Sie danach die aus Exportieren als Knopf unten. Auf dem Bildschirm werden Auflösungsoptionen angezeigt. Wählen Sie die niedrigste Qualität, die Sie bevorzugen, um die Qualität Ihres Videos, einschließlich der Dateigröße, zu verringern.
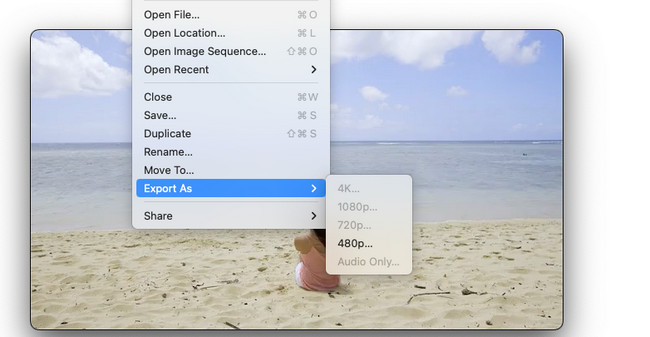
Teil 2. So komprimieren Sie MOV-Dateien auf einem Mac mit FoneLab Mac Video Converter Ultimate
FoneLab Video Converter Ultimate ist die beste Alternative zum QuickTime Player. Es verfügt über eine Videokomprimierungsfunktion, mit der Sie Ihre Dateien komprimieren können. Der Vorgang ist nur deshalb schnell, weil Sie die Drop-and-Drop-Technik verwenden können.
Video Converter Ultimate ist die beste Video- und Audio-Konvertierungssoftware, die MPG / MPEG in MP4 mit hoher Geschwindigkeit und hoher Bild- / Tonqualität konvertieren kann.
- Konvertieren Sie jedes Video / Audio wie MPG, MP4, MOV, AVI, FLV, MP3 usw.
- Unterstützt 1080p / 720p HD und 4K UHD Videokonvertierung.
- Leistungsstarke Bearbeitungsfunktionen wie Zuschneiden, Zuschneiden, Drehen, Effekte, Verbessern, 3D und mehr.
Das Tool ist mehr als nur das Komprimieren Ihrer Dateien! Es kann sie auch in mehrere oder unterschiedliche Dateiformate konvertieren. Es umfasst MP4, MKV, WMV und mehr. Diese Software verfügt außerdem über eine Toolbox-Funktion mit mehr als 10 zusätzlichen Tools für Ihre Videos.
So komprimieren Sie .mov auf einem Mac mit FoneLab Video Converter Ultimate? Sehen Sie sich die detaillierten Schritte unten an.
Schritt 1Laden Sie FoneLab Mac Video Converter Ultimate auf Ihren Mac herunter. Sie müssen nur die offizielle Website besuchen. Danach kreuzen Sie an Free Download Klicken Sie auf die Schaltfläche, um es herunterzuladen. Richten Sie es ein und starten Sie es direkt danach.
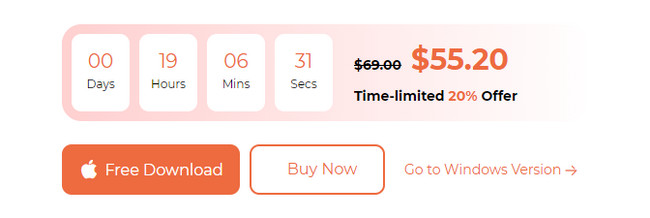
Schritt 2Die Software zeigt Ihnen eine kurze Anleitung zur Verwendung der Software. Bitte überspringen Sie es nicht. Es ist wichtig für den ersten Gebrauch. Wählen Sie danach die aus Tools Klicken Sie oben unter allen verfügbaren Registerkarten auf die Schaltfläche.
Schritt 3Bitte klicken Sie die Suchwerkzeug Schaltfläche in der oberen linken Ecke. Danach geben Sie bitte Folgendes ein Videokompressor Wörter. Anschließend sehen Sie das Tool in den Ergebnissen. Bitte klicken Sie darauf, um zum nächsten Bildschirm zu gelangen. Klicken Sie später bitte auf erfahren Symbol und laden Sie die MOV-Datei in die Software hoch.
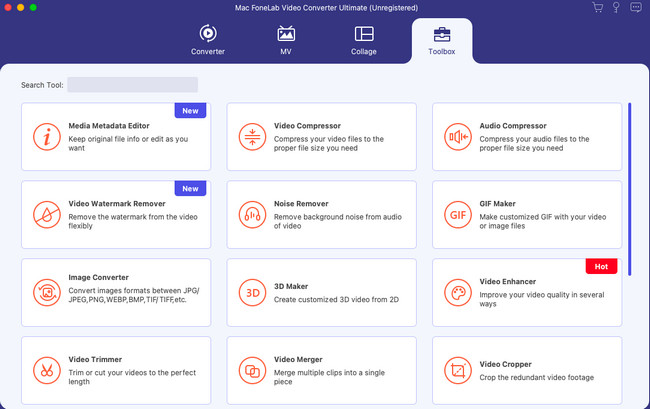
Schritt 4Nachdem Sie das Video hochgeladen haben, sehen Sie einige seiner Informationen. Sie können zum Abschnitt „Auflösung“ des Tools gehen. Wählen Sie anschließend die Auflösung für Ihre MOV-Datei aus, um sie zu komprimieren. Sie können auch zum Abschnitt „Größe“ gehen und die Größe anpassen. Klicken Sie anschließend auf Komprimieren .
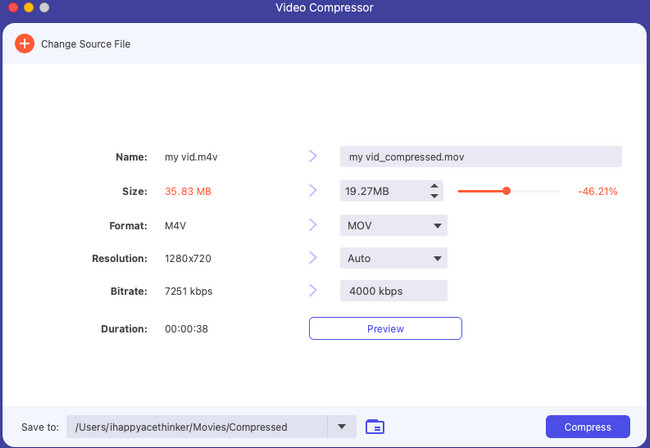
Video Converter Ultimate ist die beste Video- und Audio-Konvertierungssoftware, die MPG / MPEG in MP4 mit hoher Geschwindigkeit und hoher Bild- / Tonqualität konvertieren kann.
- Konvertieren Sie jedes Video / Audio wie MPG, MP4, MOV, AVI, FLV, MP3 usw.
- Unterstützt 1080p / 720p HD und 4K UHD Videokonvertierung.
- Leistungsstarke Bearbeitungsfunktionen wie Zuschneiden, Zuschneiden, Drehen, Effekte, Verbessern, 3D und mehr.
Teil 3. So komprimieren Sie MOV-Dateien auf dem Mac mit iMovie
iMovie ist für seine komplexen Bearbeitungsfunktionen bekannt. Aber manchmal ist es einer seiner Nachteile für Anfänger. Das Gute an iMovie ist, dass es das kann Videos komprimieren es benutzen. Es gibt jedoch kein konkretes Werkzeug dafür. Sie können Ihre MOV-Datei nur beim Speichern komprimieren. Sind Sie verwirrt darüber, wie das passieren wird? Sehen Sie unten, wie. Weitergehen.
Schritt 1Laden Sie die iMovie Tool auf Ihrem Mac. Richten Sie es ein und starten Sie es anschließend. Klicken Sie später auf VORTEILE Klicken Sie auf die Schaltfläche auf der ersten Oberfläche, die Sie auf dem Bildschirm sehen. Wählen Sie den Bearbeitungsmodus, den Sie an Ihrem Video vornehmen möchten. Laden Sie die MOV-Datei später per Drag & Drop in die Software hoch.
Schritt 2Es ist Zeit, das Video zu exportieren, um es zu komprimieren. Wählen Sie dazu das aus Exportieren Symbol in der oberen rechten Ecke der Hauptschnittstelle. Wählen Sie später die Auflösung Abschnitt und wählen Sie die niedrigste Auflösung, die Sie bevorzugen. Um die Anpassung zu speichern, klicken Sie auf Weiter .
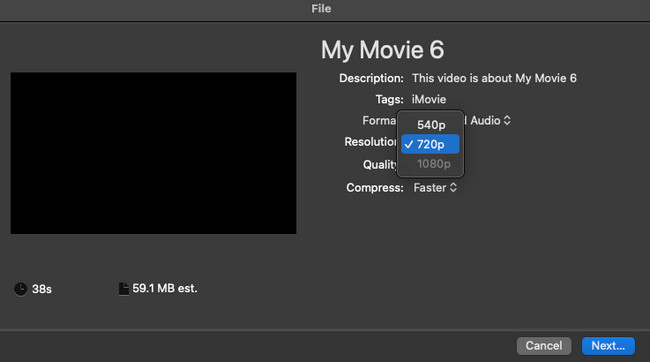
Teil 4. So komprimieren Sie MOV-Dateien auf dem Mac online
Es gibt auch Online-Kompressoren, die Sie verwenden können. Einer davon ist VEED.IO. Dieses Online-Tool kann sowohl zur Komprimierung als auch zur Konvertierung verwendet werden. Für die Verarbeitung Ihrer MOV-Dateien ist jedoch eine starke Internetverbindung erforderlich. Außerdem werden nur begrenzte Dateiformate unterstützt.
Wenn Sie dieses Tool verwenden möchten, um herauszufinden, wie Sie eine .mov-Datei auf einem Mac komprimieren, befolgen Sie die nachstehenden Anweisungen.
Schritt 1Natürlich müssen Sie zunächst die offizielle Website des Online-Tools besuchen. Klicken Sie anschließend auf Komprimieren Sie ein Video Klicken Sie auf die Schaltfläche auf der linken Seite der Hauptoberfläche. Sie werden zu einem anderen Bildschirm weitergeleitet. Bitte klicken Sie auf Hochladen Klicken Sie anschließend auf die Schaltfläche und wählen Sie die MOV-Datei aus, die Sie komprimieren möchten.
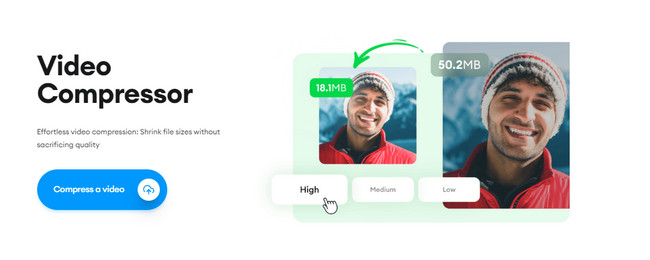
Schritt 2Wählen Sie die Auflösung Ihrer MOV-Datei. Drücke den Video komprimieren Klicken Sie anschließend auf die Schaltfläche, um mit der Komprimierung zu beginnen.
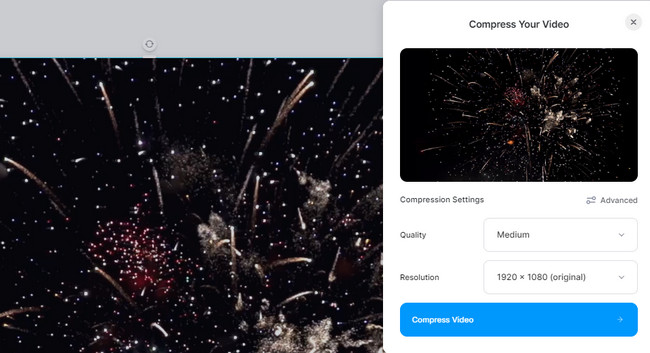
Teil 5. FAQs zum Komprimieren von MOV-Dateien auf dem Mac
1. Ist MOV eine verlustfreie oder verlustbehaftete Komprimierung?
MOV kann verlustfrei oder verlustbehaftet komprimiert sein. Dies hängt vom Codec ab, den Sie zum Komprimieren des Videos verwenden. Außerdem kommt es auf das Werkzeug und den Prozess an, den Sie verwenden.
2. Ist MOV von geringerer Qualität als MP4?
Nein. MOV bietet eine höhere Qualität als MP4, enthält aber eine große Dateigröße. Andererseits ist MP4 stärker komprimiert und enthält nur eine geringe Dateigröße.
Hier hast du es! Wir freuen uns, dass Sie gelernt haben, wie man MOV-Dateien auf dem Mac komprimiert. Haben Sie weitere Fragen zum Thema oder Probleme mit Ihrem Mac? Bitte kontaktieren Sie uns erneut! Vielen Dank für Ihr Vertrauen!
Video Converter Ultimate ist die beste Video- und Audio-Konvertierungssoftware, die MPG / MPEG in MP4 mit hoher Geschwindigkeit und hoher Bild- / Tonqualität konvertieren kann.
- Konvertieren Sie jedes Video / Audio wie MPG, MP4, MOV, AVI, FLV, MP3 usw.
- Unterstützt 1080p / 720p HD und 4K UHD Videokonvertierung.
- Leistungsstarke Bearbeitungsfunktionen wie Zuschneiden, Zuschneiden, Drehen, Effekte, Verbessern, 3D und mehr.
