- Teil 1. So komprimieren Sie eine MP4-Datei mit FoneLab Video Converter Ultimate
- Teil 2. So komprimieren Sie eine MP4-Datei per Rechtsklick auf den PC
- Teil 3. Wie man eine MP4-Datei online komprimiert
- Teil 4. So komprimieren Sie eine MP4-Datei mit Movavi
- Teil 5. Häufig gestellte Fragen zum Komprimieren einer MP4-Datei mit den besten Methoden
Konvertieren Sie MPG / MPEG in MP4 mit hoher Geschwindigkeit und hoher Bild- / Tonqualität.
- AVCHD in MP4 konvertieren
- Konvertieren Sie MP4 in WAV
- Konvertieren Sie MP4 in WebM
- MPG in MP4 konvertieren
- Konvertieren Sie SWF in MP4
- Konvertieren Sie MP4 in OGG
- Konvertieren Sie VOB in MP4
- Konvertieren Sie M3U8 in MP4
- Konvertieren Sie MP4 in MPEG
- Untertitel in MP4 einbetten
- MP4-Splitter
- Entfernen Sie Audio von MP4
- Konvertieren Sie 3GP-Videos in MP4
- MP4-Dateien bearbeiten
- Konvertieren Sie AVI in MP4
- Konvertieren Sie MOD in MP4
- MP4 in MKV konvertieren
- Konvertieren Sie WMA in MP4
- Konvertieren Sie MP4 in WMV
So komprimieren Sie MP4-Dateien mit problemlosen Methoden
 aktualisiert von Lisa Ou / 13. Februar 2023, 09:00 Uhr
aktualisiert von Lisa Ou / 13. Februar 2023, 09:00 UhrMein Klassenkamerad und ich haben gestern ein MP4-Video mit meinem Handy für Schulzwecke aufgenommen. Ich habe versprochen, ihr das Video später zu schicken, damit sie es bearbeiten kann. Leider habe ich Probleme beim Senden, da die Datei zu groß ist. Was soll ich machen?
Die meisten Menschen wenden sich an Videokompressoren, wenn sie auf solche Probleme stoßen. Der Hauptzweck der Komprimierung von MP4-Dateien besteht darin, sie auf eine kleinere Größe zu verkleinern. Ihre Dateiqualität kann jedoch verloren gehen, wenn Sie dazu einige herkömmliche Methoden verwenden. Dieser Artikel ist für Sie, wenn Sie zu Personen mit Komplikationen mit ihren großen MP4-Dateien gehören. In den letzten Jahren waren verschiedene Gerätespeicher, ob intern oder extern, eine große Hilfe im Umgang mit unseren Dateien. Doch egal wie vorteilhaft sie sind, sie sind immer noch nutzlos beim Versenden von Dateien über das Internet, da die MP4-Dateien manchmal zu groß zum Versenden sind. Obwohl wir möglicherweise genügend Speicherplatz für unsere Videodateien haben, können wir sie dennoch nicht jederzeit an andere Geräte senden.
In diesem Fall besteht die einzige Möglichkeit, dieses Problem zu lösen, darin, Komprimierungswerkzeuge zu verwenden. Gegen die Social-Media-Plattformen und E-Mails, die das Versenden zu großer Dateien nicht zulassen, können Sie sicherlich nichts machen. In diesem Fall müssen die Dateien also angepasst werden, dh sie müssen komprimiert werden. Aber jetzt, da Sie bereits wissen, was zu tun ist, ist es an der Zeit, herauszufinden, welche Tools und Methoden Sie verwenden sollten. Das Ausprobieren und Testen mehrerer Kompressoren im Internet nimmt viel Zeit in Anspruch. Daher listet dieser Artikel die unkompliziertesten Möglichkeiten auf, Sie vor Komplikationen zu bewahren. Fahren Sie mit den folgenden Teilen fort, um den für Sie am besten geeigneten Komprimierungsprozess auszuwählen und zu starten.
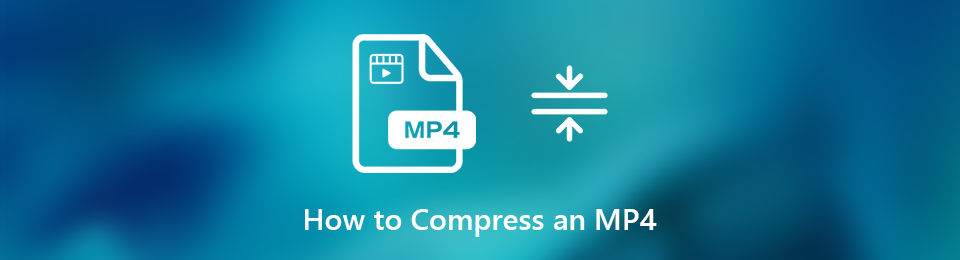

Führerliste
- Teil 1. So komprimieren Sie eine MP4-Datei mit FoneLab Video Converter Ultimate
- Teil 2. So komprimieren Sie eine MP4-Datei per Rechtsklick auf den PC
- Teil 3. Wie man eine MP4-Datei online komprimiert
- Teil 4. So komprimieren Sie eine MP4-Datei mit Movavi
- Teil 5. Häufig gestellte Fragen zum Komprimieren einer MP4-Datei mit den besten Methoden
Teil 1. So komprimieren Sie eine MP4-Datei mit FoneLab Video Converter Ultimate
Bei der Suche nach verschiedenen Tools für die MP4-Komprimierung sind wir darauf gestoßen FoneLab Video Converter Ultimate steht bei den Menschen ganz oben. Viele Komprimierungsneulinge kennen dieses Tool noch nicht. Aber sobald Sie seine Exzellenz erlebt haben, werden Sie jedes Mal dorthin rennen, wenn Sie einen Kompressor brauchen. Es gibt Ihnen mehrere Optionen für Komprimieren des Videos in bester Qualität. Dazu gehört, dass Sie die Bitrate und die bevorzugte Dateigröße des Audios auswählen können. Darüber hinaus bietet es Bearbeitungsfunktionen, die Sie nach dem Komprimieren der MP4-Datei verwenden können.
Video Converter Ultimate ist die beste Video- und Audio-Konvertierungssoftware, die MPG / MPEG in MP4 mit hoher Geschwindigkeit und hoher Bild- / Tonqualität konvertieren kann.
- Konvertieren Sie jedes Video / Audio wie MPG, MP4, MOV, AVI, FLV, MP3 usw.
- Unterstützt 1080p / 720p HD und 4K UHD Videokonvertierung.
- Leistungsstarke Bearbeitungsfunktionen wie Zuschneiden, Zuschneiden, Drehen, Effekte, Verbessern, 3D und mehr.
Befolgen Sie die nachstehenden problemlosen Anweisungen, um MP4 auf Mac und Windows mit FoneLab Video Converter Ultimate zu komprimieren:
Schritt 1Buchen Sie jetzt FoneLab Video Converter Ultimate Website zu sehen Free Download Tab. Wenn Sie Windows verwenden, klicken Sie auf die Schaltfläche mit dem Windows-Logo. Wenn Sie einen Mac verwenden, wählen Sie in der Zwischenzeit die Option Zur Mac-Version wechseln und klicken Sie auf die mit dem Apple-Logo. Führen Sie anschließend die Schnellinstallation durch, bevor Sie das Programm auf Ihrem Computer starten.
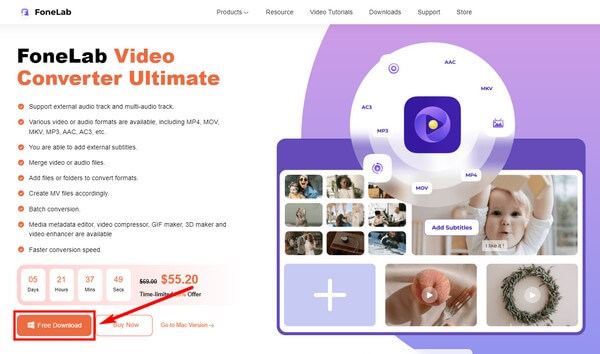
Schritt 2Wenn das Programm Sie mit seiner Konvertierungsfunktion auf der primären Benutzeroberfläche begrüßt, klicken Sie auf die Tools Besonderheit. Sie finden es im oberen Bereich zusammen mit den anderen Funktionen, einschließlich Konverter, MV und Collage.
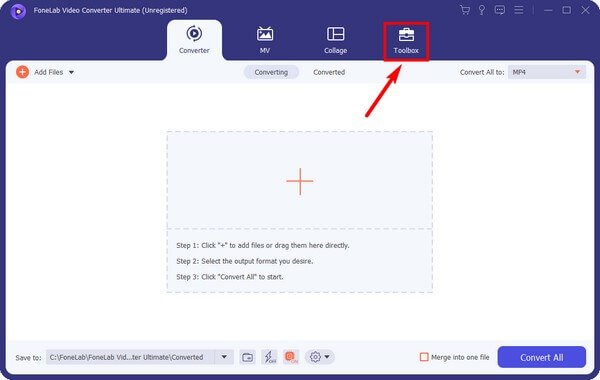
Schritt 3Sobald Sie in den Abschnitt Toolbox gelangen, klicken Sie auf die Videokompressor Kasten. Eine neue Benutzeroberfläche wird angezeigt. Hier wählen Sie die aus MP4 Datei durch Drücken der erfahren Symbol in der Mitte.
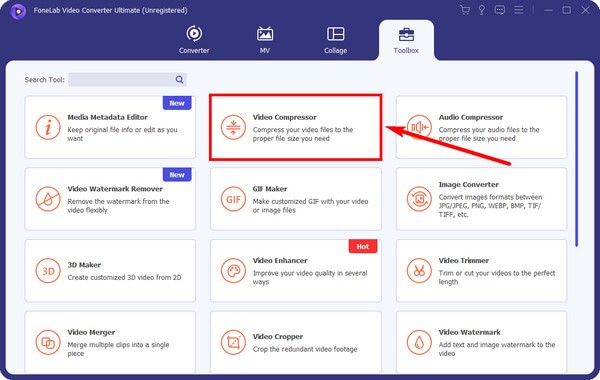
Schritt 4Das Videokompressor Fenster wird angezeigt. Passen Sie die Einstellungen entsprechend Ihrer bevorzugten Komprimierung an, insbesondere den Schieberegler. Sie können auch das Format ändern. Und die Vorschau ist verfügbar, wenn Sie zuerst zuhören möchten. Wählen Sie zuletzt die aus Komprimieren .
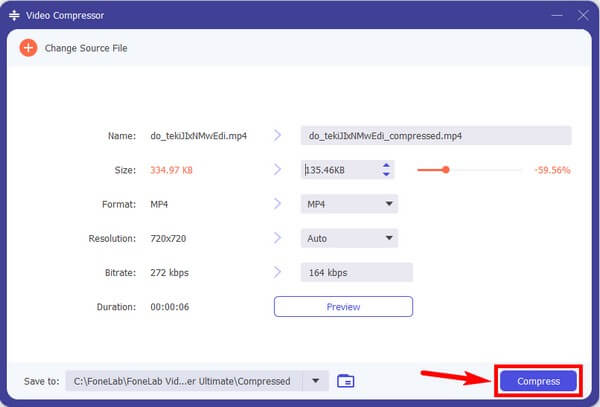
Video Converter Ultimate ist die beste Video- und Audio-Konvertierungssoftware, die MPG / MPEG in MP4 mit hoher Geschwindigkeit und hoher Bild- / Tonqualität konvertieren kann.
- Konvertieren Sie jedes Video / Audio wie MPG, MP4, MOV, AVI, FLV, MP3 usw.
- Unterstützt 1080p / 720p HD und 4K UHD Videokonvertierung.
- Leistungsstarke Bearbeitungsfunktionen wie Zuschneiden, Zuschneiden, Drehen, Effekte, Verbessern, 3D und mehr.
Teil 2. So komprimieren Sie eine MP4-Datei per Rechtsklick auf den PC
Viele Leute wissen das nicht, aber Sie können eine MP4-Datei mit dieser Methode auf einem Windows-Computer komprimieren. Dies ist möglich, indem Sie die Dateien in einem gezippten Ordner speichern. Diese Methode ist jedoch möglicherweise nicht die bequemste, um später darauf zuzugreifen. Dies liegt daran, dass Sie die Dateien aus dem ZIP- oder Komprimierungsformat extrahieren müssen, bevor Sie sie erneut abspielen können.
Befolgen Sie die nachstehenden Anweisungen, um zu erfahren, wie Sie die MP4-Dateigröße reduzieren können, indem Sie mit der rechten Maustaste auf den PC klicken.
Schritt 1Suchen Sie die MP4-Datei im Datei-Explorer Ihres Computers und klicken Sie mit der rechten Maustaste darauf. Wenn die Menüliste angezeigt wird, halten Sie den Cursor auf der Option Senden an.
Schritt 2Wenn eine weitere Menüliste erscheint, drücken Sie die Komprimierter (gezippter) Ordner Tab. Ihre Datei befindet sich dann automatisch in einem gezippten oder komprimierten Ordner.
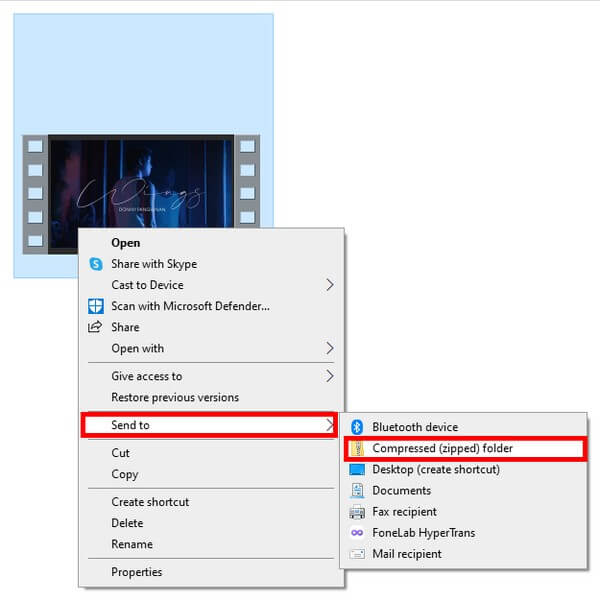
Teil 3. Wie man eine MP4-Datei online komprimiert
Von allen Online-Komprimierungstools ist Veed Video Compressor eines der zuverlässigsten. Dieses Tool ist funktional, einschließlich der Verkleinerung Ihrer MP4-Videos. Die Seite ist auch sehr benutzerfreundlich, sodass Sie keine Schwierigkeiten haben werden, sie zu verwenden. Obwohl das einzige Problem darin besteht, dass es abstürzt und sich laut anderen Benutzern manchmal fehlerhaft anfühlt.
Befolgen Sie die nachstehenden Anweisungen, um zu erfahren, wie Sie eine MP4-Datei mit dem Online-Tool Veed Video Compressor komprimieren:
Schritt 1Navigieren Sie zur offiziellen Website von Veed Compressor. Tippen Sie in der Mitte der Seite auf blau MP4-Datei auswählen Tab. Laden Sie dann das Video aus Ihrem Dateiordner auf der nächsten Seite hoch.
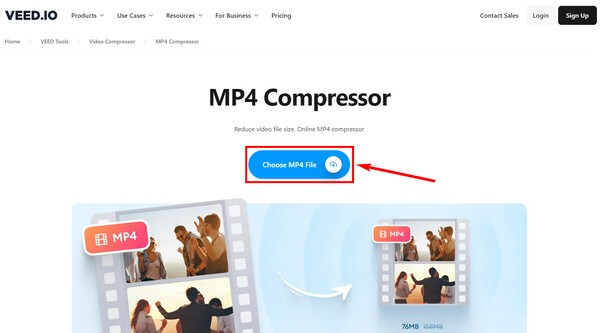
Schritt 2Verwenden Sie das Komprimierungsoptionen um die gewünschte Dateigröße für das Video zu erhalten. Klicken Sie anschließend auf die Video komprimieren unten links auf der Seite, um die Dateigröße zu reduzieren.
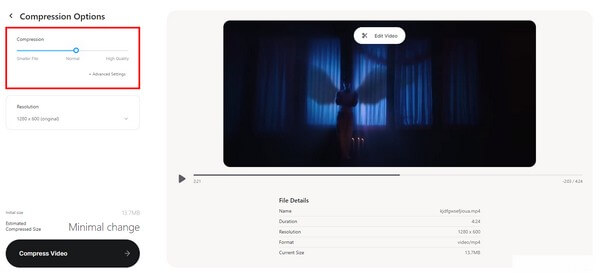
Teil 4. So komprimieren Sie eine MP4-Datei mit Movavi
Die letzte Technik, die Sie ausprobieren können, ist die Verwendung von Movavi. Ähnlich wie die anderen Tools verfügt es über eine Funktion zum Verkleinern Ihres MP4-Videos, um die Dateigröße zu reduzieren. Erwarten Sie jedoch, dass das Video, das Sie mit der kostenlosen Testversion komprimieren, das Wasserzeichen von Movavi enthält.
Befolgen Sie die nachstehenden Anweisungen, um zu erfahren, wie Sie mit Movavi ein Video verkleinern können:
Schritt 1Laden Sie Movavi herunter und führen Sie es auf Ihrem Computer aus. Klicken Sie dann auf die Media hinzufügen Registerkarte, um Ihre MP4-Datei in das Programm zu importieren.
Schritt 2Richten Sie die Komprimierungsoptionen nach Ihren Wünschen ein. Schließlich drücken Sie die Konvertieren Schaltfläche, um das Video in seiner neuen Dateigröße zu speichern.
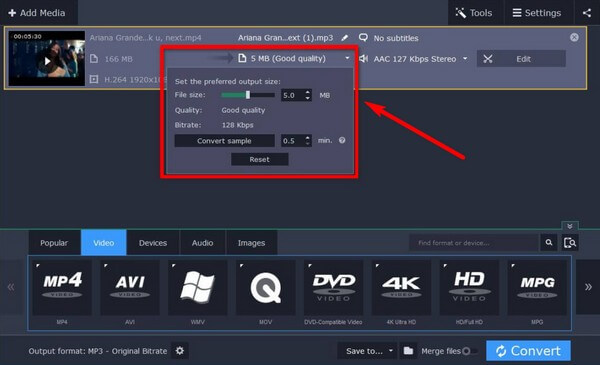
Video Converter Ultimate ist die beste Video- und Audio-Konvertierungssoftware, die MPG / MPEG in MP4 mit hoher Geschwindigkeit und hoher Bild- / Tonqualität konvertieren kann.
- Konvertieren Sie jedes Video / Audio wie MPG, MP4, MOV, AVI, FLV, MP3 usw.
- Unterstützt 1080p / 720p HD und 4K UHD Videokonvertierung.
- Leistungsstarke Bearbeitungsfunktionen wie Zuschneiden, Zuschneiden, Drehen, Effekte, Verbessern, 3D und mehr.
Teil 5. Häufig gestellte Fragen zum Komprimieren einer MP4-Datei mit den besten Methoden
1. Können Sie MP4 komprimieren und in eine Audiodatei umwandeln?
Ja, du kannst. In vielen Fällen müssen Sie die MP4-Datei mit separaten Tools konvertieren und komprimieren, um sie in eine Audiodatei umzuwandeln. Aber wenn Sie einen schnelleren Prozess wünschen, versuchen Sie es FoneLab Video Converter Ultimate. Es hat sowohl Konvertierungs- als auch Komprimierungsfunktionen, sodass Sie dafür kein anderes Programm installieren müssen.
2. Ist es möglich, Videos ohne Qualitätsverlust zu komprimieren?
Ja ist es. Wenn Sie ein gutes Komprimierungstool wählen, das diese Prämisse bietet, können Sie ein MP4-Video komprimieren, ohne an Qualität zu verlieren. Ein dringend empfohlenes Programm, das dies tun kann, ist FoneLab Video Converter Ultimate. Sie können es jetzt installieren, um sich selbst davon zu überzeugen.
3. Hat FoneLab Video Converter Ultimate ein Wasserzeichen?
Nein, das tut es nicht. FoneLab Video Converter Ultimate unterscheidet sich von anderen Tools, die ein Wasserzeichen auf ihren Videoausgaben erzwingen. Sie können darauf vertrauen, dass dies nicht der Fall ist Geben Sie ein Wasserzeichen ein, Logo, FoneLab-Intro oder jede störende Anzeige auf Ihren MP4-Dateien.
Wenn Sie weitere Bedenken hinsichtlich der Videokomprimierung haben, können Sie diese gerne im Kommentarfeld äußern. Oder Sie können auch auf die Website von zugreifen FoneLab Video Converter Ultimate um weitere nützliche Lösungen zu entdecken.
Video Converter Ultimate ist die beste Video- und Audio-Konvertierungssoftware, die MPG / MPEG in MP4 mit hoher Geschwindigkeit und hoher Bild- / Tonqualität konvertieren kann.
- Unterstützt 1080p / 720p HD und 4K UHD Videokonvertierung.
- Vorschau der Daten vor dem Speichern.
- Leistungsstarke Bearbeitungsfunktionen wie Zuschneiden, Zuschneiden, Drehen, Effekte, Verbessern, 3D und mehr.
