Konvertieren Sie MPG / MPEG in MP4 mit hoher Geschwindigkeit und hoher Bild- / Tonqualität.
- AVCHD in MP4 konvertieren
- Konvertieren Sie MP4 in WAV
- Konvertieren Sie MP4 in WebM
- MPG in MP4 konvertieren
- Konvertieren Sie SWF in MP4
- Konvertieren Sie MP4 in OGG
- Konvertieren Sie VOB in MP4
- Konvertieren Sie M3U8 in MP4
- Konvertieren Sie MP4 in MPEG
- Untertitel in MP4 einbetten
- MP4-Splitter
- Entfernen Sie Audio von MP4
- Konvertieren Sie 3GP-Videos in MP4
- MP4-Dateien bearbeiten
- Konvertieren Sie AVI in MP4
- Konvertieren Sie MOD in MP4
- MP4 in MKV konvertieren
- Konvertieren Sie WMA in MP4
- Konvertieren Sie MP4 in WMV
So schneiden Sie einen Teil eines Videos auf dem MacBook mit den drei einfachsten Methoden
 aktualisiert von Lisa Ou / 19 2023:16
aktualisiert von Lisa Ou / 19 2023:16Hallo Leute! Wir haben in unserem Fach ein Schulprojekt zum Thema Film. Ich wurde mit der Leitung der Gruppe beauftragt. Bei der Aufnahme unserer dramatischen Szenen gibt es viele Patzer. Das Problem ist, dass wir das Video nur angehalten und während der Dreharbeiten nicht angehalten haben. Wenn ja, kollidieren die falschen und die guten Ansichten. Bringen Sie mir bitte bei, wie man einen Teil eines Videos auf dem MacBook schneidet. Danke!
Es ist unnötig, Ihrem Film falsche Einstellungen hinzuzufügen. Die unerwünschten Teile des Videos werden sicherlich die Qualität oder die Geschichte des Videos beeinträchtigen. Du hast Glück! Wir haben die 3 Methoden vorbereitet, die Ihnen beim Schneiden von Teilen Ihrer Videos auf dem MacBook helfen. Bitte entdecken Sie sie unterhalb dieser Beschreibung.
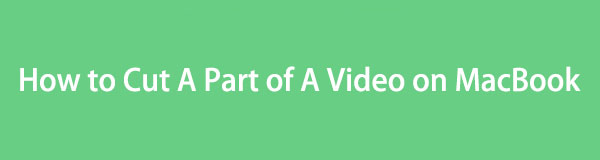

Führerliste
- Teil 1. So schneiden Sie einen Teil eines Videos auf dem MacBook mit der Fotos-App aus
- Teil 2. So schneiden Sie mit QuickTime einen Teil eines Videos auf dem MacBook aus
- Teil 3. So schneiden Sie einen Teil eines Videos auf einem MacBook mit FoneLab Mac Video Converter Ultimate
- Teil 4. FAQs zum Schneiden eines Teils eines Videos auf dem MacBook
Teil 1. So schneiden Sie einen Teil eines Videos auf dem MacBook mit der Fotos-App aus
Wenn wir Videos auf unseren MacBooks haben, wissen wir alle, dass diese nicht direkt in die Fotos-App gelangen. Aber wir haben einige gute Neuigkeiten, die wir mit Ihnen teilen werden. Sie können die Fotos-App verwenden, um die Videolänge auf dem Mac zu kürzen. Sie müssen das Video nur in das Programm importieren. Anschließend werden sie in seinem Importalbum gespeichert.
Neben dem Zuschneiden Ihrer Videos können Sie die Fotos-App für viele weitere Funktionen nutzen. Sie können damit Filter auf Ihre Videos anwenden, zuschneiden und mehr. Ein weiterer Vorteil dieses Tools ist, dass es die Drag-and-Drop-Technik zum Importieren Ihrer Videos unterstützt.
Nachfolgend finden Sie detaillierte Schritte zum Ausschneiden eines Teils eines Videos auf einem MacBook über die Fotos-App. Weitergehen.
Schritt 1Bitte öffnen Sie die Fotos App, indem Sie darauf klicken Dock. Die erste Schnittstelle, die Sie sehen, ist für die letzten Elemente im Programm. Wenn das Video noch nicht im Programm ist, importieren Sie es bitte. Sie können es per Drag-and-Drop dorthin ziehen Fotos App. Danach sehen Sie das Video, indem Sie auf klicken Import Schaltfläche auf der linken Seite der Hauptschnittstelle.
Schritt 2Bitte klicken Sie auf das Video, um es zu maximieren. Danach klicken Sie bitte auf Bearbeiten Schaltfläche in der oberen rechten Ecke. Das Programm zeigt Ihnen alle seine Bearbeitungswerkzeuge. Da Sie einen Teil Ihres Videos ausschneiden möchten, ziehen Sie ihn bitte und passen Sie ihn an Slider ganz unten. Legen Sie anschließend den Anfangs- und Endpunkt des Videos fest.
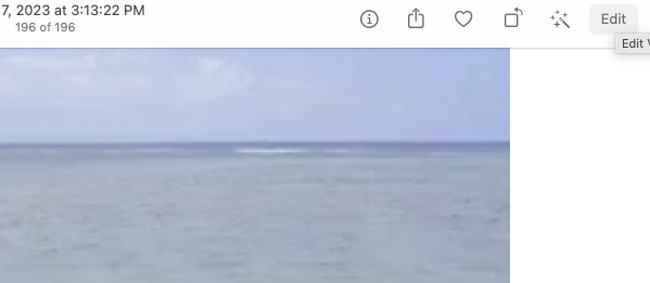
Teil 2. So schneiden Sie mit QuickTime einen Teil eines Videos auf dem MacBook aus
Wir alle wissen, dass QuickTime Player ein Tool auf dem Mac ist, das Videos abspielen kann. Es kann auch auf Ihrem Bildschirm auf einem Mac aufgezeichnet werden. Es verfügt über drei Funktionen: Neue Filmaufnahme, neue Audioaufnahme und neue Bildschirmaufnahme.
QuickTime ist ein weiteres integriertes Tool Ihres MacBook, mit dem Sie einen Teil Ihres Videos schneiden können. Es kann Ihre Videos am Anfang und am Ende Ihres Videos zuschneiden. Das Gute an diesem integrierten Tool ist, dass es die Qualität Ihrer Videos beim Speichern nicht beeinträchtigt.
Sehen Sie unten, wie QuickTime einen Teil Ihrer Videos auf dem MacBook schneidet. Bitte fahren Sie fort.
Schritt 1Bitte starten Sie zunächst den QuickTime Player auf Ihrem MacBook. Wählen Sie danach die aus Reichen Sie das Klicken Sie oben auf der Hauptoberfläche auf die Schaltfläche. Es werden Dropdown-Optionen angezeigt. Wählen Sie unter allen die aus Open File Taste. Die verfügbaren Videos auf Ihrem MacBook werden angezeigt. Bitte wählen Sie das aus, das Sie zuschneiden möchten. Drücke den Offen Knopf danach.
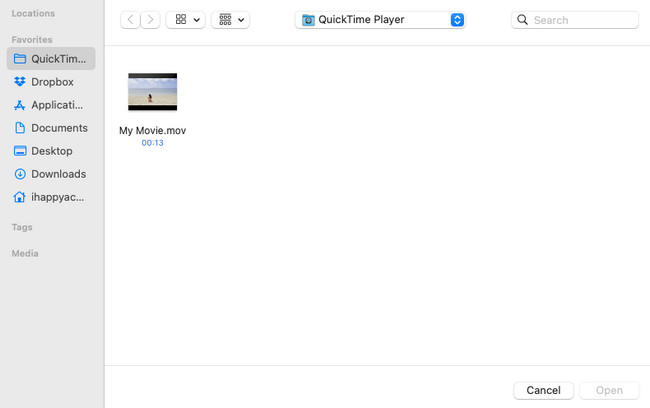
Schritt 2Klicken Sie oben bitte auf Bearbeiten Taste. Danach müssen Sie auf klicken Trim Knopf am Knopf. Der Slider Das Symbol wird unten angezeigt. Schieben Sie es je nach Wunsch in Ihr Video. Drücke den Trim Taste anschließend. Speichern Sie das Video, indem Sie auf klicken Reichen Sie das > Exportieren als .
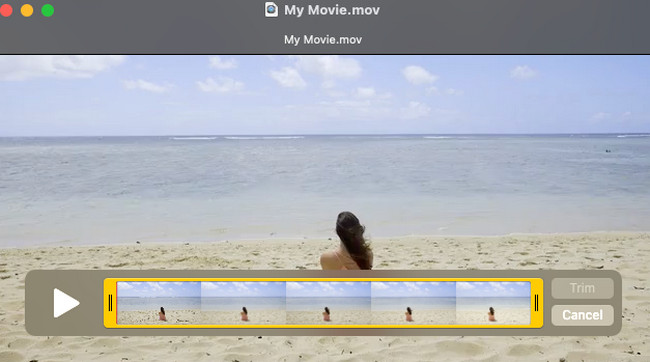
Teil 3. So schneiden Sie einen Teil eines Videos auf einem MacBook mit FoneLab Mac Video Converter Ultimate
FoneLab Video Converter Ultimate ist die führende Alternative für die oben genannten integrierten Tools. Es kann problemlos einen Teil Ihrer MacBook-Videos ausschneiden. Es gibt mehr! Dieses Tool verfügt über komplexe und dennoch benutzerfreundliche Tools für Ihre Videos!
Video Converter Ultimate ist die beste Video- und Audio-Konvertierungssoftware, die MPG / MPEG in MP4 mit hoher Geschwindigkeit und hoher Bild- / Tonqualität konvertieren kann.
- Konvertieren Sie jedes Video / Audio wie MPG, MP4, MOV, AVI, FLV, MP3 usw.
- Unterstützt 1080p / 720p HD und 4K UHD Videokonvertierung.
- Leistungsstarke Bearbeitungsfunktionen wie Zuschneiden, Zuschneiden, Drehen, Effekte, Verbessern, 3D und mehr.
Die Software kann Ihr Video auch mit einer schnellen Konvertierungsgeschwindigkeit konvertieren. Es unterstützt auch Batch-Konvertierung. Einige der zusätzlichen Tools, die es bietet, sind Media Metadata Editor, Video Compressor, GIF Maker, 3D Maker, Video EnhancerUnd vieles mehr.
Bitte beachten Sie die detaillierten Schritte unten zur Verwendung FoneLab Video Converter Ultimate um einen Teil Ihrer Mac-Videos auszuschneiden.
Schritt 1Laden Sie zuerst das Tool herunter. Besuchen Sie dazu die offizielle Website von FoneLab Mac Video Converter Ultimate. Klicken Sie anschließend auf Free Download Schaltfläche mit einem Apple-Symbol auf der linken Seite. Richten Sie es ein und starten Sie es anschließend auf Ihrem Computer.
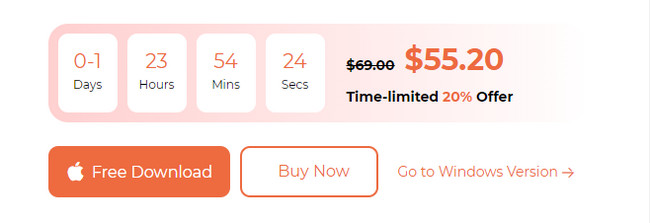
Schritt 2Bitte klicken Sie die MV Schaltfläche mit einem Fernsehsymbol oben. Danach sehen Sie die erste Oberfläche des Tools. Auf der linken Seite der Software sind die vorgefertigten Themes enthalten. Kreuzen Sie an VORTEILE Symbol unten links und laden Sie Ihr Video hoch.
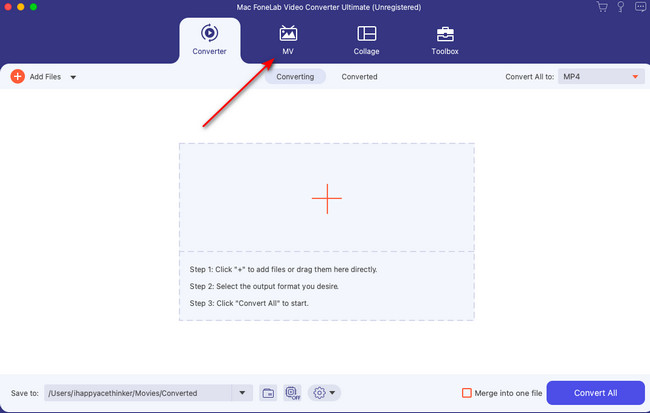
Schritt 3Oben im Video sehen Sie Tools. Bitte klicken Sie auf Trim Taste mit einem Scissor Symbol, um die Trimmerwerkzeuge anzuzeigen. Bitte passen Sie den Schieberegler entsprechend Ihren Vorlieben für den Start- und Endpunkt Ihres Videos an. Drücke den Speichern Knopf danach.
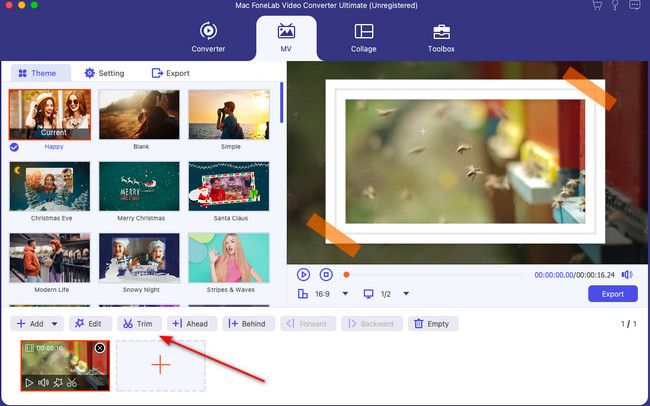
Schritt 4Es ist Zeit, das Video zu speichern. Klicken Sie dazu bitte auf Exportieren .
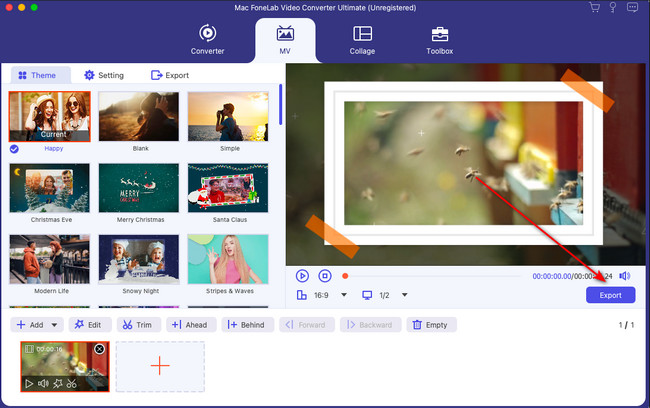
Video Converter Ultimate ist die beste Video- und Audio-Konvertierungssoftware, die MPG / MPEG in MP4 mit hoher Geschwindigkeit und hoher Bild- / Tonqualität konvertieren kann.
- Konvertieren Sie jedes Video / Audio wie MPG, MP4, MOV, AVI, FLV, MP3 usw.
- Unterstützt 1080p / 720p HD und 4K UHD Videokonvertierung.
- Leistungsstarke Bearbeitungsfunktionen wie Zuschneiden, Zuschneiden, Drehen, Effekte, Verbessern, 3D und mehr.
Teil 4. FAQs zum Schneiden eines Teils eines Videos auf dem MacBook
1. Ist Video Cutter Joiner für Mac kostenlos?
Bisher konnten Sie mit Video Cutter Joiner auf dem Mac kostenlos auf alle Funktionen zugreifen. Das neueste Update entfernt jedoch das Videoschneidetool für den freien Zugriff. Sie müssen die Software zuerst kaufen, bevor Sie sie verwenden können. Alternativ können Sie haben FoneLab Video Converter Ultimate am Computer, um Ihre Aufgaben zu erledigen.
2. Wie lösche ich einen kleinen Teil eines Videos in iMovie?
Wenn Sie die Software noch nicht haben, laden Sie sie bitte zuerst auf Ihren Mac herunter. Richten Sie es anschließend ein und starten Sie es auf Ihrem Mac. Klicken Sie anschließend auf der Startseite des Mac auf das Plus-Symbol. Suchen Sie das Video, das Sie zuschneiden möchten. Ziehen Sie es anschließend per Drag & Drop in die Software. Danach sehen Sie das Video zum Tool. Um es zuzuschneiden, passen Sie bitte die an Slider ganz unten. Speichern Sie das Video, indem Sie das Häkchen setzen Exportieren Schaltfläche in der oberen rechten Ecke.
Wir hoffen, dass wir dir heute mit deinem Video sehr geholfen haben. Wenn Sie weitere Informationen und Tutorials wünschen, zögern Sie nicht, uns um Hilfe zu bitten. Wir werden uns freuen, Ihnen zu helfen. Bitte hinterlassen Sie unten Ihre Kommentare. Danke schön!
Video Converter Ultimate ist die beste Video- und Audio-Konvertierungssoftware, die MPG / MPEG in MP4 mit hoher Geschwindigkeit und hoher Bild- / Tonqualität konvertieren kann.
- Konvertieren Sie jedes Video / Audio wie MPG, MP4, MOV, AVI, FLV, MP3 usw.
- Unterstützt 1080p / 720p HD und 4K UHD Videokonvertierung.
- Leistungsstarke Bearbeitungsfunktionen wie Zuschneiden, Zuschneiden, Drehen, Effekte, Verbessern, 3D und mehr.
