- Teil 1. So synchronisieren Sie Kontakte vom iPhone mit dem iPad über iCloud
- Teil 2. So synchronisieren Sie Kontakte vom iPhone mit dem iPad über AirDrop
- Teil 3. So synchronisieren Sie Kontakte vom iPhone mit dem iPad über iTunes/Finder
- Teil 4. So synchronisieren Sie Kontakte vom iPhone mit dem iPad über FoneTrans für iOS
- Teil 5. FAQs zum Synchronisieren von Kontakten vom iPhone mit dem iPad
- Übertragen Sie Daten von einer Micro-SD-Karte auf ein anderes Android
- Übertragen von Bildern von einem Telefon auf ein anderes
- So übertragen Sie Fotos vom alten LG-Telefon auf den Computer
- So übertragen Sie Fotos von einem alten Samsung auf einen anderen Samsung
- Übertragen Sie Kontakte von Samsung auf das iPhone
- Übertragen Sie Daten von LG an Samsung
- Übertragen Sie Daten vom alten Tablet zum neuen
- Übertragen Sie Dateien von Android auf Android
- Übertragen Sie iCloud-Fotos auf Android
- Übertragen Sie iPhone Notes auf Android
- Übertragen Sie iTunes Music auf Android
So synchronisieren Sie Kontakte vom iPhone mit dem iPad [4 getestete Methoden]
 Geschrieben von Szeki / 03. Januar 2024, 09:00 Uhr
Geschrieben von Szeki / 03. Januar 2024, 09:00 Uhr Hallo Leute! Ich habe vor, mein iPhone meinem jüngsten Bruder zu schenken. Er liebt es, es zu haben, weil er jeden Tag Spiele spielt. Andererseits habe ich mir für meine Schulaufgaben ein iPad gekauft. Ich bevorzuge einen größeren Bildschirm, weil ich Videos für meine Hauptthemen bearbeite. Allerdings sind alle meine wichtigen Kontakte auf meinem iPhone gespeichert. Wie synchronisiere ich meine Kontakte von meinem iPhone mit meinem iPad? Bitte bringen Sie mir bei, wie. Vielen Dank im Voraus!
Kontakte sind wichtige Daten auf Ihrem iPhone. Sie müssen zu Sicherungs- oder Freigabezwecken mit anderen Geräten wie iPads synchronisiert werden. Um den Prozess kennenzulernen, sehen Sie sich die 4 bewährten und getesteten Methoden an, die dieser Beitrag unten enthält.
![So synchronisieren Sie Kontakte vom iPhone mit dem iPad [4 getestete Methoden]](https://www.fonelab.com/images/ios-transfer/how-to-sync-contacts-from-iphone-to-ipad/how-to-sync-contacts-from-iphone-to-ipad.jpg)

Führerliste
- Teil 1. So synchronisieren Sie Kontakte vom iPhone mit dem iPad über iCloud
- Teil 2. So synchronisieren Sie Kontakte vom iPhone mit dem iPad über AirDrop
- Teil 3. So synchronisieren Sie Kontakte vom iPhone mit dem iPad über iTunes/Finder
- Teil 4. So synchronisieren Sie Kontakte vom iPhone mit dem iPad über FoneTrans für iOS
- Teil 5. FAQs zum Synchronisieren von Kontakten vom iPhone mit dem iPad
Teil 1. So synchronisieren Sie Kontakte vom iPhone mit dem iPad über iCloud
Kontakte können zu ihrer Sicherheit gesichert werden. Der integrierte und primäre Cloud-basierte Speicher von Apple-Geräten ist iCloud. Wenn Sie sich mit Ihrer Apple-ID anmelden, können Sie Ihre iPhone-Kontakte in wenigen Minuten mit Ihrem iPad synchronisieren! Das Gute an diesem Prozess ist, dass er schnell und einfach abläuft. Der Grund liegt darin, dass beide Geräte das gleiche Betriebssystem haben.
Mit FoneTrans für iOS haben Sie die Freiheit, Ihre Daten vom iPhone auf den Computer zu übertragen. Sie können nicht nur iPhone-Textnachrichten auf den Computer übertragen, sondern auch Fotos, Videos und Kontakte einfach auf den PC übertragen.
- Übertragen Sie Fotos, Videos, Kontakte, WhatsApp und mehr Daten mit Leichtigkeit.
- Vorschau der Daten vor dem Übertragen.
- iPhone, iPad und iPod touch sind verfügbar.
Wie synchronisiere ich Kontakte vom iPhone mit dem iPad mit iCloud? Bitte sehen Sie sich die detaillierten Schritte unten an.
Schritt 1Bitte melden Sie sich mit Ihrem iPhone und iPad bei demselben Apple-ID-Konto an. Danach öffnen Sie bitte das iPhone Einstellungen App vom Startbildschirm aus. Sie müssen nur auf das Symbol tippen. Tippen Sie später oben auf die Apple-ID und wählen Sie die aus iCloud Taste. Wählen Sie in den nächsten Optionen die Option aus Apps mit iCloud Abschnitt. Suchen Sie die Kontakt App auf die Auswahlmöglichkeiten und schalten Sie den Schieberegler um.
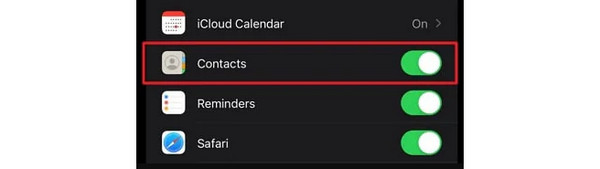
Schritt 2Jetzt ist es an der Zeit, Ihr iPad zu öffnen und sich mit Ihrer Apple-ID anzumelden, die Sie auf Ihrem iPhone verwenden. Bitte gehen Sie zu Einstellungen App auf Ihrem iPad. Tippen Sie auf die apple ID Knopf oben. Melden Sie sich bei Ihrem Konto an und wählen Sie das aus Apps mit iCloud Taste. Suchen Sie die Kontakt Abschnitt und schalten Sie die Slider Symbol, um mit der Synchronisierung der Kontakte von Ihrem iPhone mit Ihrem iPad zu beginnen.
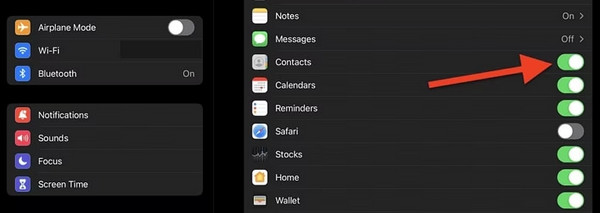
Teil 2. So synchronisieren Sie Kontakte vom iPhone mit dem iPad über AirDrop
Andererseits, wie kann man Kontakte vom iPhone auf das iPad ohne iCloud synchronisieren? Da iCloud drahtlos erfolgt, sollte auch die Alternative dieselbe sein. Glücklicherweise können Sie die AirDrop-Funktion verwenden, um Ihre iPhone-Kontakte drahtlos mit Ihrem iPad zu synchronisieren. Es dient zum Teilen und Empfangen von Fotos, Dokumenten und anderen Daten auf Ihren Apple-Geräten.
Wie funktioniert diese Funktion zum Synchronisieren von iPhone-Kontakten mit dem iPad? Sie müssen nur die folgenden detaillierten Schritte nachahmen. Weitergehen.
Schritt 1Bitte aktivieren Sie die WLAN- und Bluetooth-Funktionen auf Ihrem iPad und iPhone. Sie müssen nur auf die zugreifen Control Center und belassen Sie dazu ihre Symbole in Blau. Es bedeutet lediglich, dass sie eingeschaltet sind. Tippen Sie anschließend auf AirDrop Funktion auch zum Einschalten. Belassen Sie es in der Farbe Blau.
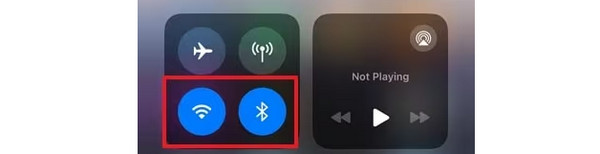
Schritt 2Der AirDrop-Dialog wird auf dem Bildschirm angezeigt. Bitte wählen Sie die aus Alle für 10 Minuten Taste. Bitte öffnen Sie die Kontakt App auf Ihrem iPhone. Anschließend wählen Sie bitte die Kontakte aus, die Sie auf Ihr iPad übertragen möchten. Schlagen Sie die Teilen Klicken Sie anschließend auf die Schaltfläche und wählen Sie die aus AirDrop Symbol im neu geöffneten Dialog. Auf Ihrem iPad wird eine Benachrichtigung über den Freigabevorgang angezeigt. Bitte erhalten Sie es, indem Sie auf die Schaltfläche „Akzeptieren“ tippen.
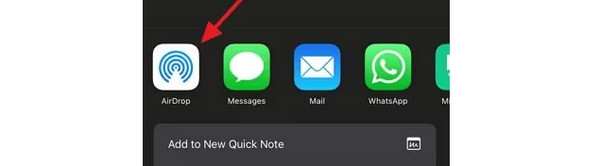
Teil 3. So synchronisieren Sie Kontakte vom iPhone mit dem iPad über iTunes/Finder
Neben dem kabellosen Verfahren können Sie auch eine USB-Verbindung nutzen. Sie benötigen lediglich die Hilfe von iTunes oder Finder. Die Programme können Ihnen dabei helfen, iPhone-Kontakte mit Ihrem iPad zu synchronisieren. Sie haben den gleichen Prozess. Der einzige kleine Unterschied besteht in der Bedienung der Tasten. Stellen Sie außerdem sicher, dass Sie die beiden Programme zum Sichern Ihrer iPhone-Kontakte verwendet haben. Hast du? Wenn ja, befolgen Sie die nachstehenden detaillierten Schritte.
Schritt 1Verbinden Sie Ihr iPhone über ein USB-Kabel mit dem Computer, den Sie verwenden. Wählen Sie danach die aus Telefonsymbol auf der linken Seite und die Registerkarte „Zusammenfassung“. Bitte kreuzen Sie an Mit diesem iPhone über WLAN synchronisieren -Funktion
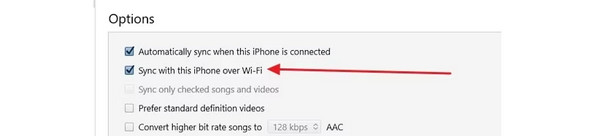
Schritt 2Trennen Sie das iPhone und verbinden Sie das iPad mit Ihrem Computer. Drücke den iPad Symbol auf der linken Seite und wählen Sie das aus Info Taste. Wählen Sie das Kontakte synchronisieren Klicken Sie auf das Kästchen und wählen Sie den Abschnitt „Alle Kontakte“ aus. Drücke den Jetzt bewerben Klicken Sie anschließend auf die Schaltfläche, um mit der Synchronisierung der Kontakte zu beginnen.

Teil 4. So synchronisieren Sie Kontakte vom iPhone mit dem iPad über FoneTrans für iOS
Alternativ verwenden FoneTrans für iOS zu iPhone Kontakte übertragen zum iPad. Es ist darauf ausgelegt, verschiedene Arten von Daten zwischen iOS-Geräten und Computern auszutauschen. Es umfasst Fotos, Videos, Kontakte, Nachrichten, Dokumente und mehr. Das Gute an diesem Tool ist, dass es die von Ihnen übertragenen Daten nicht löscht oder löscht. Außerdem beansprucht die Software nur wenig Speicherplatz auf Ihrem Computer. Möchten Sie lernen, wie Sie dieses Tool verwenden? Sehen und imitieren Sie die detaillierten Schritte unten. Weitergehen.
Mit FoneTrans für iOS haben Sie die Freiheit, Ihre Daten vom iPhone auf den Computer zu übertragen. Sie können nicht nur iPhone-Textnachrichten auf den Computer übertragen, sondern auch Fotos, Videos und Kontakte einfach auf den PC übertragen.
- Übertragen Sie Fotos, Videos, Kontakte, WhatsApp und mehr Daten mit Leichtigkeit.
- Vorschau der Daten vor dem Übertragen.
- iPhone, iPad und iPod touch sind verfügbar.
Schritt 1Laden Sie das Tool herunter, indem Sie das Kontrollkästchen aktivieren Free Download Taste. Anschließend richten Sie die Software auf Ihrem Computer ein und starten sie.

Schritt 2Verbinden Sie das iPhone mit dem Computer. Dies geschieht über ein USB-Kabel. Später sehen Sie die Hauptoberfläche der Software. Tippen Sie auf die Vertrauen Klicken Sie auf die Schaltfläche auf Ihrem iPhone, um Berechtigungen zu erteilen. Drücke den Kontakt Schaltfläche auf der linken Seite. Wählen Sie alle Kontakte aus, die Sie übertragen möchten. Wählen Sie das Symbol „Telefon exportieren“. nachher.
Schritt 3Trennen Sie das iPhone und schließen Sie das iPad an. Suchen Sie später bitte die Kontaktdateien in Ihrem Computeralbum und verschieben Sie sie auf Ihr iPad. Sie können sie kopieren oder ausschneiden, indem Sie bei gedrückter Strg-Taste darauf klicken. Fügen Sie sie anschließend in einen der Ordner Ihres iPads ein.
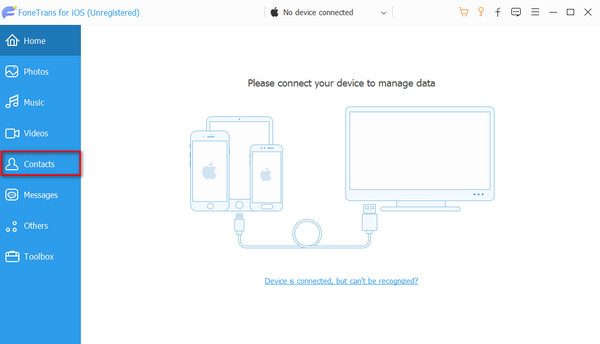
Mit FoneTrans für iOS haben Sie die Freiheit, Ihre Daten vom iPhone auf den Computer zu übertragen. Sie können nicht nur iPhone-Textnachrichten auf den Computer übertragen, sondern auch Fotos, Videos und Kontakte einfach auf den PC übertragen.
- Übertragen Sie Fotos, Videos, Kontakte, WhatsApp und mehr Daten mit Leichtigkeit.
- Vorschau der Daten vor dem Übertragen.
- iPhone, iPad und iPod touch sind verfügbar.
Teil 5. FAQs zum Synchronisieren von Kontakten vom iPhone mit dem iPad
1. Warum werden die Kontakte auf meinem iPhone und iPad nicht synchronisiert?
Wenn Ihre iPhone- und iPad-Kontakte nicht synchronisiert werden, ist möglicherweise die eingegebene Apple-ID falsch oder Ihre Internetverbindung ist nicht gut genug. Überprüfen Sie außerdem, ob die Kontaktdaten in Ihrem iCloud-Backup aktiviert sind. Auch falsche Zeit- und Datumseinstellungen auf Ihrem iPhone und iPad können das Problem sein.
2. Warum werden meine iPhone-Kontakte nicht angezeigt?
Einer der häufigsten Gründe ist, dass auf Ihrem iPhone Fehler auftreten. IPhone neu starten wird Ihrem iPhone helfen, neu zu starten und das Problem zu beheben. Darüber hinaus werden die Kontakte möglicherweise auf dem iCloud-Laufwerk und nicht auf Ihrem iPhone gespeichert.
Zusammenfassend lässt sich sagen, dass es einfach ist zu lernen, wie man Kontakte vom iPhone mit dem iPad synchronisiert. Die Ursache sind die eingebauten Tools und Features der Apple-Geräte. Wenn Sie Schwierigkeiten bei der Verwendung haben, versuchen Sie es mit der führenden Alternative FoneTrans für iOS Software. Haben Sie noch weitere Fragen? Bitte hinterlassen Sie sie im Kommentarbereich unten. Danke schön!
Mit FoneTrans für iOS haben Sie die Freiheit, Ihre Daten vom iPhone auf den Computer zu übertragen. Sie können nicht nur iPhone-Textnachrichten auf den Computer übertragen, sondern auch Fotos, Videos und Kontakte einfach auf den PC übertragen.
- Übertragen Sie Fotos, Videos, Kontakte, WhatsApp und mehr Daten mit Leichtigkeit.
- Vorschau der Daten vor dem Übertragen.
- iPhone, iPad und iPod touch sind verfügbar.
