Stellen Sie Ihre Daten einfach vom iPhone auf dem Computer wieder her.
3 führende Ansätze zur einfachen Aktualisierung des Browsers auf dem iPad
 aktualisiert von Lisa Ou / 27. März 2024 09:30
aktualisiert von Lisa Ou / 27. März 2024 09:30Wie aktualisiere ich meinen Browser auf meinem iPad? Seine Leistung lässt langsam nach und ich möchte nicht, dass es so weit kommt, dass es nicht mehr richtig funktioniert. Daher möchte ich meine Browser-App aktualisieren und hoffe, dass sie wieder reibungslos funktioniert. Möchte mir jemand helfen? Ich brauche Hilfe, und Ihre Vorschläge werden sehr geschätzt. Vielen Dank im Voraus!
Das Aktualisieren eines Browsers auf einem iPad bietet mehrere Vorteile. Dazu gehört unter anderem, die Leistung zu steigern, damit Benutzer das Surfen besser genießen können. Darüber hinaus erhöht jedes Update die Sicherheit, sodass Ihre Sorgen um Ihre Privatsphäre und die persönlichen Daten, die Sie im Browser verwenden, weniger werden. Außerdem kommen Sie mit einem Update in den Genuss neuer Funktionen und Verbesserungen.
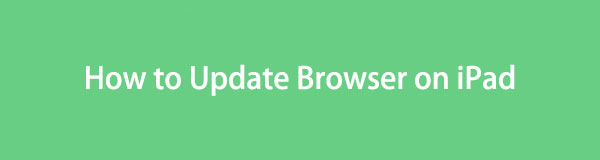
Schauen Sie sich daher die Informationen in diesem Artikel an, denn er wird Ihnen dabei helfen, die Top-Browser auf einem iPad mühelos zu aktualisieren. Wir garantieren, dass jede Methode effektiv ist, insbesondere mit den Schritt-für-Schritt-Anleitungen, die Sie unterstützen. Darüber hinaus wird später ein Drittanbieterprogramm eingeführt, das auf die Behebung von Geräteproblemen spezialisiert ist, sodass Sie es bei Bedarf verwenden können.

Führerliste
Teil 1. So aktualisieren Sie Browser auf dem iPad
Geräte, aber die gefragtesten sind die drei unten aufgeführten Browser. Möglicherweise befinden sich alle oder nur einer davon auf Ihrem Gerät. Unabhängig davon helfen Ihnen diese Methoden beim Update.
Methode 1. Safari-Browser aktualisieren
Safari ist der Standardbrowser auf einem iPad, iPod Touch, iPhone und anderen Apple-Produkten. Daher ist es in das Gerät integriert und verfügt im Vergleich zu den anderen Browser-Apps über eine andere Aktualisierungsmethode. Allerdings ist es auch umständlicher, da es erforderlich ist Aktualisieren Sie Ihr iPadOS. Falls Sie es nicht wissen: Der Safari-Browser kann nur aktualisiert werden, wenn Sie die Software aktualisieren. Da sie Hand in Hand gehen, können Sie davon ausgehen, dass der Prozess dem Software-Update-Verfahren ähnelt. Es wird in den Einstellungen mit einfachen Richtlinien durchgeführt, es werden jedoch später verschiedene Änderungen vorgenommen.
Halten Sie sich an den einfachen Vorgang unten, um den iPad-Browser Safari zu aktualisieren:
Schritt 1Wähle die Einstellungen Symbol auf dem Startbildschirm Ihres iPads und klicken Sie dann auf Allgemeines sobald die Registerkarte angezeigt wird. Weitere Optionen werden dann auf der folgenden Oberfläche angezeigt.
Schritt 2Wählen Sie im oberen Bereich des Bildschirms aus Software-Update um anzuzeigen, ob ein Update verfügbar ist. Wenn ja, tippen Sie auf Lade und installiere darunter, um Ihr iPadOS und Safari zu aktualisieren.
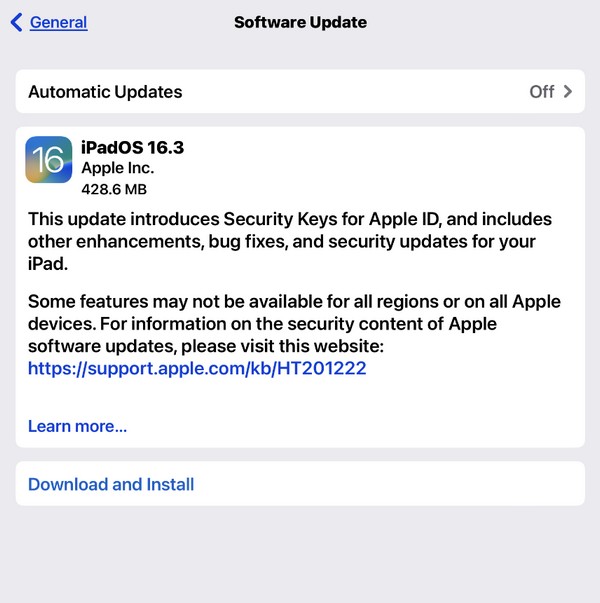
Mit FoneLab können Sie das iPhone / iPad / iPod aus dem DFU-Modus, dem Wiederherstellungsmodus, dem Apple-Logo, dem Kopfhörermodus usw. ohne Datenverlust in den Normalzustand bringen.
- Beheben Sie deaktivierte iOS-Systemprobleme.
- Extrahieren Sie Daten von deaktivierten iOS-Geräten ohne Datenverlust.
- Es ist sicher und einfach zu bedienen.
Methode 2. Chrome-Browser aktualisieren
Obwohl der Chrome-Browser eine, wenn nicht sogar die beliebteste Browser-App weltweit ist, ist er auf einem iPad oder anderen Apple-Geräten immer noch nicht vorinstalliert, da Safari bereits die Standardeinstellung ist. Sie können Chrome jedoch weiterhin über den App Store auf dem iPad herunterladen. Daher ist es nicht verwunderlich, wenn es auf Ihrem Gerät installiert ist. Aber im Gegensatz zu Safari müssen Sie nicht Ihr gesamtes Gerätesystem aktualisieren, um Chrome zu aktualisieren. Sie müssen nur im App Store darauf zugreifen und die Update-Option wird automatisch angezeigt, was diesen Vorgang komfortabler macht.
Befolgen Sie die nachstehende einfache Anleitung, um herauszufinden, wie ich meinen iPad-Browser Chrome aktualisiere:
Schritt 1Tippen Sie auf die iPads App Store Symbol und die angebotenen Apps werden auf dem Hauptbildschirm angezeigt. Gehen Sie jedoch zu Ihrem Profilsymbol oben rechts, um die Optionen anzuzeigen.
Schritt 2Scrollen Sie anschließend in den unteren Bereich, um die Apps mit verfügbaren Updates anzuzeigen. Dann drücken Sie die Aktualisierung Knopf neben dem Chrome Möglichkeit. Es wird dann einige Augenblicke später aktualisiert.
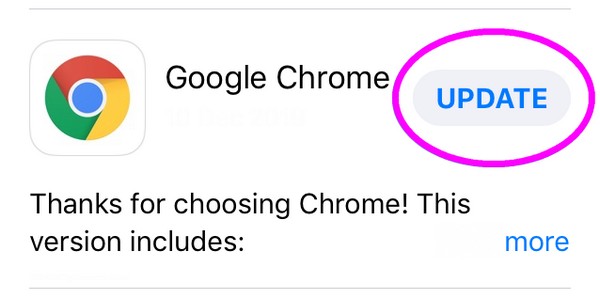
Methode 3. Firefox-Browser aktualisieren
Mittlerweile ist der Firefox-Browser aufgrund seiner hilfreichen Funktionen und der reibungslosen Leistung auch auf iPad-Geräten weit verbreitet. Darüber hinaus ist es auch für seine zuverlässige Sicherheit und Gerätekompatibilität bekannt. Daher ist es verständlich, dass Sie es auf Ihrem Apple-Gerät haben. Aber wie beim Chrome-Browser erfolgt die Aktualisierung auch im App Store. Der Vorgang ist problemlos und kann innerhalb von Sekunden abgeschlossen werden, insbesondere wenn Ihr Internet stabil ist.
Befolgen Sie die folgenden sicheren Schritte, um zu verstehen, wie ich meinen Browser auf dem iPad oder Firefox aktualisiere:
Schritt 1Gehen Sie wie beim vorherigen Verfahren zu App Store und tippen Sie auf Ihr Foto oder Profilsymbol. Scrollen Sie dann nach unten und sehen Sie sich die verfügbaren Updates an.
Schritt 2Sobald die Firefox Wenn die Option angezeigt wird, tippen Sie darauf Aktualisierung Klicken Sie auf die Registerkarte, um den Browser zu aktualisieren.
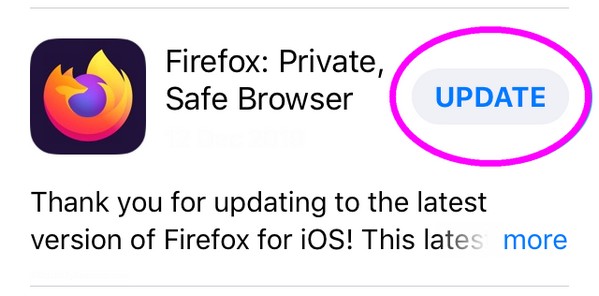
Es ist normal, dass gelegentlich Probleme auf einem Gerät auftreten, auch beim Durchsuchen von Apps. Wenn Sie also plötzlich Probleme beim Aktualisieren Ihres Browsers oder anderer Aspekte des iPad haben, ist der folgende Teil genau das Richtige für Sie. Vertrauen Sie einfach darauf, dass das Programm Sie zu einer erfolgreichen Reparatur führt.
Teil 2. Bonus-Tipp – Top-Reparaturtool für ein iPad
FoneLab iOS Systemwiederherstellung ist ein gefragtes Reparaturtool für zahlreiche iOS- und iPadOS-Probleme. Wenn Ihr Browser nicht aktualisiert wird, muss ein zugrunde liegendes Problem die Ursache gewesen sein, aber machen Sie sich keine Sorgen. Sie können darauf vertrauen, dass dieses Programm das Problem ohne Komplikationen löst. Die Ursache des Problems spielt keine Rolle, und es ist auch in Ordnung, wenn Sie zum ersten Mal ein Reparaturwerkzeug verwenden. Mit seiner benutzerfreundlichen Anzeige hilft es Ihnen, fast alles zu beheben, insbesondere Systemprobleme. In der Zwischenzeit repariert es Ihr Gerät auch, wenn das Update fehlschlägt, zumal dieses Programm auch Ihr System aktualisiert.
Mit FoneLab können Sie das iPhone / iPad / iPod aus dem DFU-Modus, dem Wiederherstellungsmodus, dem Apple-Logo, dem Kopfhörermodus usw. ohne Datenverlust in den Normalzustand bringen.
- Beheben Sie deaktivierte iOS-Systemprobleme.
- Extrahieren Sie Daten von deaktivierten iOS-Geräten ohne Datenverlust.
- Es ist sicher und einfach zu bedienen.
Darüber hinaus bietet FoneLab iOS System Recovery auch die Modi „Standard“ und „Erweitert“ an, sodass Sie die iPad-Daten während der Reparatur behalten oder löschen können. Es unterstützt fast alle iOS- und iPadOS-Geräte und Sie können es auf Ihrem Computer verwenden, egal ob dieser unter macOS oder Windows läuft. Schließlich ist dieses Programm von Vorteil, da es andere Probleme behebt, z. B. keinen Dienst, Warten auf Aktivierung, fehlgeschlagener Neustart und mehr, die Sie später verwenden können.
Erkennen Sie den unten angegebenen Prozess als Muster zur Behebung eines iPad-Problems FoneLab iOS Systemwiederherstellung:
Schritt 1Sichern Sie eine FoneLab iOS-Systemwiederherstellungsdatei mit Free Download Schaltfläche auf seiner Website. Wenn das Installationsprogramm gespeichert ist, beginnen Sie mit der Installation des Programms und lassen Sie die Statusleiste unten ausfüllen. Auf diese Weise können Sie das Reparaturtool anschließend auf Ihrem Desktop ausführen.
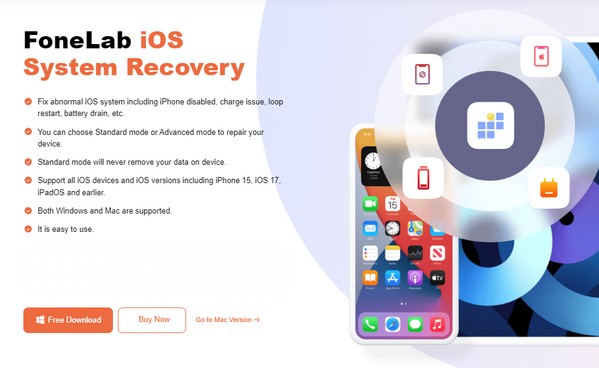
Schritt 2Klicken Sie auf Kostenlos erhalten und dann auf Installieren. IOS Systemwiederherstellung auf der Hauptoberfläche, wenn die Funktionen des Tools vorgestellt werden. Wählen Sie dann aus Startseite Weiter, um die Reparaturmodi anzuzeigen. Von dort aus wählen Sie Fortgeschrittener or Normen entsprechend vor dem Schlagen Schichtannahme.
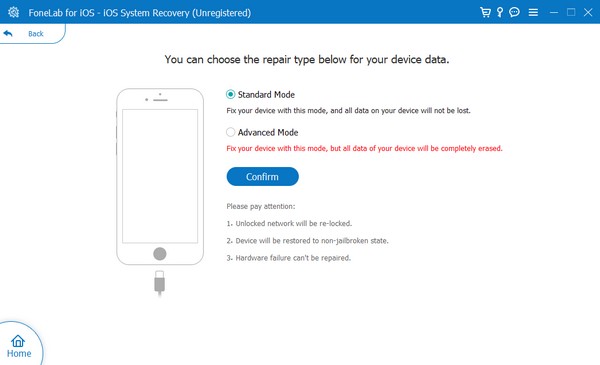
Schritt 3Verbinden Sie als Nächstes Ihr iPad mit einem Lightning-Kabel mit dem Programm und befolgen Sie dann die entsprechenden Anweisungen Wechseln Sie in den iPad-Wiederherstellungsmodus. Das passende Firmware-Paket zur Behebung von Geräteproblemen wird heruntergeladen, also verwenden Sie es auf Ihrem iPad.
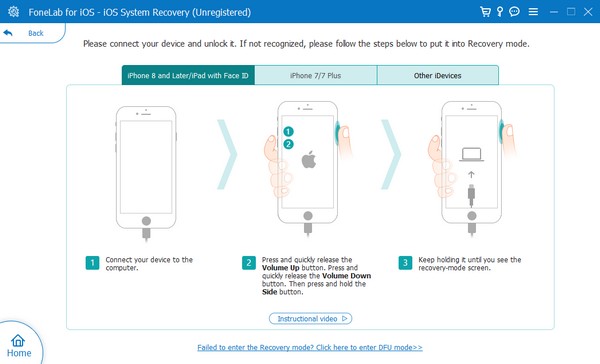
Mit FoneLab können Sie das iPhone / iPad / iPod aus dem DFU-Modus, dem Wiederherstellungsmodus, dem Apple-Logo, dem Kopfhörermodus usw. ohne Datenverlust in den Normalzustand bringen.
- Beheben Sie deaktivierte iOS-Systemprobleme.
- Extrahieren Sie Daten von deaktivierten iOS-Geräten ohne Datenverlust.
- Es ist sicher und einfach zu bedienen.
Teil 3. FAQs zum Aktualisieren des Browsers auf dem iPad
Wie aktualisiere ich den Safari-Browser auf meinem iPad?
Die Schaltfläche zum Aktualisieren oder Neuladen des Safari-Browsers befindet sich an der Seite der Adressleiste. Tippen Sie also einfach darauf, wenn Sie den Browser auf Ihrem iPad aktualisieren möchten.
Warum kann ich auf meinem iPad keinen Browser installieren?
Das iPad, das Sie installieren möchten, ist möglicherweise nicht mit Ihrem iPad kompatibel. Da auf verschiedenen Plattformen mehrere Browser verfügbar sind, sind einige möglicherweise nicht für Ihr Gerät geeignet. Daher wird empfohlen, in diesem Fall stattdessen einen anderen kompatiblen Browser zu verwenden.
Wir danken Ihnen für die Zeit, die Sie mit dem Lesen dieses Artikels verbracht haben. Hoffentlich haben die oben genannten Informationen dazu beigetragen, dass das Update Ihres iPad-Browsers erfolgreich war. Zögern Sie auch nicht, auf das Bonusprogramm zu vertrauen, FoneLab iOS Systemwiederherstellung, wenn Sie auf Schwierigkeiten stoßen.
Mit FoneLab können Sie das iPhone / iPad / iPod aus dem DFU-Modus, dem Wiederherstellungsmodus, dem Apple-Logo, dem Kopfhörermodus usw. ohne Datenverlust in den Normalzustand bringen.
- Beheben Sie deaktivierte iOS-Systemprobleme.
- Extrahieren Sie Daten von deaktivierten iOS-Geräten ohne Datenverlust.
- Es ist sicher und einfach zu bedienen.
