- Teil 1. So beheben Sie ein eingefrorenes iPad mit erzwungenem Neustart
- Teil 2. Wie man ein eingefrorenes iPad mit iTunes repariert
- Teil 3. So beheben Sie ein eingefrorenes iPad mit dem Finder
- Teil 4. So beheben Sie das eingefrorene iPad mit FoneLab iOS System Recovery
- Teil 5. FAQs zum Reparieren des eingefrorenen iPad
Stellen Sie Ihre Daten einfach vom iPhone auf dem Computer wieder her.
iPad eingefroren [4 bewährte und getestete Methoden zur Durchführung]
 Geschrieben von Lisa Ou / 07. April 2024, 09:00 Uhr
Geschrieben von Lisa Ou / 07. April 2024, 09:00 Uhr Guten Tag! Ich habe auf meinem iPad das Rollenspiel gespielt, mit dem ich meine Freizeit gerne verbringe. Nach ein paar Minuten der Nutzung friert mein iPad aus dem Nichts ein. Die mobile Spieloberfläche bewegt sich nicht und die Musik stoppt. Ich weiß nicht, wie es passiert oder wie ich dieses Problem beheben kann. Können Sie mir bei meinem Anliegen helfen? Wir freuen uns sehr über Empfehlungen. Vielen Dank im Voraus!
Ein eingefrorenes iPad ist ein großes Problem, das jederzeit auftreten kann. Sie fragen sich vielleicht, wie Sie das Problem beheben können, da Sie mit dem iPad keine Ausführungen durchführen können. Augen hier! Nachfolgend sind die 4 wichtigsten Verfahren aufgeführt, die Sie durchführen können.
![iPad eingefroren [4 bewährte und getestete Methoden zur Durchführung]](https://www.fonelab.com/images/ios-system-recovery/ipad-frozen/ipad-frozen.jpg)

Führerliste
- Teil 1. So beheben Sie ein eingefrorenes iPad mit erzwungenem Neustart
- Teil 2. Wie man ein eingefrorenes iPad mit iTunes repariert
- Teil 3. So beheben Sie ein eingefrorenes iPad mit dem Finder
- Teil 4. So beheben Sie das eingefrorene iPad mit FoneLab iOS System Recovery
- Teil 5. FAQs zum Reparieren des eingefrorenen iPad
Mit FoneLab können Sie das iPhone / iPad / iPod aus dem DFU-Modus, dem Wiederherstellungsmodus, dem Apple-Logo, dem Kopfhörermodus usw. ohne Datenverlust in den Normalzustand bringen.
- Beheben Sie deaktivierte iOS-Systemprobleme.
- Extrahieren Sie Daten von deaktivierten iOS-Geräten ohne Datenverlust.
- Es ist sicher und einfach zu bedienen.
Teil 1. So beheben Sie ein eingefrorenes iPad mit erzwungenem Neustart
Was ist die einfachste Methode, den eingefrorenen iPad-Bildschirm zu reparieren, wenn Sie ihn nicht bedienen können? Natürlich ist es die Technik der physischen Tasten Neustart des iPad erzwingen denn Sie müssen nur die genannten Teile auf dem iPad verwenden.
Abhängig von den darin enthaltenen Tasten gibt es zwei iPad-Modelle. Bitte ermitteln Sie zunächst die verfügbaren Tasten auf Ihrem iPad und befolgen Sie das relevanteste Verfahren unten. Weitergehen.
iPads mit Home-Button
Bitte drücken Sie gleichzeitig die obere Taste und die Home-Taste. Lassen Sie sie los, sobald das Apple-Logo auf dem nächsten Bildschirm erscheint.
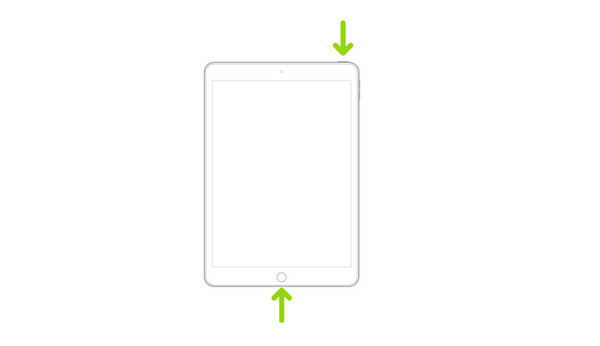
iPads ohne Home-Button
Nehmen Sie das iPad und drücken Sie schnell die Lautstärketaste neben der oberen Taste. Drücken Sie anschließend schnell die Lautstärketaste, die am weitesten von der oberen Taste entfernt ist. Drücken Sie später die obere Taste und lassen Sie sie los, sobald Sie das Apple-Logo auf dem iPad-Bildschirm sehen.
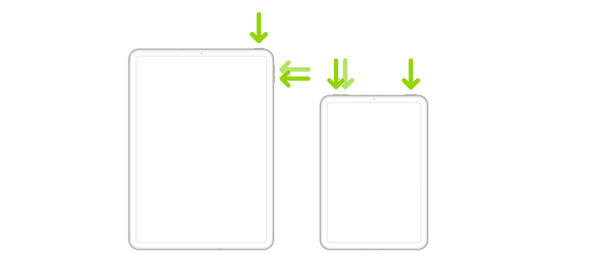
Teil 2. Wie man ein eingefrorenes iPad mit iTunes repariert
iTunes kann den eingefrorenen iPad-Bildschirm durch den Wiederherstellungsvorgang reparieren. Allerdings müssen Sie das Programm einmal verwenden, um Ihr iPad zu sichern. Wenn nicht, gibt es keine Dateien, die vom Computer auf dem iPad wiederhergestellt werden könnten. In diesem Fall kann die Prozedur nicht ausgeführt werden.
Darüber hinaus ist iTunes auf der neuesten Mac-Version nicht verfügbar. Sie können nur auf früheren Versionen Ihrer Mac- und Windows-Betriebssysteme darauf zugreifen. Bitte befolgen Sie die nachstehenden detaillierten Schritte, um ein eingefrorenes iPad durch Wiederherstellung zurückzusetzen. Weitergehen.
Schritt 1Verbinden Sie das iPad über ein USB-Kabel mit dem Computer. Geben Sie anschließend dem Computer Zugriff von Ihrem iPad aus, indem Sie auf tippen Vertrauen Sie diesem Computer Taste. Bitte wählen Sie später die aus iPad-Symbol oben links. Auf dem Bildschirm werden viele Optionen und Informationen angezeigt.
Schritt 2Bitte klicken Sie die Zusammenfassung Klicken Sie auf die Schaltfläche links, um weitere Optionen auf dem Bildschirm anzuzeigen. Klicken Sie anschließend auf Wiederherstellen Klicken Sie auf die Schaltfläche rechts, um den Wiederherstellungsvorgang zu starten.
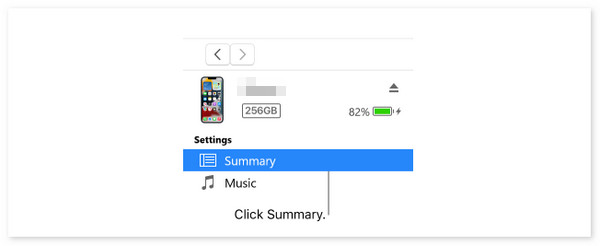
Mit FoneLab können Sie das iPhone / iPad / iPod aus dem DFU-Modus, dem Wiederherstellungsmodus, dem Apple-Logo, dem Kopfhörermodus usw. ohne Datenverlust in den Normalzustand bringen.
- Beheben Sie deaktivierte iOS-Systemprobleme.
- Extrahieren Sie Daten von deaktivierten iOS-Geräten ohne Datenverlust.
- Es ist sicher und einfach zu bedienen.
Teil 3. So beheben Sie ein eingefrorenes iPad mit dem Finder
Alternativ können Sie den Finder verwenden, da iTunes auf den neuesten Mac-Versionen nicht verfügbar ist. Wie bei iTunes müssen Sie den Finder einmal verwenden, um Ihre iPad-Daten zu sichern. Andernfalls ist der Wiederherstellungsvorgang nicht möglich. Möchten Sie mit diesem Tool erfahren, wie Sie ein eingefrorenes iPad durch Wiederherstellen zurücksetzen? Bitte befolgen Sie die unten aufgeführten detaillierten Schritte. Weitergehen.
Schritt 1Schließen Sie das iPad mit dem kompatiblen USB-Kabel an den Mac an. Wählen Sie anschließend links den iPad-Namen aus, um weitere Optionen anzuzeigen. Klicken Sie später auf Allgemeines Klicken Sie auf die Schaltfläche rechts auf der Hauptoberfläche.
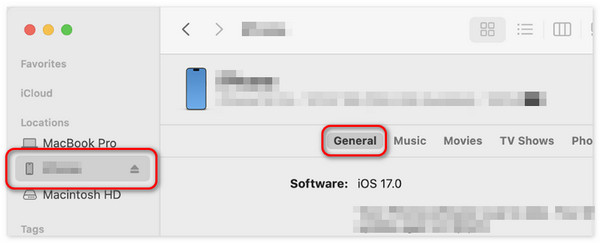
Schritt 2Klicken Sie auf die Wiederherstellen iPad Schaltfläche rechts. Bitte wählen Sie später ein Backup aus, das Sie lieber auf Ihrem iPad wiederherstellen möchten. Bitte wählen Sie die aktuellste aus und klicken Sie auf Wiederherstellen Taste. Ihr eingefrorenes iPad muss anschließend neu gestartet werden, indem das Apple-Logo angezeigt wird.
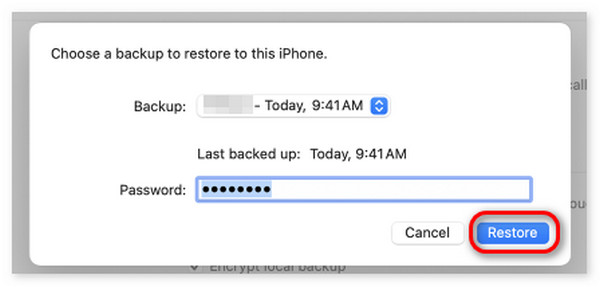
Teil 4. So beheben Sie das eingefrorene iPad mit FoneLab iOS System Recovery
Sie können ein Tool eines Drittanbieters verwenden, um zu erfahren, wie Sie ein eingefrorenes iPad reparieren können. Einer der führenden ist FoneLab iOS Systemwiederherstellung. Es handelt sich um ein Tool zur Behebung von über 50 Fehlfunktionen Ihrer iPadOS- und iOS-Geräte. Darüber hinaus können Sie mit der Funktion „Standardmodus“ Ihr eingefrorenes iPad reparieren, ohne Dateien zu verlieren. Im erweiterten Modus hingegen werden alle auf Ihrem iPad gespeicherten Daten gelöscht. Einige unterstützte Probleme sind deaktivierte iPads, Ladeprobleme und Batterieentladung.
Mit FoneLab können Sie das iPhone / iPad / iPod aus dem DFU-Modus, dem Wiederherstellungsmodus, dem Apple-Logo, dem Kopfhörermodus usw. ohne Datenverlust in den Normalzustand bringen.
- Beheben Sie deaktivierte iOS-Systemprobleme.
- Extrahieren Sie Daten von deaktivierten iOS-Geräten ohne Datenverlust.
- Es ist sicher und einfach zu bedienen.
Dieses Tool zeichnet sich dadurch aus, dass es alle iPadOS- und iOS-Versionen und -Modelle unterstützt. Darüber hinaus kann es auf Mac- und Windows-Betriebssystemen heruntergeladen werden. Bitte befolgen Sie die nachstehenden Schritte, um herauszufinden, wie das geht FoneLab iOS Systemwiederherstellung Hier erfahren Sie, wie Sie ein eingefrorenes iPad entsperren. Weitergehen.
Schritt 1Laden Sie das Tool herunter, indem Sie das Kontrollkästchen aktivieren Free Download Schaltfläche auf der FoneLab iOS System Recovery-Website. Klicken Sie später auf die heruntergeladene Datei und richten Sie sie ein. Starten Sie es anschließend auf Ihrem Computer.

Schritt 2Klicken Sie auf die IOS Systemwiederherstellung Schaltfläche oben rechts. Später werden die unterstützten Störungen auf der nächsten Bildschirmoberfläche angezeigt. Bitte kreuzen Sie an Startseite Klicken Sie auf die Schaltfläche, um den Vorgang zu starten. Schnappen Sie sich später das USB-Kabel, mit dem Sie das iPad an den Computer anschließen. Gewähren Sie allen Zugriffsmöglichkeiten, die die Software benötigt.
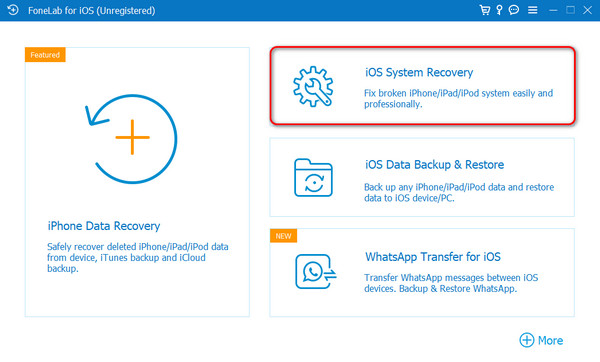
Schritt 3Die Schnittstelle, in der Sie den Reparaturmodus auswählen, wird angezeigt. Bitte wählen Sie zwischen den Normen Modus und Fortgeschrittener Modus. Klicken Sie später auf Schichtannahme Klicken Sie auf die Schaltfläche, um den Vorgang fortzusetzen. Jetzt, Versetzen Sie das iPad in den Wiederherstellungsmodus indem Sie den Anweisungen auf dem Bildschirm folgen. Bitte wählen Sie die aus Optimieren or Reparatur .
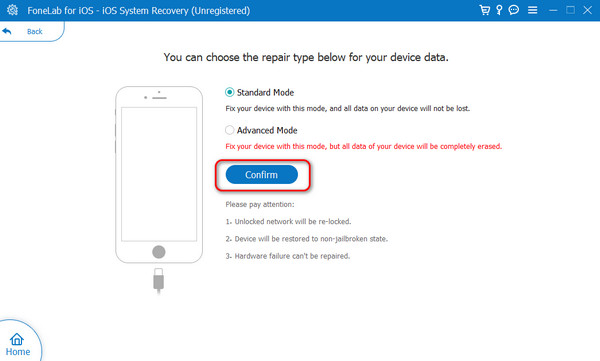
Teil 5. FAQs zum Reparieren des eingefrorenen iPad
Können Apps oder Funktionen dazu führen, dass mein iPad häufig einfriert?
Ja. Apps oder andere Aktivitäten können dazu führen, dass Ihr iPad häufig einfriert. Einer der Hauptgründe ist, dass Ihr iPad mehr Speicherplatz benötigt, wenn Sie mobile Spiele spielen. Ihr iPad ist nicht in der Lage, mit den Ressourcen umzugehen, die die mobile Spiele-App benötigt. Stellen Sie in diesem Fall sicher, dass auf Ihrem iPad genügend Speicherplatz vorhanden ist.
Wie kann ich verhindern, dass mein iPad bei kalten Temperaturen einfriert?
Es wird nicht empfohlen, iPads oder andere Geräte extrem kalten Temperaturen, insbesondere hohen Temperaturen, auszusetzen. Wenn dieses Problem bei Ihnen auftritt, wird empfohlen, Ihr iPad in einem Raum mit mäßiger Temperatur aufzustellen. Dadurch soll verhindert werden, dass es einfriert und andere Probleme auftreten.
Wenn das iPad eingefroren ist, können Sie es nicht vollständig für alle Funktionen nutzen, die es bietet. Glücklicherweise stellt dieser Beitrag die vier wichtigsten Verfahren vor, die Sie zur Behebung der genannten Störung durchführen können. Es umfasst Fehlerbehebungsmethoden, integrierte Programme und Software von Drittanbietern. Unter allen gehen wir davon aus FoneLab iOS Systemwiederherstellung ist die beste Methode, die Sie je erlebt haben. Haben Sie weitere Fragen zu diesem Thema? Bitte hinterlassen Sie sie im Kommentarbereich unten. Danke schön.
Mit FoneLab können Sie das iPhone / iPad / iPod aus dem DFU-Modus, dem Wiederherstellungsmodus, dem Apple-Logo, dem Kopfhörermodus usw. ohne Datenverlust in den Normalzustand bringen.
- Beheben Sie deaktivierte iOS-Systemprobleme.
- Extrahieren Sie Daten von deaktivierten iOS-Geräten ohne Datenverlust.
- Es ist sicher und einfach zu bedienen.
