- Teil 1. So verwenden und beenden Sie Guided Access auf dem iPad richtig
- Teil 2. So beheben Sie das Problem, dass das iPad durch einen Neustart im geführten Zugriff hängen bleibt
- Teil 3. So beheben Sie das Problem, dass das iPad im geführten Zugriff stecken bleibt, mithilfe der FoneLab iOS-Systemwiederherstellung
- Teil 4. Häufig gestellte Fragen zur Behebung eines im geführten Zugriff hängengebliebenen iPads
Stellen Sie Ihre Daten einfach vom iPhone auf dem Computer wieder her.
Beheben Sie das Hängenbleiben des iPad bei Guided Access mit den besten Reparaturmethoden
 Geschrieben von Lisa Ou / 01. Februar 2024, 09:00 Uhr
Geschrieben von Lisa Ou / 01. Februar 2024, 09:00 Uhr Grüße! Mein iPad bleibt bei Guided Access hängen und ich weiß nicht, wie ich es beenden kann. Ich habe die Funktion genutzt, damit ich mich auf meine Tätigkeit konzentrieren konnte. Es schien jedoch mehr Schlechtes als Gutes bewirkt zu haben. Ich möchte die Gerätetasten nicht unwissentlich drücken, da dies stattdessen zu größerem Schaden führen kann. Hat jemand Vorschläge, wie ich das beheben kann? Danke.
Guided Access ist eine praktische Funktion auf Apple-Geräten, die Benutzern hilft, sich auf eine bestimmte App zu konzentrieren, die sie gerade verwenden. Das liegt daran, dass das Einschalten dieser Funktion das iPad auf die von Ihnen gewählte App beschränkt und Sie festlegen können, welche Funktionen verfügbar sein sollen. Geführter Zugriff wird normalerweise verwendet, wenn Sie in eine Aufgabe vertieft bleiben möchten, ohne von anderen Geräte-Apps abgelenkt zu werden.
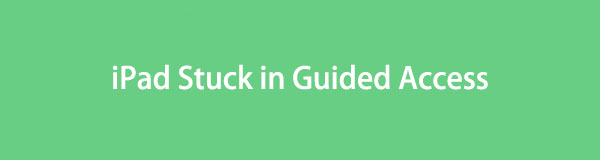
Andererseits ist diese Funktion auch nützlich, wenn jemand Ihr Gerät ausleiht und Sie ihm nur den Zugriff auf die App erlauben, die er benötigt. Einige Benutzer beschweren sich jedoch darüber, dass ihr iPad-Bildschirm bei Guided Access hängen geblieben ist. Wenn Sie zu ihnen gehören, können Sie sich glücklich schätzen, wenn Sie diesen Artikel veröffentlichen. Die folgenden darin enthaltenen Teile werden Ihnen helfen, diese Situation zu meistern.

Führerliste
- Teil 1. So verwenden und beenden Sie Guided Access auf dem iPad richtig
- Teil 2. So beheben Sie das Problem, dass das iPad durch einen Neustart im geführten Zugriff hängen bleibt
- Teil 3. So beheben Sie das Problem, dass das iPad im geführten Zugriff stecken bleibt, mithilfe der FoneLab iOS-Systemwiederherstellung
- Teil 4. Häufig gestellte Fragen zur Behebung eines im geführten Zugriff hängengebliebenen iPads
Mit FoneLab können Sie das iPhone / iPad / iPod aus dem DFU-Modus, dem Wiederherstellungsmodus, dem Apple-Logo, dem Kopfhörermodus usw. ohne Datenverlust in den Normalzustand bringen.
- Beheben Sie deaktivierte iOS-Systemprobleme.
- Extrahieren Sie Daten von deaktivierten iOS-Geräten ohne Datenverlust.
- Es ist sicher und einfach zu bedienen.
Teil 1. So verwenden und beenden Sie Guided Access auf dem iPad richtig
Bevor Sie sich mit den Fehlerbehebungen für Ihr iPad befassen, das im Guided Access hängen bleibt, empfehlen wir Ihnen, sich zunächst mit der richtigen Navigation der Funktion vertraut zu machen. Möglicherweise haben Sie versehentlich die falschen Tasten oder Auswahlmöglichkeiten gedrückt, was zu einem solchen Problem auf Ihrem Gerät geführt hat. In diesem Fall müssen Sie die richtigen Schritte ausführen, um den geführten Zugriff ordnungsgemäß zu beenden. In der Zwischenzeit werden auch die richtigen Anweisungen zur Verwendung der Funktion enthalten sein. Auf diese Weise wissen Sie, welche Verfahren Sie durchgeführt haben und die möglicherweise schief gelaufen sind, und können sie beim nächsten Mal nicht erneut ausführen.
Befolgen Sie die nachstehenden Sicherheitsrichtlinien, um die Funktion „Geführter Zugriff“ auf dem iPad ordnungsgemäß zu verwenden und zu beenden:
Schritt 1Geben Sie Einstellungen ein und navigieren Sie zu Zugänglichkeit Abschnitt. Wenn Sie dann nach unten scrollen, wird die Geführter Zugang Die Registerkarte wird angezeigt. Tippen Sie also darauf und aktivieren Sie den Schieberegler auf dem nächsten Bildschirm. Öffnen Sie nach dem Einschalten die App, die Sie verwenden möchten, und drücken Sie dann dreimal auf Top .
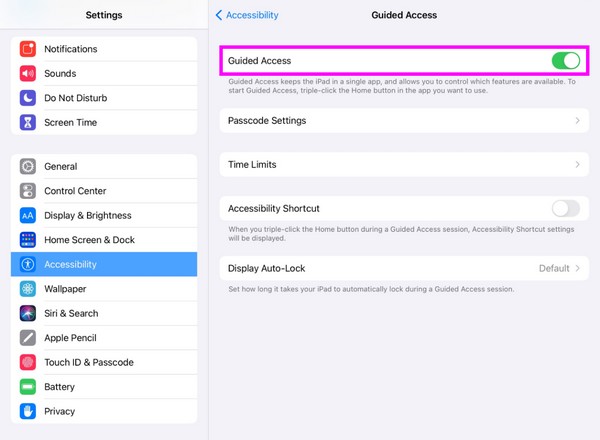
Schritt 2Das Bedienungshilfen-Kurzbefehle wird dann auftauchen; Tippen Sie also auf Geführter Zugang um es einzurichten. Klopfen Optionen unten links und wählen Sie Ihre bevorzugte Funktion aus. Sie haben zum Beispiel gewählt Time Limit. Stellen Sie den Timer entsprechend ein und wählen Sie dann aus Startseite um einen Passcode festzulegen.
Schritt 3In diesem Fall wird der geführte Zugriff automatisch beendet, sobald der Timer abgelaufen ist. Wenn Sie den Vorgang jedoch manuell beenden möchten, drücken Sie dreimal die Taste Top Klicken Sie auf die Schaltfläche und geben Sie den von Ihnen festgelegten Passcode ein.
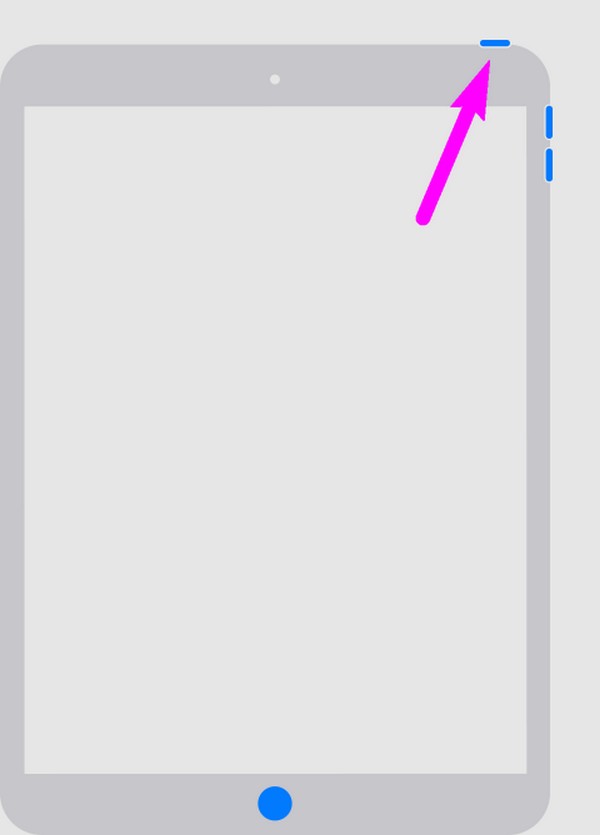
Wie Sie vielleicht bemerkt haben, ist die Verwendung der Guided Access-Funktion sehr praktisch und die Navigation ist problemlos. Wenn Sie jedoch einen falschen Schritt gemacht haben, bevor Sie diese richtigen Anweisungen gefunden haben, sehen Sie sich bitte die folgenden Korrekturen an und lösen Sie das Problem schnell.
Mit FoneLab können Sie das iPhone / iPad / iPod aus dem DFU-Modus, dem Wiederherstellungsmodus, dem Apple-Logo, dem Kopfhörermodus usw. ohne Datenverlust in den Normalzustand bringen.
- Beheben Sie deaktivierte iOS-Systemprobleme.
- Extrahieren Sie Daten von deaktivierten iOS-Geräten ohne Datenverlust.
- Es ist sicher und einfach zu bedienen.
Teil 2. So beheben Sie das Problem, dass das iPad durch einen Neustart im geführten Zugriff hängen bleibt
Ein Neustart ist die primäre Lösung dafür, dass Ihr iPad auf dem Bildschirm „Geführter Zugriff“ hängen bleibt, insbesondere wenn es sich nur um ein geringfügiges Problem handelt. Ihr iPad steckt beispielsweise aufgrund von Störungen, Bugs oder anderen grundlegenden Problemen fest. Durch einen Neustart können Sie Ihr Guided Access-Problem problemlos lösen, ohne dass eine Installation und komplexe Verfahren erforderlich sind. Darüber hinaus kann es auch durchgeführt werden, um andere kleinere Probleme wie dieses zu beseitigen, da es die allgemeine Lösung für viele Gerätekomplikationen darstellt. Diese Technik funktioniert normalerweise unabhängig von Ihrem iPad-Modell, iPhone usw.
Beherzigen Sie die folgenden schmerzlosen Schritte zur Durchführung ein iPad-Neustart Wenn Ihr iPad im Guided Access hängen bleibt:
iPad ohne Home-Button: Drücken Sie auf Volume Up Taste einmal, dann die Volume Down Schlüssel. Drücken Sie anschließend lange auf die Taste Top Drücken Sie die Taste und lassen Sie sie los, sobald Sie sehen, dass der iPad-Bildschirm neu gestartet wird.
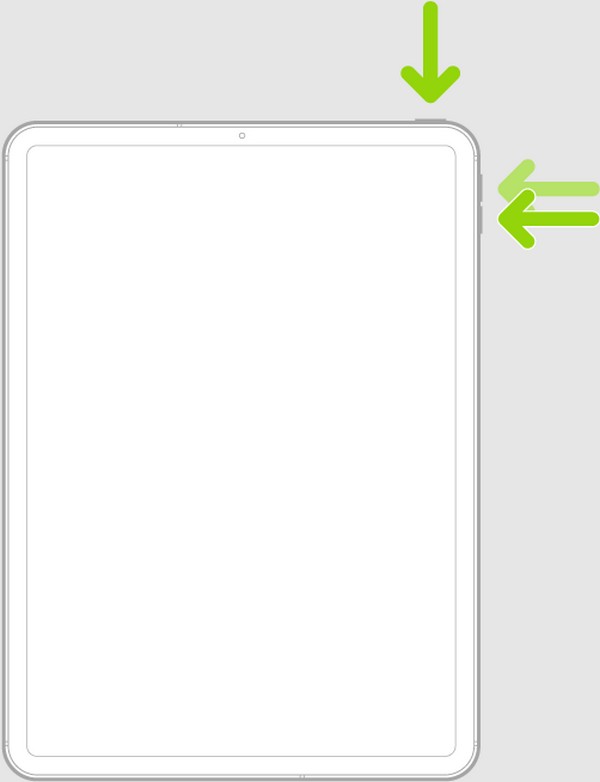
iPad mit Home-Button: Drücken Sie lange auf Ihr iPad Top und Startseite Tasten gleichzeitig. Lassen Sie dann die Tasten los, sobald auf dem Bildschirm das Apple-Logo angezeigt wird.
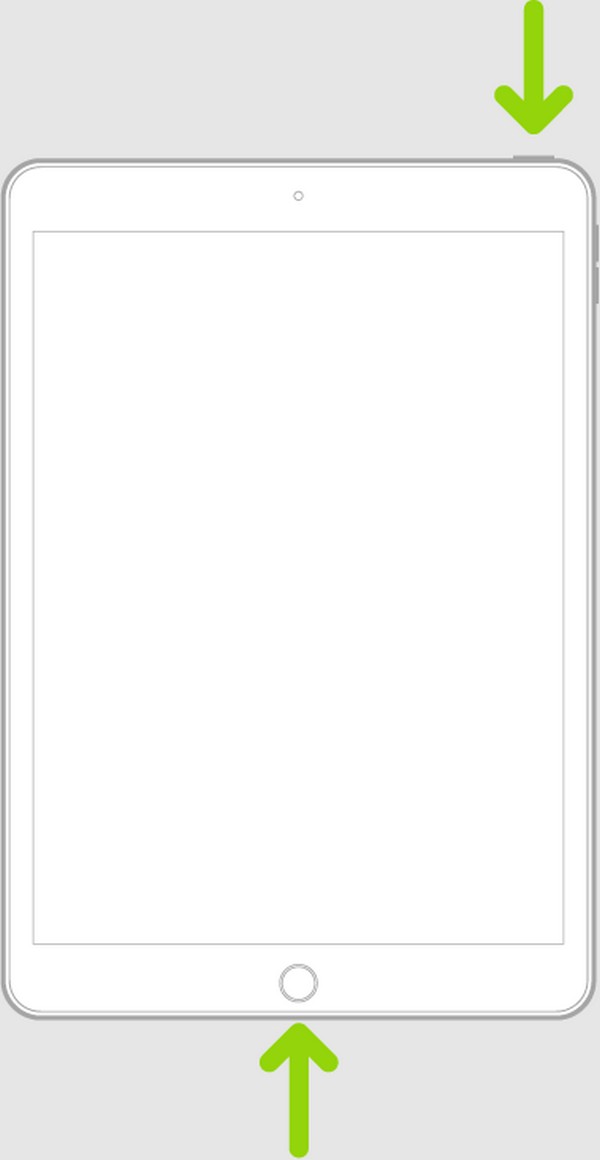
Wenn diese Methode Ihr iPad-Problem nicht beheben konnte, benötigen Sie möglicherweise ein professionelles Tool, das im Folgenden vorgestellt wird. Wie bereits erwähnt, ist ein Neustart nur eine Reparaturmethode für einfache Probleme. Wenn also eine komplexere Angelegenheit Ihr Problem mit dem geführten Zugriff auf dem iPad verursacht, ist dies möglicherweise nicht die geeignete Lösung. Schauen Sie sich stattdessen das unten vorgestellte Programm an.
Teil 3. So beheben Sie das Problem, dass das iPad im geführten Zugriff stecken bleibt, mithilfe der FoneLab iOS-Systemwiederherstellung
In Bezug auf Gerätereparaturprogramme, FoneLab iOS Systemwiederherstellung gehört zu den gefragtesten Tools zur Installation auf dem Computer. Es handelt sich um eine bekannte Reparaturtechnik mit einer hohen Erfolgsquote, weshalb viele Benutzer von iPads und anderen iOS-Geräten darauf vertrauen. Durch Navigieren mit diesem Tool auf Ihrem Desktop wird Ihr iPad repariert, das unabhängig von seinem Systemproblem auf dem Bildschirm „Geführter Zugriff“ hängen bleibt. Es bietet sogar einen Standard- und einen erweiterten Reparaturmodus, sodass Sie entscheiden können, ob Sie Ihre Inhalte und Einstellungen löschen oder sie sicher auf dem iPad aufbewahren möchten.
Mit FoneLab können Sie das iPhone / iPad / iPod aus dem DFU-Modus, dem Wiederherstellungsmodus, dem Apple-Logo, dem Kopfhörermodus usw. ohne Datenverlust in den Normalzustand bringen.
- Beheben Sie deaktivierte iOS-Systemprobleme.
- Extrahieren Sie Daten von deaktivierten iOS-Geräten ohne Datenverlust.
- Es ist sicher und einfach zu bedienen.
FoneLab iOS System Recovery unterstützt fast alle iOS-Geräte und Sie können es auch dann installieren, wenn Sie einen macOS- oder Windows-Computer verwenden. Außerdem wird dadurch nicht nur das Problem mit dem geführten Zugriff auf dem iPad behoben. Es funktioniert auch bei anderen Systemproblemen, einschließlich Touchscreen, der nicht funktioniert, ein iPhone ohne Service, das auf die Aktivierung wartet, lässt sich nicht einschalten, Ich stecke bei der Überprüfung von Updates fest, und mehr. Daher ist es immer dann von großem Vorteil, wenn Sie mit verschiedenen Problemen konfrontiert sind.
Machen Sie sich mit den folgenden Schritten vertraut, um das Problem mit dem geführten Zugriff auf dem iPad zu beheben FoneLab iOS Systemwiederherstellung:
Schritt 1Gehen Sie zum Klicken auf die offizielle Website des Programms Free Download und erhalten Sie das FoneLab IOS Systemwiederherstellung Installateur. Öffnen Sie es anschließend, um die Installation durchzuführen und die wesentlichen Komponenten herunterzuladen. Der Vorgang wird schnell abgeschlossen sein. Starten Sie das Tool anschließend auf Ihrem Desktop.
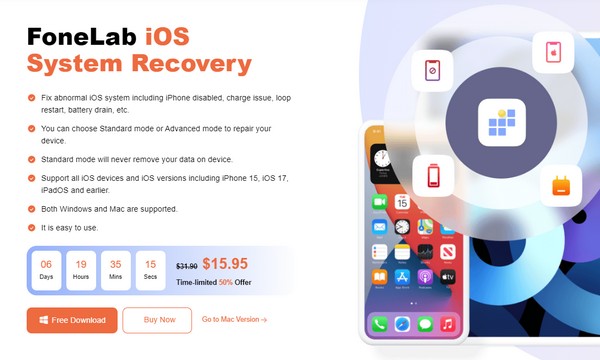
Schritt 2Die obere rechte Benutzeroberfläche des Programms enthält die IOS Systemwiederherstellung Besonderheit. Klicken Sie darauf, um fortzufahren, und klicken Sie dann auf Startseite sofort drücken. Auf diese Weise werden die Reparaturarten angezeigt. Wählen Fortgeschrittener or Normen Rufen Sie von dort aus den Modus auf, aber stellen Sie sicher, dass Sie die Beschreibungen verstanden haben. Wählen Sie dann aus Schichtannahme.
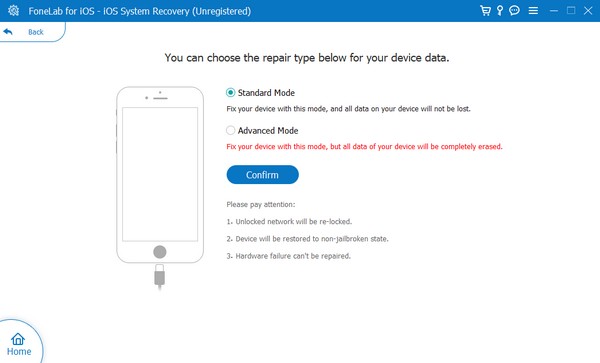
Schritt 3Besorgen Sie sich ein USB-Kabel und verbinden Sie die Enden mit Ihrem iPad und Computer. Das Programm erkennt Ihr Gerät, also Versetzen Sie es in den Wiederherstellungsmodus durch die Bildschirmrichtlinien auf der nächsten Schnittstelle. Wenn das Firmware-Paket heruntergeladen ist, können Sie damit die Probleme mit dem geführten Zugriff auf Ihrem iPad beheben.
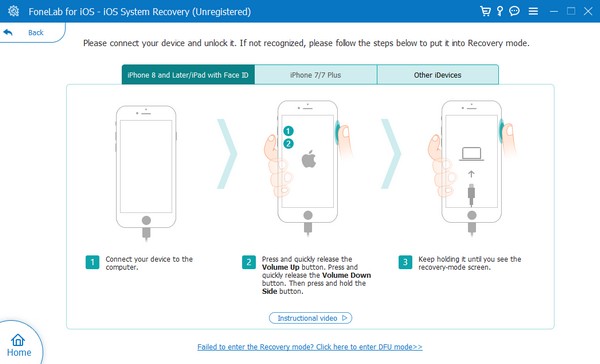
Teil 4. Häufig gestellte Fragen zur Behebung eines im geführten Zugriff hängengebliebenen iPads
Endet der geführte Zugriff, wenn der Akku leer ist?
Ja tut es. Wenn Sie also die Funktion „Geführter Zugriff“ für eine wichtige Aufgabe verwenden, müssen Sie den Akku Ihres iPads aufgeladen halten.
Wie beenden Sie die Funktion „Geführter Zugriff“, wenn sie einfriert und nicht neu gestartet werden kann?
Verwenden Sie ein Werkzeug wie FoneLab iOS Systemwiederherstellung. Die Navigation erfolgt auf dem Computer, daher spielt es keine Rolle, wenn Ihr iPad-Bildschirm eingefroren ist. Es muss lediglich mit dem zu reparierenden Programm verknüpft werden.
Dies sind die wichtigsten Reparaturstrategien, wenn bei Ihrem iPad ein solches Problem aufgetreten ist. Wenn auf Ihrem Gerät andere einfache oder komplexe Probleme auftreten, lesen Sie die Seite FoneLab iOS Systemwiederherstellung Website.
Mit FoneLab können Sie das iPhone / iPad / iPod aus dem DFU-Modus, dem Wiederherstellungsmodus, dem Apple-Logo, dem Kopfhörermodus usw. ohne Datenverlust in den Normalzustand bringen.
- Beheben Sie deaktivierte iOS-Systemprobleme.
- Extrahieren Sie Daten von deaktivierten iOS-Geräten ohne Datenverlust.
- Es ist sicher und einfach zu bedienen.
