Stellen Sie Ihre Daten einfach vom iPhone auf dem Computer wieder her.
iPad meldet „Nicht verfügbar“ [3 Techniken, die Sie kennen müssen]
 aktualisiert von Lisa Ou / 28. März 2024 09:30
aktualisiert von Lisa Ou / 28. März 2024 09:30Hallo Leute! Mein 10-jähriger Cousin hat sich heute Nachmittag mein iPad ausgeliehen, bevor ich schlafen gegangen bin. Der Grund dafür ist, dass er sein Lieblings-Handyspiel spielen wird, da sein iPad leer ist. Als ich aufwachte, suchte ich nach meinem iPad und fand es auf meinem Beistelltisch. Allerdings wird die Fehlermeldung „iPad nicht verfügbar“ angezeigt und ich kann nicht darauf zugreifen oder es verwenden. Ich weiß im Moment nicht, was ich tun soll. Können Sie mir bei diesem Problem helfen? Vielen Dank im Voraus!
Das erwähnte Problem tritt auf, wenn Sie auf Ihrem iPad mehrere falsche Passcodes eingeben. Dabei handelt es sich um eine von Apple entwickelte Funktion, die verhindern soll, dass jemand versucht, auf Ihre Geräte zuzugreifen. Was aber, wenn Sie, Ihre Familie und Ihre Verwandten Ihr iPad versehentlich in diesen Zustand versetzen? Augen hier! Nachfolgend finden Sie die drei bewährten und getesteten Techniken zur Behebung. Scrollen Sie nach unten, um sie zu entdecken.
![iPad meldet „Nicht verfügbar“ [3 Techniken, die Sie kennen müssen]](https://www.fonelab.com/images/ios-system-recovery/ipad-unavailable/ipad-unavailable.jpg)

Führerliste
Teil 1. So beheben Sie, dass das iPad nicht verfügbar ist, indem Sie ein Backup wiederherstellen
Apple-Geräte oder andere Geräte können mithilfe eines Cloud-basierten Speichers gesichert werden. Für iPhones wird empfohlen, iTunes, Finder oder iCloud zu verwenden. Der Grund dafür ist, dass es sich um Apple-kompatible Tools zur Sicherung Ihrer gespeicherten Daten handelt. Das Gute daran ist, dass Sie diese Backups verwenden können, um Ihr iPad wiederherzustellen.
Diese Backups können verwendet werden, um die Fehlermeldung „iPad nicht verfügbar“ zu beseitigen. In diesem Abschnitt erfahren Sie, wie iTunes und Finder Ihre iPad-Backups wiederherstellen, um das Problem zu beheben. Bitte sehen Sie sich die einzelnen Verfahren unten an. Weitergehen.
Mit FoneLab können Sie das iPhone / iPad / iPod aus dem DFU-Modus, dem Wiederherstellungsmodus, dem Apple-Logo, dem Kopfhörermodus usw. ohne Datenverlust in den Normalzustand bringen.
- Beheben Sie deaktivierte iOS-Systemprobleme.
- Extrahieren Sie Daten von deaktivierten iOS-Geräten ohne Datenverlust.
- Es ist sicher und einfach zu bedienen.
Option 1. Verwenden Sie iTunes
iTunes ist das ultimative Musik-Streaming-Programm, das Sie auf Ihrem Computer verwenden können. Es ist eines der vielseitigsten Tools, die Sie verwenden können, da es neben den genannten Funktionen noch weitere Funktionen bietet. Es kann auch Ihr iPad in wenigen Sekunden sichern. Wenn ja, können Sie damit die iPad-Backups wiederherstellen und das Problem „iPad nicht verfügbar“ beheben.
Auf iTunes kann jedoch nur unter Windows und früheren macOS-Versionen zugegriffen werden. Ihre Prozesse sind nahezu gleich. Der einzige Unterschied besteht darin, dass die Windows-Version von iTunes häufig verzögert. Dies kann daran liegen, dass es vom Betriebssystem macOS, dem Hauptbetriebssystem, das Apple für Ihren Mac anbietet, nicht bereits unterstützt wird. Um dies zu verhindern, müssen Sie lediglich iTunes auf die neueste Version aktualisieren. Bitte beachten Sie die detaillierten Schritte unten zur Verwendung.
Schritt 1Schnappen Sie sich das USB-Kabel, das Sie dabei verwenden werden, und das iPad, das Sie reparieren möchten. Anschließend stecken Sie bitte das USB-Kabel in das iPad und schließen es an den Computer an. Bitte starten Sie später iTunes auf Ihrem Computer. Bitte wählen Sie die aus iPad-Symbol im oberen linken Bereich. Anschließend sehen Sie die Informationen auf dem iPad.
Schritt 2Bitte wählen Sie die Zusammenfassung Knopf links; Weitere Informationen werden rechts angezeigt. Danach wählen Sie bitte die aus Wiederherstellen iPad Klicken Sie auf die Schaltfläche, um den Vorgang zu starten. Wenn Sie dazu aufgefordert werden, geben Sie bitte das Backup-Verschlüsselungskennwort ein, um fortzufahren.
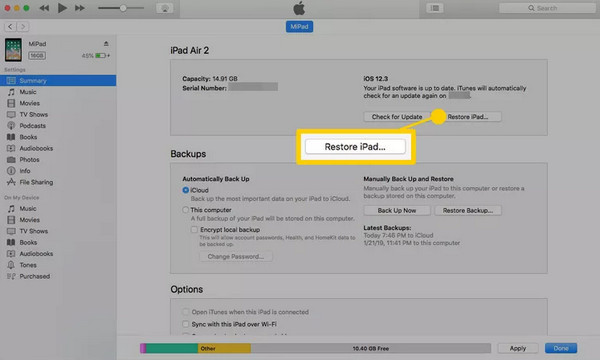
Option 2. Verwenden Sie den Finder
Finder gilt als die Heimatbasis von Macs. Es organisiert die auf Ihrem Mac gespeicherten Dateien, Programme und anderen Daten. Anschließend wird es in Klassifizierungen gespeichert, einschließlich Anwendungen, aktueller Ordner und anderen Ordnern.
Eine weitere gute Sache am Finder ist, dass Sie damit auch Ihre Dateien sichern und wiederherstellen können, wenn Sie Daten auf Ihrem iPad verloren haben. Wenn ja, können Sie das genannte Programm verwenden, um die Fehlermeldung „iPad nicht verfügbar“ auf dem Bildschirm zu beheben.
Finder hat iTunes in den neuesten Versionen von macOS ersetzt. Im Gegensatz zu iTunes ist Finder nur auf Macs verfügbar. Es gibt keine Windows-Betriebssystemversion, da es exklusiv für die neueste macOS-Version ist. Möchten Sie damit die iPad-Daten wiederherstellen und das oben genannte Problem beheben? Bitte befolgen Sie die unten aufgeführten detaillierten Schritte.
Schritt 1Bitte öffnen Sie die Finder Programm auf Ihrem Mac und besorgen Sie sich ein kompatibles USB-Kabel. Danach muss das Tool das iPad erkennen, das Sie wiederherstellen möchten. Wählen Sie anschließend links den Namen des iPads aus. Danach werden rechts auf der Hauptoberfläche die wesentlichen Informationen des iPad angezeigt. Bitte wählen Sie die aus Allgemeines Klicken Sie auf die Schaltfläche unter dem Namen Ihres iPad und gehen Sie zum Abschnitt „Software“. Danach wählen Sie bitte die aus Wiederherstellen iPad .
Schritt 2Das Tool zeigt Ihnen den für die Ausführung erforderlichen Bestätigungsdialog an. Danach wählen Sie bitte die aus Wiederherstellen Schaltfläche unten rechts. Später wird das Programm Stellen Sie die iPad-Daten aus dem Backup wieder her. Ihr iPad muss neu gestartet werden und Sie müssen das Apple-Logo-Symbol auf dem Bildschirm sehen, um zu bestätigen, dass der Vorgang abgeschlossen ist.
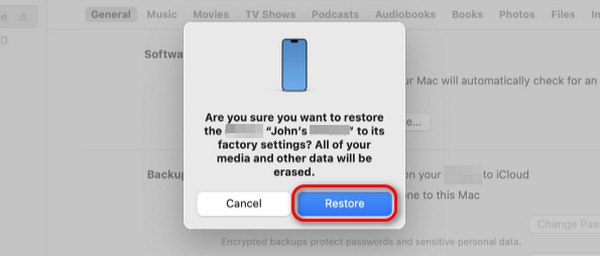
Teil 2. So beheben Sie, dass das iPad über Find My nicht verfügbar ist
Die Find My-Funktion verfolgt verlorene oder verlegte Apple-Geräte in Ihrer Umgebung. Sie können Ihre Freunde oder Familienmitglieder zur Familienfreigabefunktion des Tools hinzufügen, um deren Standorte zu verfolgen. Aber wussten Sie, dass Sie diese Funktion nutzen und sich bei anderen Apple-Geräten anmelden können, um das iPad zu löschen? Mit der Funktion „iPad löschen“ können Sie alle Daten auf Ihrem iPad löschen. Wenn ja, können Sie damit die Fehlermeldung „iPad nicht verfügbar“ beheben.
Mit FoneLab können Sie das iPhone / iPad / iPod aus dem DFU-Modus, dem Wiederherstellungsmodus, dem Apple-Logo, dem Kopfhörermodus usw. ohne Datenverlust in den Normalzustand bringen.
- Beheben Sie deaktivierte iOS-Systemprobleme.
- Extrahieren Sie Daten von deaktivierten iOS-Geräten ohne Datenverlust.
- Es ist sicher und einfach zu bedienen.
Dieser Vorgang gilt jedoch nur für Benutzer, die sich ihr Apple-ID-Konto einschließlich des Passworts merken. Darüber hinaus kann es nur für Apple-Geräte wie andere iPads und iPhones ausgeführt werden, da Android-Telefone nicht über die Find My-App verfügen. Es ist nur für Apple-Geräte verfügbar. Möchten Sie diese Funktion verwenden, um die Fehlermeldung „iPad nicht verfügbar“ zu beheben? Bitte befolgen Sie die unten aufgeführten detaillierten Schritte.
Schritt 1Besorgen Sie sich ein anderes iPad oder iPhone, das Sie für den Eingriff verwenden werden. Öffnen Sie anschließend bitte die Find My-App, um den Vorgang zu starten. Sie werden aufgefordert, sich bei der Protokollierungsoberfläche der App anzumelden. Geben Sie das Apple-ID-Konto und den Passcode ein, den Sie auf dem nicht verfügbaren iPad verwendet haben.
Schritt 2Bitte wählen Sie die Alle Geräte Klicken Sie auf die Schaltfläche unten links auf der Hauptoberfläche. Wählen Sie später bitte das iPad aus, das Sie für den Vorgang löschen möchten. Anschließend werden einige der Funktionen und Informationen auf dem Bildschirm angezeigt. Wählen Sie unter allen die aus Löschen Sie dieses Gerät or IPad löschen Taste. Das nicht verfügbare iPad muss neu gestartet werden und Sie müssen den Apple-Logo-Bildschirm sehen.
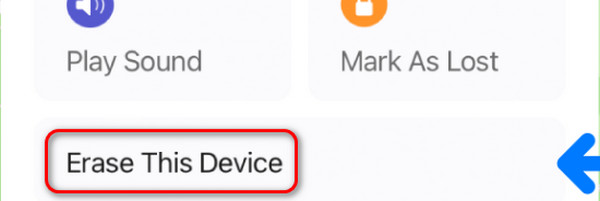
Teil 3. So beheben Sie, dass das iPad nicht verfügbar ist
Methode 1. FoneLab iOS Systemwiederherstellung
Alternativ FoneLab iOS Systemwiederherstellung kann die Fehlermeldung „iPad nicht verfügbar“ beheben. Es handelt sich um ein Tool eines Drittanbieters, das dafür entwickelt wurde Behebung von iOS- und iPadOS-Fehlfunktionen. Das Gute an dieser Software ist, dass sie die neuesten Versionen der genannten Betriebssysteme unterstützt. Darüber hinaus bietet diese Software den erweiterten Modus und den Standardmodus.
Mit FoneLab können Sie das iPhone / iPad / iPod aus dem DFU-Modus, dem Wiederherstellungsmodus, dem Apple-Logo, dem Kopfhörermodus usw. ohne Datenverlust in den Normalzustand bringen.
- Beheben Sie deaktivierte iOS-Systemprobleme.
- Extrahieren Sie Daten von deaktivierten iOS-Geräten ohne Datenverlust.
- Es ist sicher und einfach zu bedienen.
Diese beiden Reparaturmodi haben das gleiche Verfahren, aber unterschiedliche Ergebnisse. Der Standardmodus repariert das iPad und löscht die gespeicherten Daten nicht. Im Gegensatz dazu löscht der erweiterte Modus alle Daten, nachdem er Ihr iPad repariert hat. Möchten Sie dieses Tool verwenden, um das nicht verfügbare iPad zu reparieren? Bitte sehen Sie sich die detaillierten Schritte unten an, um die Vorgehensweise zu erfahren FoneLab iOS Systemwiederherstellung.
Schritt 1Klicken Sie bitte auf die Schaltfläche „Kostenloser Download“ und warten Sie, bis der Vorgang abgeschlossen ist. Richten Sie das Tool später ein, indem Sie auf die heruntergeladene Datei klicken und es anschließend starten. Später werden 4 Funktionen auf dem Bildschirm angezeigt. Bitte wählen Sie die aus IOS Systemwiederherstellung Knopf unter allen.
Schritt 2Lesen Sie jetzt, wenn möglich, alle unterstützten Szenarien der Software als Referenz für die Zukunft. Danach kreuzen Sie bitte an Startseite Klicken Sie auf die Schaltfläche in der unteren rechten Ecke der Hauptoberfläche des Bildschirms. Später werden Sie zu einem neuen Bildschirm des Tools weitergeleitet.
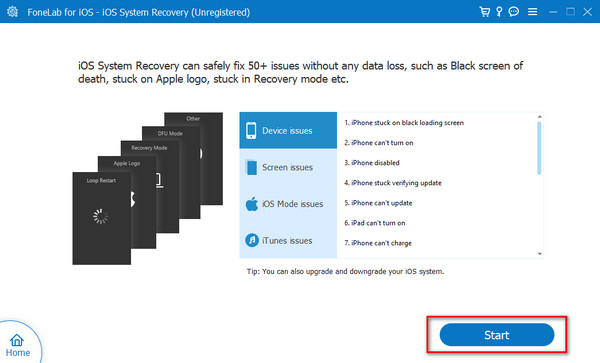
Schritt 3Bitte schnappen Sie sich das USB- oder Lightning-Kabel, um das iPad an den Computer anzuschließen. Danach müssen Sie den Namen des iPads auf der linken Seite des Softwarebildschirms sehen. Später ist es an der Zeit, zwischen den beiden Reparaturmodi für den Reparaturvorgang zu wählen. Danach wählen Sie bitte die aus Schichtannahme Schaltfläche am unteren Bildschirmrand.
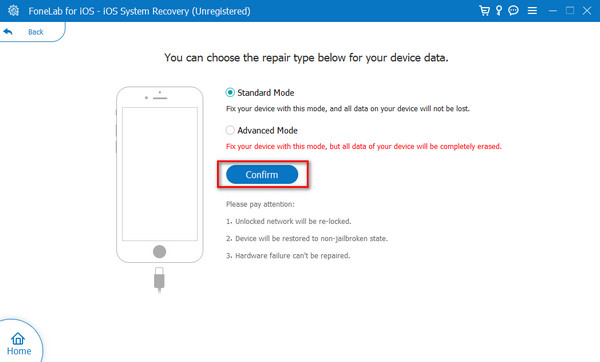
Schritt 4Sie werden zu einem neuen Bildschirm weitergeleitet. Die Software zeigt Ihnen die Anweisungen dazu Versetzen Sie Ihr iPad in den Wiederherstellungsmodus. Befolgen Sie die Anweisungen je nach iPad-Modell entsprechend, um das beste Ergebnis zu erzielen. Bitte wählen Sie später die aus Reparatur or Optimieren Klicken Sie auf die Schaltfläche, um mit der Behebung der Fehlermeldung „iPad nicht verfügbar“ auf dem Bildschirm zu beginnen.
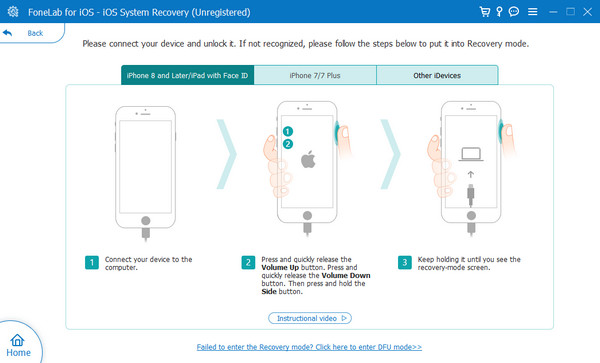
Methode 2. FoneLab iOS Unlocker
Wenn Ihr iPad immer noch nicht verfügbar ist, weil es gesperrt ist, sollten Sie sich iOS Unlocker nicht entgehen lassen, um Ihr iPad aus der Situation zu befreien. FoneLab iOS Unlocker kann dir leicht helfen Unlock iPhone, iPad und iPod touch ohne kompatiblen Betrieb. Es verfügt über viele Funktionen zum Entfernen von Bildschirmpasscode, Apple ID, MDM, Einschränkungen usw. Bitte fahren Sie mit den einfachen Schritten zum Entsperren Ihres nicht verfügbaren iPad fort.
FoneLab Hilft beim Entsperren des iPhone-Bildschirms. Entfernt die Apple ID oder das Kennwort. Entfernen Sie die Bildschirmzeit oder den Einschränkungspasscode in Sekunden.
- Hilft Ihnen, den iPhone-Bildschirm zu entsperren.
- Entfernt die Apple ID oder ihr Passwort.
- Entfernen Sie die Bildschirmzeit oder den Einschränkungspasscode in Sekunden.
Schritt 1Laden Sie FoneLab iOS Unlocker herunter und installieren Sie es auf dem Computer. Schließen Sie dann Ihr iPad mit einem USB-Kabel an den Computer an.
Schritt 2Wählen Sie nach der Erkennung Passcode löschen von den anderen Funktionen aus, um auf Ihr iPad zuzugreifen und es zu entsperren.

Schritt 3Klicken Sie auf Kostenlos erhalten und dann auf Installieren. Startseite Klicken Sie auf der Benutzeroberfläche auf die Schaltfläche „Start“, um Ihre Geräteinformationen anzuzeigen. Wenn diese korrekt sind, klicken Sie erneut auf die Schaltfläche „Start“.
Schritt 4Der Download der Firmware für Ihr iPad beginnt. Klicken öffne es Taste, wenn es fertig ist.

Schritt 5Enter 0000 in der Box, um mit dem Entsperren Ihres iPad fortzufahren.

FoneLab Hilft beim Entsperren des iPhone-Bildschirms. Entfernt die Apple ID oder das Kennwort. Entfernen Sie die Bildschirmzeit oder den Einschränkungspasscode in Sekunden.
- Hilft Ihnen, den iPhone-Bildschirm zu entsperren.
- Entfernt die Apple ID oder ihr Passwort.
- Entfernen Sie die Bildschirmzeit oder den Einschränkungspasscode in Sekunden.
Teil 4. FAQs zur Behebung der Nichtverfügbarkeit des iPad
Wie lange bleibt die Nichtverfügbarkeit des iPad bestehen?
Der Fehler „iPad nicht verfügbar“ auf Ihrem Bildschirm bleibt dauerhaft bestehen, wenn Sie auf dem genannten Gerät nichts ausführen. Es wird erst dann von Ihrem Bildschirm entfernt, wenn Sie die drei Techniken in diesem Beitrag und andere Verfahren ausführen. Wenn Sie die genannte Fehlermeldung lieber beseitigen möchten, müssen Sie sie nur so schnell wie möglich beheben.
Kann ich ein nicht verfügbares iPad sichern?
Ja. Die Fehlermeldung „iPad nicht verfügbar“ kann gesichert werden. Sie können jedoch nur iTunes oder Finder verwenden, da Sie einen Computer benötigen. Darüber hinaus muss das genannte Programm Ihr iPad erkennen. Das bedeutet, dass Sie sie bereits zum Sichern Ihres iPad verwenden. Wenn nicht, können Sie sie nicht sichern, wenn sie nicht verfügbar sind. Über das USB-Kabel wird das iPad mit dem Computer verbunden. Danach starten Sie bitte iTunes und den Finder. Drücke den Zusammenfassung or Allgemeines Klicken Sie auf die Schaltfläche links und wählen Sie die aus Jetzt sichern Schaltfläche, um den Vorgang zu starten.
Kann Apple mein iPad entsperren?
Ja. Apple kann Ihr iPad entsperren, indem Sie die offiziellen und legitimen Stores besuchen. Alternativ können Sie die offizielle Website des Apple Support-Teams besuchen: https://support.apple.com/en-ph. Sie können Ihren bevorzugten Zeitplan für einen Techniker erstellen, indem Sie auf klicken Apple-Reparatur Taste. Danach wählen Sie die Starten Sie eine Reparatur Schaltfläche auf dem nächsten Bildschirm. Bitte wählen Sie das aus iPad-Symbol. Es wird empfohlen, die auszuwählen Aktualisieren, Sichern und Wiederherstellen Tasten. Geben Sie anschließend die erforderlichen Informationen ein, indem Sie den Anweisungen auf dem Bildschirm folgen, um den Vorgang abzuschließen.
Die Fehlermeldung „iPad nicht verfügbar“ auf dem Bildschirm ist darauf zurückzuführen, dass auf dem genannten Gerät aufeinanderfolgende Passwörter falsch eingegeben wurden. In diesem Beitrag werden die drei wichtigsten Techniken vorgestellt, mit denen Sie das genannte Problem beheben können. Unter allen gehen wir davon aus FoneLab iOS Systemwiederherstellung or FoneLab iOS Unlocker ist das schnellste Verfahren, das Sie jemals erleben werden. Sie haben weitere Fragen zum Thema? Bitte hinterlassen Sie sie im Kommentarbereich unten. Danke schön!
Mit FoneLab können Sie das iPhone / iPad / iPod aus dem DFU-Modus, dem Wiederherstellungsmodus, dem Apple-Logo, dem Kopfhörermodus usw. ohne Datenverlust in den Normalzustand bringen.
- Beheben Sie deaktivierte iOS-Systemprobleme.
- Extrahieren Sie Daten von deaktivierten iOS-Geräten ohne Datenverlust.
- Es ist sicher und einfach zu bedienen.
