- Teil 1. So beheben Sie, dass das iPad durch einen Neustart nicht aktualisiert wird
- Teil 2. So beheben Sie, dass das iPad durch Zurücksetzen der Netzwerkeinstellungen nicht aktualisiert wird
- Teil 3. So beheben Sie, dass das iPad nicht aktualisiert wird, indem Sie sich an den Apple-Support wenden
- Teil 4. So beheben Sie, dass das iPad mit FoneLab iOS System Recovery nicht aktualisiert wird
- Teil 5. Häufig gestellte Fragen zur Behebung, dass das iPad nicht aktualisiert werden kann
Stellen Sie Ihre Daten einfach vom iPhone auf dem Computer wieder her.
iPad lässt sich nicht aktualisieren [4 wichtigste durchzuführende Verfahren]
 aktualisiert von Lisa Ou / 14. März 2024 09:30
aktualisiert von Lisa Ou / 14. März 2024 09:30Hallo Leute! Mein Freund hat mich darüber informiert, dass neue iPadOS-Versionen für unsere iPads veröffentlicht wurden. Ich war so aufgeregt, bis ich bemerkte, dass mein iPad nicht aktualisiert wurde. Ich weiß nicht, was passiert ist, da dies das erste Mal ist, dass ich auf dieses Problem stoße. Warum wird mein iPad nicht aktualisiert? Bitte klären Sie mich darüber auf, was mit dem iPad passiert, das ich verwende. Für jede Hilfe und Empfehlung sind wir dankbar. Vielen Dank im Voraus!
Ein iPad, das nicht aktualisiert wird, wird die neue Funktion verpassen, die Apple veröffentlichen wird. Da Sie sich an uns wenden, besteht kein Grund zur Sorge! Wir haben die 4 wichtigsten Verfahren aufgelistet, die Sie ausführen können. Bitte sehen Sie sie sich an, wenn Sie unten nach unten scrollen. Weitergehen.
![iPad lässt sich nicht aktualisieren [4 wichtigste durchzuführende Verfahren]](https://www.fonelab.com/images/ios-system-recovery/ipad-wont-update/ipad-wont-update.jpg)

Führerliste
- Teil 1. So beheben Sie, dass das iPad durch einen Neustart nicht aktualisiert wird
- Teil 2. So beheben Sie, dass das iPad durch Zurücksetzen der Netzwerkeinstellungen nicht aktualisiert wird
- Teil 3. So beheben Sie, dass das iPad nicht aktualisiert wird, indem Sie sich an den Apple-Support wenden
- Teil 4. So beheben Sie, dass das iPad mit FoneLab iOS System Recovery nicht aktualisiert wird
- Teil 5. Häufig gestellte Fragen zur Behebung, dass das iPad nicht aktualisiert werden kann
Teil 1. So beheben Sie, dass das iPad durch einen Neustart nicht aktualisiert wird
Es kann Faktoren geben, die dazu führen, dass das iPad nicht aktualisiert wird. Einige davon sind Fehler und Störungen im Betriebssystem. Dieses Problem ist nicht neu und kann aus dem Nichts auftreten. Das Gute daran ist, dass für diesen Vorgang nur die physischen Tasten Ihres iPads erforderlich sind.
Falls Sie es nicht wissen: Das iPad verfügt abhängig von den verfügbaren Tasten über zwei Modelle: iPad mit und ohne Home-Taste. Zuerst müssen Sie Ihr Modell herausfinden und die Schritte in der folgenden Tabelle befolgen Erzwingen Sie einen Neustart Ihres iPad.
| Modell | Prozess |
| Mit einem Home-Button | Halten Sie die obere Taste an der Seite des iPad gedrückt und warten Sie, bis Sie den Ausschaltschieber bemerken. Schalten Sie es um, um das iPad schnell auszuschalten. Bitte schalten Sie das iPad erneut ein. Sie müssen nur die obere Taste drücken, bis auf dem Bildschirm das Apple-Logo angezeigt wird. |
| Ohne Home-Button | Halten Sie die Lautstärketaste an der Seite des iPad gedrückt und warten Sie, bis Sie den Schieberegler zum Ausschalten bemerken. Schalten Sie es um, um das iPad schnell auszuschalten. Bitte schalten Sie das iPad erneut ein. Sie müssen nur die obere Taste drücken, bis auf dem Bildschirm das Apple-Logo angezeigt wird. |
Teil 2. So beheben Sie, dass das iPad durch Zurücksetzen der Netzwerkeinstellungen nicht aktualisiert wird
Für das iPad-Software-Update ist die Nutzung einer Internetverbindung erforderlich. Wenn Sie keines haben, können Sie den Vorgang nicht ausführen. Darüber hinaus wird empfohlen, dass der Schnellste den Vorgang zügig durchführt. Allerdings können fehlerhafte Anpassungen der Netzwerkeinstellungen Ihre Internetverbindung beeinträchtigen und zu dem genannten Problem führen.
Wenn das der Fall ist, können Sie Setzen Sie die Netzwerkeinstellungen auf Ihrem iPad zurück. Der Vorgang ist schnell und Sie müssen keine zugehörigen Tools herunterladen, um ihn durchzuführen. Bitte beachten Sie, dass Sie diesen Vorgang nicht rückgängig machen können, nachdem Sie die Netzwerkeinstellungen zurückgesetzt und auf den Standardzustand zurückgesetzt haben.
Möchten Sie wissen, wie dieser Prozess funktioniert? Bitte befolgen Sie die unten aufgeführten detaillierten Schritte. Weitergehen.
Schritt 1Gehen Sie zum Einstellungen App auf Ihrem iPad. Wischen Sie anschließend auf der linken Seite der Hauptoberfläche nach unten und wählen Sie das aus Allgemeines Taste. Die anderen Optionen werden rechts angezeigt. Wählen Sie anschließend die aus iPad übertragen oder zurücksetzen Taste. Anschließend werden Sie zu einer neuen Benutzeroberfläche weitergeleitet.
Schritt 2Wähle die Zurücksetzen Symbol am unteren Bildschirmrand. Danach werden 5 Optionen angezeigt. Wählen Sie unter allen die aus Netzwerkeinstellungen zurücksetzen Taste. Das iPad wird einige Sekunden lang geladen, um die Aktion zu verarbeiten. Sobald Sie fertig sind, können Sie versuchen, das iPad mit der schnellsten Internetverbindung zu verbinden, um mit der Aktualisierung der Softwareversion zu beginnen.
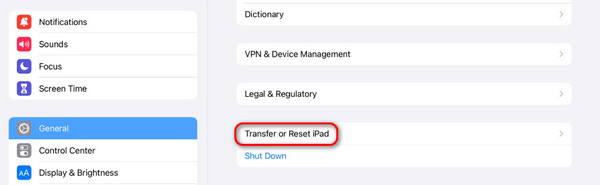
Teil 3. So beheben Sie, dass das iPad nicht aktualisiert wird, indem Sie sich an den Apple-Support wenden
Wenn das Problem durch die Fehlerbehebungsschritte nicht erfolgreich behoben werden konnte, können Sie sich an den Apple Support wenden, um Hilfe bei dem Problem zu erhalten. Dies sind Profis, die das Problem auf Ihrem iPad sicherlich beheben können, aber Sie können es nicht aktualisieren. Besuchen Sie die offizielle Webseite der Techniker für Apple-Geräte: https://support.apple.com/en-ph.
Der Vorgang wird einfach sein, da die Website Sie dabei unterstützt. Sie müssen lediglich die erforderlichen Informationen von Ihrem iPad und Ihrem Gerät eingeben. Erstellen Sie ein Ticket und warten Sie auf das Update vom Apple Support-Team, um zu erfahren, was Sie als Nächstes tun werden.
Teil 4. So beheben Sie, dass das iPad mit FoneLab iOS System Recovery nicht aktualisiert wird
Die Behebung des auf Ihrem iPad auftretenden Problems kann recht kostspielig sein, wenn Sie sich an den Apple-Support wenden. Warum nicht versuchen, es zu verwenden? FoneLab iOS Systemwiederherstellung? Es handelt sich um ein Tool, das zwei Reparaturmodi bietet, um mehr als 2 iPadOS- und andere iOS-Geräte mit wenigen Klicks zu reparieren: Standardmodus und erweiterter Modus.
Mit FoneLab können Sie das iPhone / iPad / iPod aus dem DFU-Modus, dem Wiederherstellungsmodus, dem Apple-Logo, dem Kopfhörermodus usw. ohne Datenverlust in den Normalzustand bringen.
- Beheben Sie deaktivierte iOS-Systemprobleme.
- Extrahieren Sie Daten von deaktivierten iOS-Geräten ohne Datenverlust.
- Es ist sicher und einfach zu bedienen.
Darüber hinaus werden mehrere Szenarien unterstützt, die durch das nicht aktualisierbare iPad verursacht werden können. Es enthält Fehler, Störungen und mehr. Möchten Sie wissen, wie man es benutzt? Bitte befolgen Sie die unten aufgeführten detaillierten Schritte.
Schritt 1Laden Sie das Tool herunter, indem Sie das auswählen Free Download Symbol. Richten Sie es ein und starten Sie es anschließend.

Schritt 2Wähle aus Startseite Taste. Anschließend schließen Sie das iPad über ein USB-Kabel an.
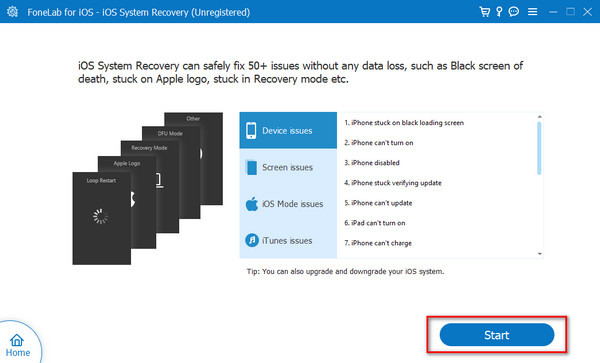
Schritt 3Wählen Sie einen der Softwarereparaturmodi. Lesen Sie ihre Beschreibungen, um ihre Funktionen kennenzulernen. Klicken Sie später auf Schichtannahme um fortzufahren.
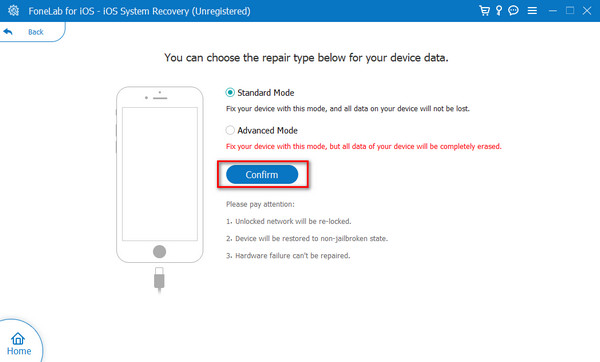
Schritt 4Befolgen Sie zum Entdecken die Anweisungen auf dem Bildschirm So versetzen Sie das iPad in den Wiederherstellungsmodus. Klicken Sie später auf Optimieren or Reparatur Klicken Sie auf die Schaltfläche, um mit der Behebung des iPad-Problems zu beginnen.
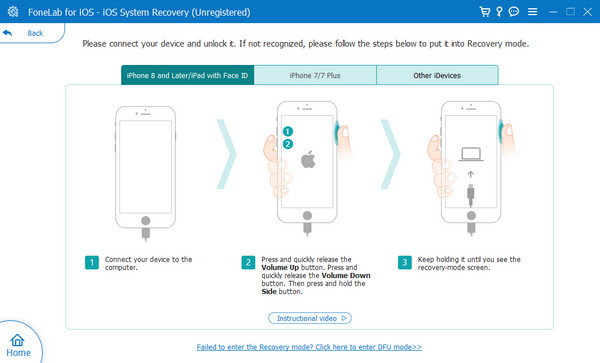
Mit FoneLab können Sie das iPhone / iPad / iPod aus dem DFU-Modus, dem Wiederherstellungsmodus, dem Apple-Logo, dem Kopfhörermodus usw. ohne Datenverlust in den Normalzustand bringen.
- Beheben Sie deaktivierte iOS-Systemprobleme.
- Extrahieren Sie Daten von deaktivierten iOS-Geräten ohne Datenverlust.
- Es ist sicher und einfach zu bedienen.
Teil 5. Häufig gestellte Fragen zur Behebung, dass das iPad nicht aktualisiert werden kann
Wie kann ich überprüfen, ob mein iPad mit dem neuesten Update kompatibel ist?
Sie können die offizielle Website von Apple mit einem der Webbrowser auf Ihrem Gerät überprüfen. Sie müssen lediglich Ihr iPad-Modell eingeben; Die unterstützte iPadOS-Version wird angezeigt. Alternativ können Sie die verwenden Einstellungen Anwendung auf Ihrem iPad. Wählen Sie danach die aus Allgemeines Taste und folgen Sie mit der Software-Update Taste. Wenn es später Updates für das iPad gibt, werden Sie diese auf dem Bildschirm sehen.
Ist es möglich, mein iPad über Mobilfunkdaten zu aktualisieren?
Ja. Sie können die Softwareversion Ihres iPad über Mobilfunkdaten aktualisieren. Es wird jedoch nicht für Benutzer mit begrenzten Mobilfunkdatentarifen empfohlen. Der Grund dafür ist, dass das Update eine größere Dateigröße enthält als erwartet. Darüber hinaus sind Mobilfunkdaten viel langsamer als WLAN-Netzwerke. Wenn dies der Fall ist, wird der Aktualisierungsvorgang im Vergleich zu Wi-Fi-Netzwerken zu viel Zeit in Anspruch nehmen.
So beheben Sie das Problem, dass ein neues und altes iPad nicht einfach aktualisiert werden kann. In diesem Beitrag werden vier führende Verfahren zur Behebung des genannten Problems vorgestellt. Welche Methode fanden Sie am einfachsten? Wir hoffen, dass es so ist FoneLab iOS Systemwiederherstellung! Abgesehen von dem genannten Problem können damit über 50 weitere Störungen auf Ihrem iPad behoben werden. Sie haben weitere Fragen zum Thema? Bitte vergessen Sie nicht, sie in den Kommentarbereich unten einzufügen, um an unserer Diskussion teilzunehmen. Danke schön!
Mit FoneLab können Sie das iPhone / iPad / iPod aus dem DFU-Modus, dem Wiederherstellungsmodus, dem Apple-Logo, dem Kopfhörermodus usw. ohne Datenverlust in den Normalzustand bringen.
- Beheben Sie deaktivierte iOS-Systemprobleme.
- Extrahieren Sie Daten von deaktivierten iOS-Geräten ohne Datenverlust.
- Es ist sicher und einfach zu bedienen.
