Stellen Sie Ihre Daten einfach vom iPhone auf dem Computer wieder her.
Mail-App auf dem iPhone funktioniert nicht: 6 einfache Methoden
 aktualisiert von Lisa Ou / 28. April 2023, 16:30 Uhr
aktualisiert von Lisa Ou / 28. April 2023, 16:30 UhrDie Mail-App auf Ihrem iPhone kann Ihnen dabei helfen, Nachrichten von E-Mail-Konten zu senden oder zu empfangen. Sie können Bilder, Videos und weitere Daten senden. Das Hauptmerkmal ist, dass Sie planen können, wann eine E-Mail gesendet werden soll. Es gibt jedoch Fälle, in denen die Mail-App nicht funktioniert oder nicht richtig funktioniert. Es kann vorkommen, dass E-Mails fehlgeschlagen sind oder Sie die App nicht vollständig öffnen können.
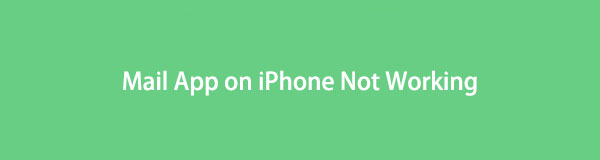
Nun, es gibt verschiedene Gründe, warum dieses Problem mit der Mail-App auftritt. Die Ursachen kennen Sie später. Abgesehen davon werden Sie es sofort beheben, indem Sie die folgenden einfachen Methoden verwenden, einschließlich eines Drittanbieter-Tools. Um weitere Informationen zu erhalten, zögern Sie bitte nicht, nach unten zu scrollen.

Führerliste
Mit FoneLab können Sie das iPhone / iPad / iPod aus dem DFU-Modus, dem Wiederherstellungsmodus, dem Apple-Logo, dem Kopfhörermodus usw. ohne Datenverlust in den Normalzustand bringen.
- Beheben Sie deaktivierte iOS-Systemprobleme.
- Extrahieren Sie Daten von deaktivierten iOS-Geräten ohne Datenverlust.
- Es ist sicher und einfach zu bedienen.
Teil 1. Warum die Mail-App auf dem iPhone nicht funktioniert
Ihre Apps auf Ihrem Telefon können Fehler aufweisen oder enthalten, während Sie sie verwenden. Die Mail-App auf dem iPhone kann die gleiche Situation haben. In diesem Fall muss die App möglicherweise neu gestartet werden. Abgesehen davon benötigt die Mail-App eine Internetverbindung, um Nachrichten oder E-Mails zu senden. Wenn Sie keine senden können, ist Ihr Telefon möglicherweise nicht mit dem Internet verbunden oder es ist zu langsam, um das Gewünschte zu beenden. Darüber hinaus kann Ihr iPhone auch das Hauptproblem sein. Sie können es beheben, indem Sie es neu starten oder neu starten. Mach dir keine Sorge. Sie können sich auf die Lösungen in diesem Artikel beziehen, um zu beheben, dass die Mail-App auf dem iPhone nicht funktioniert. Weitergehen.
Teil 2. So beheben Sie, dass die Mail-App auf dem iPhone nicht funktioniert
Lassen Sie die Unannehmlichkeiten bei Ihrem Problem mit der iPhone Mail-App nicht anhalten. Es ist eine Störung oder ein Hindernis für Ihre Arbeit oder Ihre persönlichen Dinge. Beheben Sie es so schnell wie möglich! Die meisten der oben genannten Gründe, warum die Mail-App auf dem iPhone nicht funktioniert, haben ihre Tutorials in diesem Teil. Die folgenden Tutorials sind für Anfänger wie Sie zugänglich. Möglicherweise stoßen Sie auch auf ein Tool eines Drittanbieters, das Ihnen helfen kann. Bitte fahren Sie fort.
Methode 1. Installieren Sie die iPhone Mail App neu
Die primäre Fehlerbehebung, die Sie verwenden können, ist die Neuinstallation der iPhone Mail-App. Mit dieser Methode können Sie den App-Cache löschen, seine neuen Funktionen abrufen und vieles mehr. Es gibt Möglichkeiten, dass diese Technik die Mail-App auf dem iPhone reparieren kann, die nicht funktioniert.
Schritt 1Lang drücken Mail App auf Ihrem Bildschirm. Tippen Sie auf die App entfernen Schaltfläche, um es zu deinstallieren.
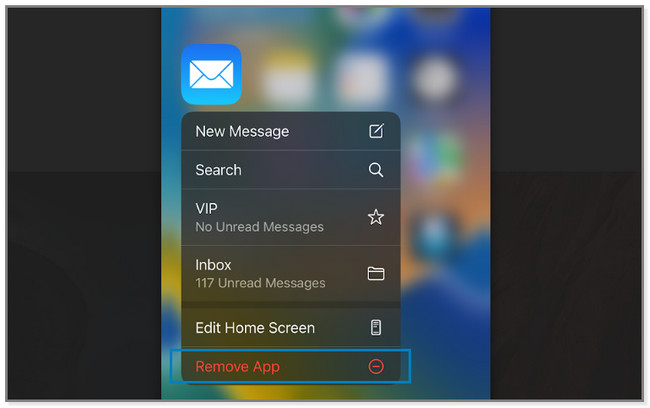
Schritt 2Öffnen Sie den Microsoft Store auf Ihrem Windows-PC. App Store und suche nach dem Mail App. Tippen Sie später auf Cloud Symbol, um die App herunterzuladen. Nach dem Download klicken Sie bitte auf die Offen Schaltfläche, um die App zu starten. Melden Sie sich bei dem Konto an, das Sie verwenden möchten.
Methode 2. Verbinden Sie sich erneut mit der Internetverbindung
Da die Mail-App eine Internetverbindung verwendet, was ist, wenn dies das Problem ist? Manchmal, wenn die Internetverbindung schlecht ist, funktionieren einige Apps nicht richtig. Nun, Sie können versuchen, es erneut zu verbinden, um das WLAN neu zu laden oder zu aktualisieren, um eine starke Internetverbindung zu haben. Dazu können Sie sich das folgende Tutorial ansehen.
Schritt 1Auf dem Einstellungen App des iPhone, suchen Sie bitte die Wi-Fi Abschnitt. Darin sehen Sie die gespeicherten Netzwerke auf dem Telefon.
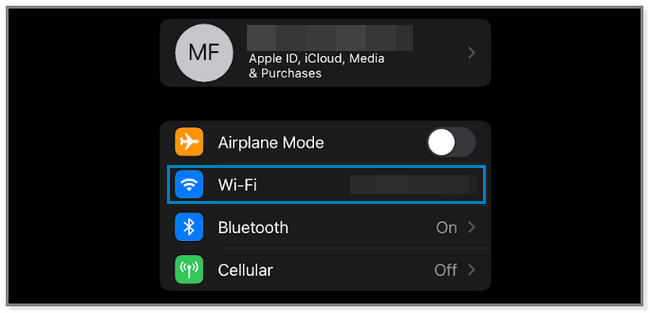
Schritt 2Wählen Sie das schnellste Netzwerk und tippen Sie darauf. Sie sehen seine Informationen und Einstellungen. Es enthält seine Stärke, die automatische Beitrittsfunktion, das Passwort und mehr. Bitte tippen Sie auf die Vergiss dieses Netzwerk Taste. Das Telefon fordert Sie zur Bestätigung auf und tippen Sie auf Vergessen .
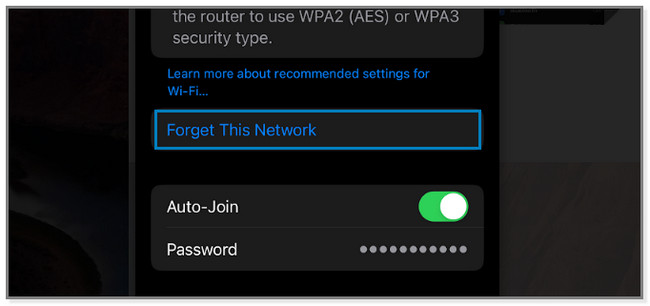
Schritt 3Verbinden Sie sich erneut mit dem WLAN. Tippen Sie dazu auf den Namen und geben Sie das Passwort ein. Tippen Sie auf die Registrieren Schaltfläche und geben Sie das richtige Passwort ein, um eine Verbindung herzustellen.
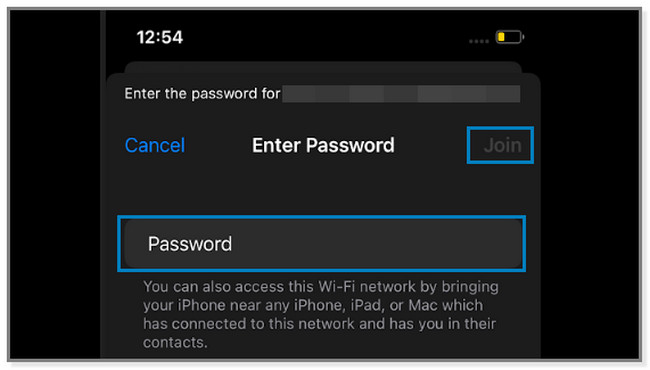
FoneLab ermöglicht Ihnen das Reparieren von iPhone/iPad/iPod von DFU-Modus, Wiederherstellungsmodus, Apple-Logo, Kopfhörermodus usw. in den Normalzustand ohne Datenverlust.
- Beheben Sie deaktivierte iOS-Systemprobleme.
- Extrahieren Sie Daten von deaktivierten iOS-Geräten ohne Datenverlust.
- Es ist sicher und einfach zu bedienen.
Methode 3. Geben Sie iPhone-Speicher frei
Maximierter Speicherplatz auf dem iPhone kann sich auch auf die Leistung seiner Apps auswirken. Das Entfernen der selten verwendeten Apps auf Ihrem iPhone kann helfen Platz schaffen. Warum versuchen Sie nicht, sie zu löschen, um die Mail-App auf dem iPhone zu reparieren? Bitte fahren Sie fort.
Schritt 1Tippen Sie auf die Einstellungen App auf Ihrem iPhone, um sie zu öffnen. Suchen Sie die Allgemeines Schaltfläche und tippen Sie darauf, um seinen Inhalt anzuzeigen. Wählen Sie später die iPhone Speicher , um die auf dem iPhone verfügbaren Apps anzuzeigen.
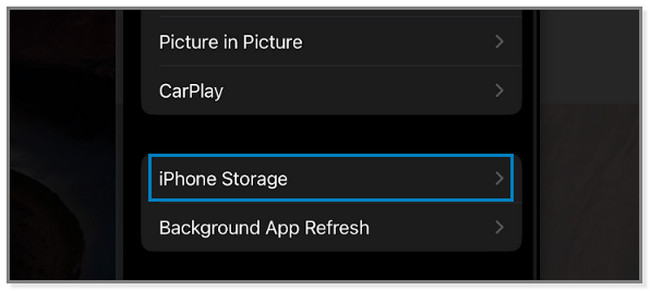
Schritt 2Wählen Sie die selten verwendeten Apps auf Ihrem Telefon aus. Tippen Sie danach auf App löschen Taste, um es loszuwerden. Die App verschwindet sofort auf Ihrem iPhone.
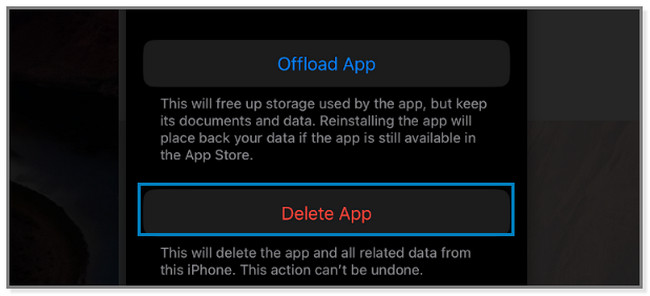
Es gibt auch andere Methoden, um iPhone-Speicherplatz freizugeben, wie z Cache-Dateien löschen, Browserverlauf, Cookies, Löschen von Fotos und mehr.
Methode 4. iPhone neu starten
Durch das Neustarten von iPhones können kleinere Fehler oder Probleme behoben werden, z. B. Mail-Benachrichtigungen, die auf iPhones nicht funktionieren. Da das iPhone viele Modelle hat, sehen Sie unten die verschiedenen Schritte für ihre Schaltflächen. Bitte befolgen Sie diese korrekt. Runterscrollen.
iPhone X, 11, 12, 13 oder höher: Bitte drücken Sie die Volume or Seite Taste. Bitte warten Sie, bis der Power-Off-Slider auf Ihrem Bildschirm erscheint. Ziehen Sie es danach nach rechts, um das Telefon auszuschalten. Es dauert nur wenige Sekunden. Drücken Sie die Seite Taste, um Ihr Gerät einzuschalten, bis Sie das Apple-Logo auf Ihrem Bildschirm sehen.
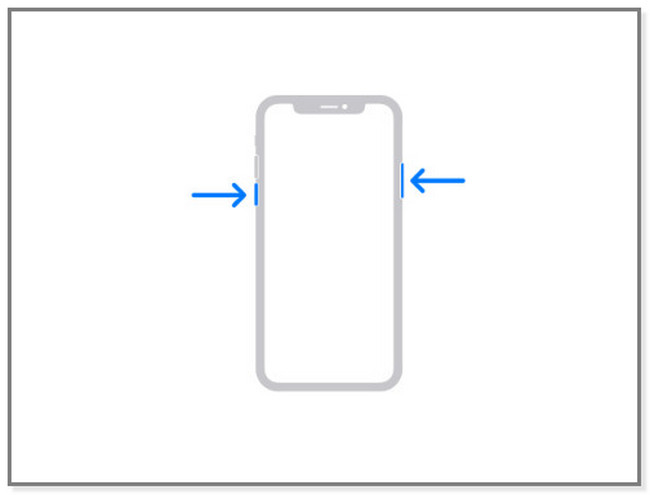
Für iPhone 6, 7, 8 oder SE (2. oder 3. Generation): Drücken Sie die Seite Taste Ihres iPhones, bis der Ausschalt-Schieberegler auf dem Bildschirm erscheint. Ziehen Sie den Schieberegler und warten Sie mindestens 30 Sekunden. Das Telefon wird ausgeschaltet. Und um Ihr iPhone einzuschalten, halten Sie gedrückt Seite Taste. Lassen Sie es los, nachdem Sie das Apple-Logo auf dem Bildschirm sehen.
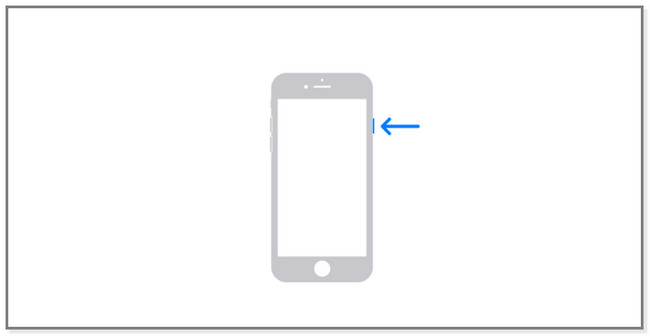
Für iPhone SE (1. Generation), 5 oder früher:
- Halten Sie die gedrückt Top Taste. Der Power-Off-Schieberegler wird für einige Sekunden angezeigt.
- Schieben Sie es nach rechts, und das iPhone wird nach 30 Sekunden heruntergefahren.
- Halten Sie später die gedrückt Top drücken, bis das Apple-Logo angezeigt wird.
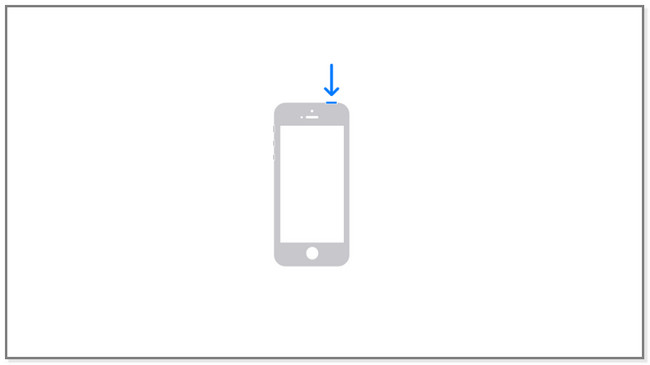
Methode 5. iPhone auf Werkseinstellungen zurücksetzen
Wenn einfache Schritte zur Fehlerbehebung nicht funktionieren, können Sie dies tun Setzen Sie Ihr Telefon auf die Werkseinstellungen zurück. Es kann kleinere und größere Probleme auf Ihrem iPhone beheben, z. B. Mail-Benachrichtigungen, die das iPhone nicht funktioniert. Es werden jedoch alle darauf befindlichen Daten gelöscht. Zur Sicherheit Ihrer Daten sichern Sie diese bitte. Wenn Sie diese Technik verwenden möchten, sehen Sie sich bitte die folgenden Schritte an.
Schritt 1Starten Sie die Einstellungen-App auf Ihrem iPhone-Gerät. Wischen Sie den Bildschirm nach unten bis zum unteren Teil. Sie werden die sehen iPhone übertragen oder zurücksetzen Taste. Tippen Sie darauf, um zum nächsten Bildschirm zu gelangen.
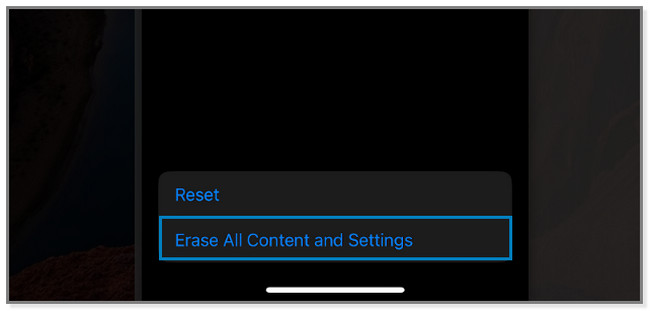
Schritt 2Tippen Sie unten auf dem Bildschirm auf Löschen aller Inhalte und Einstellungen Tasten. Das Telefon warnt Sie vor dem Verfahren, das Sie durchführen werden. Tippen Sie auf die Fortfahren , um zu bestätigen, dass Sie die Daten Ihres Telefons löschen werden. Richten Sie das Telefon nach dem Zurücksetzen wie neu ein und befolgen Sie die Anweisungen auf dem Bildschirm.
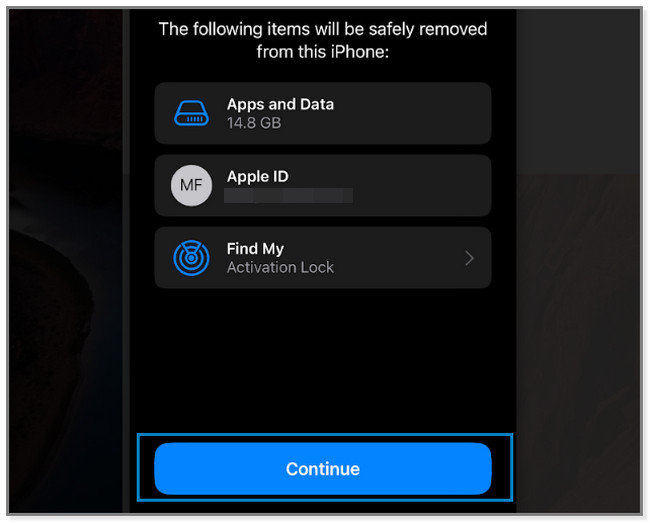
Was ist, wenn die oben genannten Methoden nicht beheben, dass die Mail-App auf dem iPhone nicht funktioniert? Nun, dies ist der richtige Zeitpunkt, um ein Drittanbieter-Tool zu verwenden. Runterscrollen.
Methode 6. Verwenden Sie die FoneLab iOS-Systemwiederherstellung
FoneLab iOS Systemwiederherstellung kann dieses Problem nach wenigen Klicks sofort beheben. Es unterstützt auch verschiedene wiederherstellbare Szenarien wie Schleifenneustart, nicht funktionierende iPhone Mail-Benachrichtigungen, Ladeprobleme usw. Das Tool bietet Ihnen dabei 2 Reparaturmodi. Sie werden keine Dateien verlieren, wenn Sie die Standardmodus-Funktion wählen. Wenn Sie Ihr Telefon jedoch über den Wiederherstellungsmodus verarbeiten möchten, verwenden Sie den erweiterten Modus. Die Software löscht alle Ihre iPhone-Daten. Du brauchst Sichern Sie sie vor dem Eingriff. Verwenden Sie auf jeden Fall die folgenden Schritte als Leitfaden für die Software.
FoneLab ermöglicht Ihnen das Reparieren von iPhone/iPad/iPod von DFU-Modus, Wiederherstellungsmodus, Apple-Logo, Kopfhörermodus usw. in den Normalzustand ohne Datenverlust.
- Beheben Sie deaktivierte iOS-Systemprobleme.
- Extrahieren Sie Daten von deaktivierten iOS-Geräten ohne Datenverlust.
- Es ist sicher und einfach zu bedienen.
Schritt 1Laden Sie FoneLab iOS Systemwiederherstellung herunter, indem Sie auf klicken Free Download Taste. Richten Sie danach das Tool ein und starten Sie es auf Ihrem Computer.
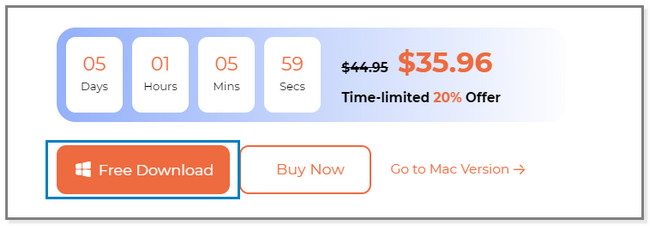
Schritt 2Wähle die IOS Systemwiederherstellung Schaltfläche auf dem Bildschirm. Sie sehen Funktionen im Zusammenhang mit der Reparatur Ihres iPhones.
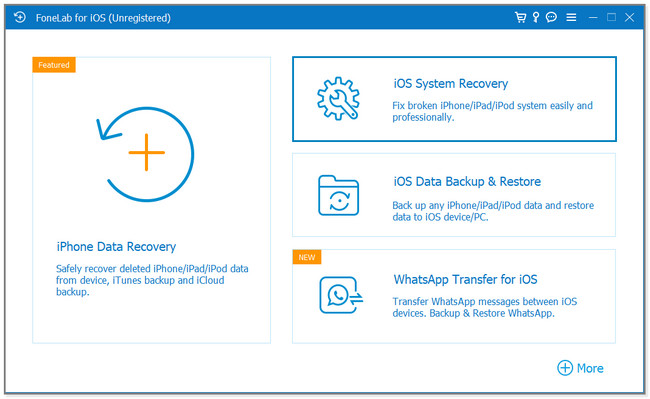
Schritt 3Sie werden die Probleme sehen, die diese Software zur Behebung unterstützt. Bitte wählen Sie eine davon aus und klicken Sie auf die Startseite .
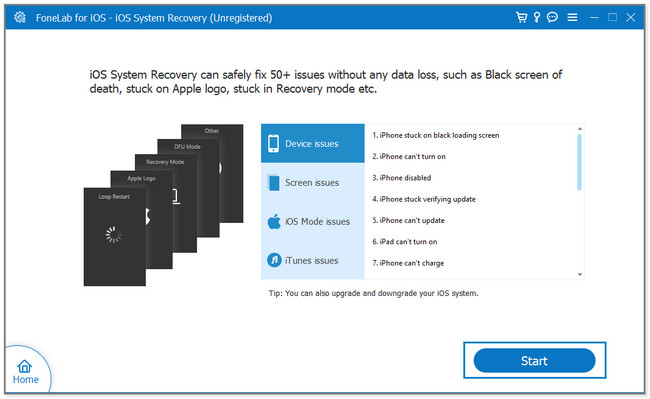
Schritt 4Wählen Sie den Reparaturmodus. Sie können die auswählen Standart Modus or Erweiterter Modus Taste. Sie sehen ihre Beschreibung unter ihren Namen. Drücke den Schichtannahme Taste und verbinden Sie das iPhone über ein USB-Kabel mit dem Computer. Befolgen Sie anschließend die Anweisungen auf dem Bildschirm. Klicken Sie später auf die Optimieren or Reparatur Taste. Warten Sie, bis der Vorgang abgeschlossen ist, und trennen Sie das Telefon sicher.
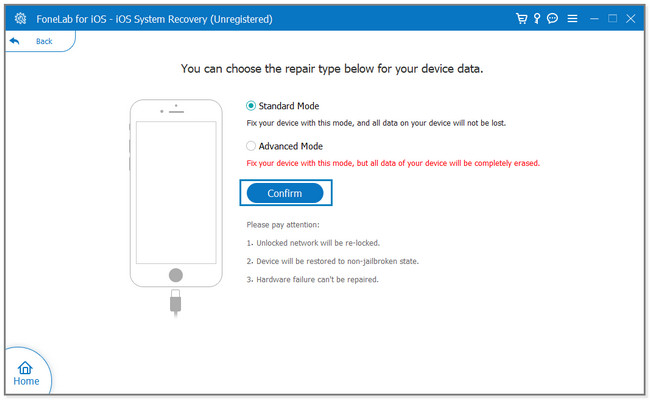
FoneLab ermöglicht Ihnen das Reparieren von iPhone/iPad/iPod von DFU-Modus, Wiederherstellungsmodus, Apple-Logo, Kopfhörermodus usw. in den Normalzustand ohne Datenverlust.
- Beheben Sie deaktivierte iOS-Systemprobleme.
- Extrahieren Sie Daten von deaktivierten iOS-Geräten ohne Datenverlust.
- Es ist sicher und einfach zu bedienen.
Teil 3. Häufig gestellte Fragen zur Mail-App auf dem iPhone funktioniert nicht
1. Warum werden meine E-Mails auf meinem iPhone nicht aktualisiert?
Meistens ist eine langsame Internetverbindung der Grund. zusätzlich Neue Daten abrufen Funktion möglicherweise nicht aktiviert. Sobald Sie es aktivieren, können Sie beheben, dass die E-Mail auf Ihrem Telefon nicht aktualisiert wird. Um es einzuschalten, gehen Sie zu Einstellungen und tippe auf Mail App-Symbol. Tippen Sie später auf die Schaltfläche Konto und die Neue Daten abrufen Taste, um es einzuschalten.
2. Warum kommen E-Mails nicht zu meiner E-Mail-App auf dem iPhone?
Sie können auf mehrere fehlerhafte Vorgänge in Ihren E-Mails stoßen. Sie können die E-Mails versehentlich löschen oder in den Papierkorb verschieben. Darüber hinaus gibt es Zeiten, in denen es um Verbindungsprobleme geht. Sie können Methode 2 in Teil 2 ausprobieren, um dieses Problem zu beheben.
Die 6 Methoden dieses Beitrags können Ihnen helfen, die Mail-App zu reparieren, die auf Ihrem iPhone nicht funktioniert. Aber FoneLab iOS Systemwiederherstellung zeichnet sich dadurch aus, dass es 2 Reparaturmodi bietet und das professionellste, aber benutzerfreundlichste Werkzeug ist. Wenn Sie dieses Tool genauer erkunden möchten, laden Sie es bitte herunter.
FoneLab ermöglicht Ihnen das Reparieren von iPhone/iPad/iPod von DFU-Modus, Wiederherstellungsmodus, Apple-Logo, Kopfhörermodus usw. in den Normalzustand ohne Datenverlust.
- Beheben Sie deaktivierte iOS-Systemprobleme.
- Extrahieren Sie Daten von deaktivierten iOS-Geräten ohne Datenverlust.
- Es ist sicher und einfach zu bedienen.
