Top 4 Methoden, um ein iPhone effektiv und schnell zu sichern
 Geschrieben von Boey Wong / 29 2021:09
Geschrieben von Boey Wong / 29 2021:09 Sind Sie ein iPhone-Nutzer? Machen Sie gerne Bilder und Videos? Vielleicht möchten Sie eine Vielzahl von Apps oder Spielen herunterladen? Haben Sie wichtige Dateien auf Ihrem iPhone, die Sie nicht verlieren können? Was auch immer Sie auf Ihrem iPhone gespeichert haben, es ist wichtig, alle Ihre Daten zu sichern. Das Sichern eines iPhones ist ein wichtiger Vorgang, den alle Benutzer durchführen müssen, um Daten vor unbeabsichtigtem Verlust oder unerwarteter Datenbeschädigung zu schützen. Datensicherung ist der Prozess des Erstellens und Speicherns einer Kopie aller Daten von einem iPhone oder einem anderen Gerät an einem sicheren Ort. Erfahren Sie, wie Sie ein iPhone mit und ohne USB effizient sichern.
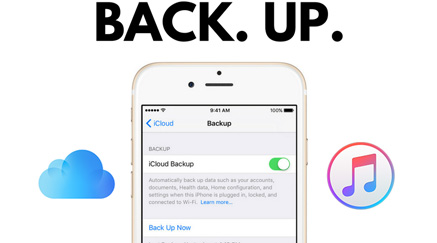

Führerliste
Mit FoneLab können Sie iPhone / iPad / iPod ohne Datenverlust sichern und wiederherstellen.
- Einfaches Sichern und Wiederherstellen von iOS-Daten auf Ihrem PC / Mac.
- Zeigen Sie die Daten detailliert an, bevor Sie Daten aus Sicherungen wiederherstellen.
- Selektives Sichern und Wiederherstellen von iPhone-, iPad- und iPod touch-Daten.
1. So sichern Sie das iPhone in iCloud
Als iPhone-Benutzer haben Sie sicherlich Zugriff auf iCloud. Glücklicherweise bietet Apple iCloud an. Darin können Sie über iCloud auf alle Ihre Fotos, Videos, Dokumente, Notizen, Kontakte, Konten, Einstellungen und weitere iPhone-Daten zugreifen. Beachten Sie, dass iCloud je nach Ihren Einstellungen und solange genügend Speicherplatz vorhanden ist, täglich automatisch iPhone-Daten sichert.
Schritte zum Sichern des iPhones in iCloud:
Schritt 1Erstens öffnen Einstellungen auf Ihrem iPhone und gehen Sie zu Ihrer Apple-ID. Beachten Sie, dass Sie eine WLAN-Verbindung herstellen müssen.
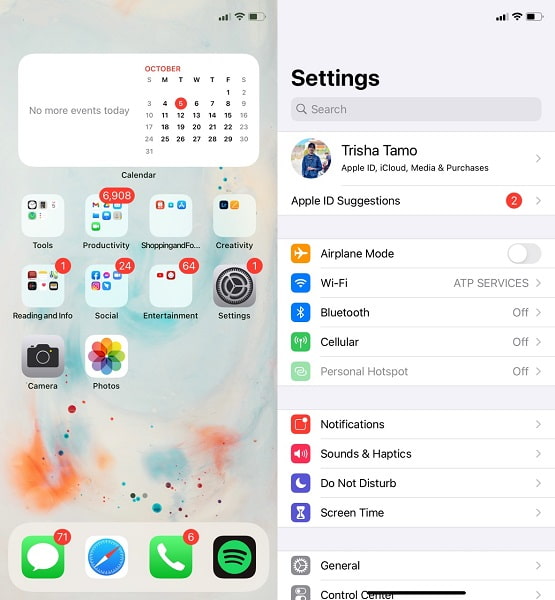
Schritt 2Zweitens gehen Sie zu iCloud, durchsuchen Sie die Liste und wählen Sie sie aus iCloud Backup-.
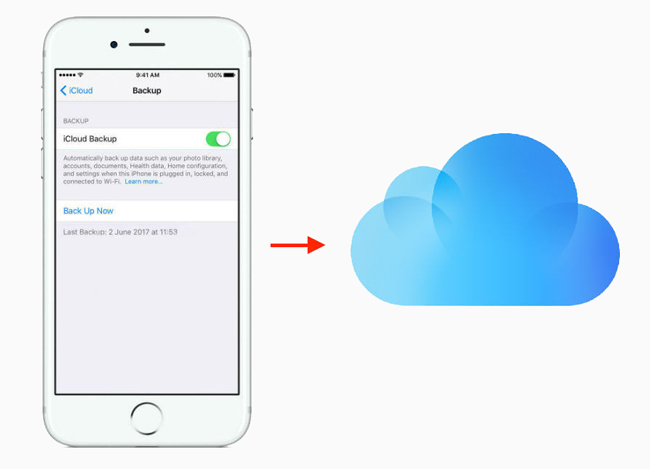
Schritt 3Zuletzt aktivieren iCloud Backup- und tippe auf Jetzt sichern.

Wenn Sie über Daten verfügen, die größer als der freie Speicherplatz von 5 GB sind, sollten Sie Ihren iCloud-Speicherplatz aktualisieren oder stattdessen andere Lösungen finden.
Mit FoneLab können Sie iPhone / iPad / iPod ohne Datenverlust sichern und wiederherstellen.
- Einfaches Sichern und Wiederherstellen von iOS-Daten auf Ihrem PC / Mac.
- Zeigen Sie die Daten detailliert an, bevor Sie Daten aus Sicherungen wiederherstellen.
- Selektives Sichern und Wiederherstellen von iPhone-, iPad- und iPod touch-Daten.
2. So sichern Sie das iPhone unter Windows mit iTunes
Wenn es mit dem Computer verbunden ist, sichert iTunes automatisch Daten von Ihrem iPhone. Das Tolle ist, dass iTunes Einstellungen, Kontakte, Anrufprotokolle, Fotos, Nachrichten und andere auf Ihrem iPhone gespeicherte Daten sichern kann und Sie alle gesicherten Daten jederzeit wiederherstellen können. Wie Sie vielleicht wissen, ist iTunes sowohl für Windows als auch für Mac verfügbar. Sie müssen jedoch stattdessen auf den Finder zugreifen, da iTunes unter macOS Catalina und späteren Versionen nicht verfügbar ist.
Schritte zum Sichern des iPhone in iTunes:
Schritt 1Öffnen Sie zunächst iTunes/Finder auf Ihrem Computer und verbinden Sie Ihr iPhone über ein USB-Kabel mit Ihrem Computer.
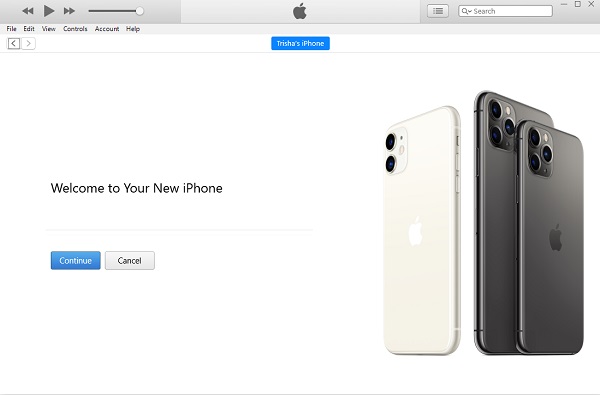
Schritt 2Zweitens klicken Sie auf der iTunes- oder Finder-Oberfläche Ihres Computers auf die iPhone Symbol oben im iTunes-Fenster. Klicken Sie anschließend auf Zusammenfassung.
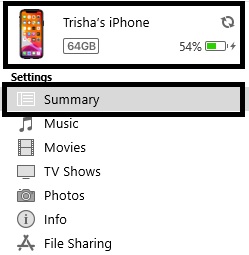
Schritt 3Zuletzt klicken Sie auf Jetzt sichern. Sie können auch klicken Backup verschlüsseln um Ihre Backups mit einem Passwort zu schützen.
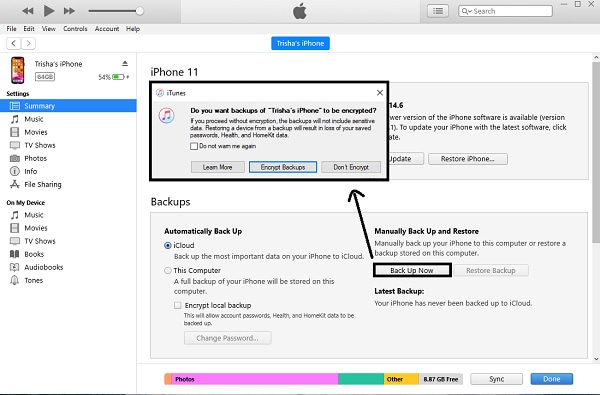
3. So sichern Sie das iPhone auf dem Mac mit dem Finder
Schritte zum Sichern des iPhone im Mac Finder:
Schritt 1Verbinden Sie zunächst Ihr iPhone mit Ihrem Mac. Wählen Sie danach das iPhone aus der Finder-Seitenleiste aus. Es ist wichtig zu erwähnen, dass MacOS 10.15 oder höher erforderlich ist, damit dies funktioniert.
Schritt 2Zweitens gehen Sie zum oberen Rand des Finder-Fensters und wählen Sie Allgemein. Auswählen Sichern Sie alle Daten auf Ihrem iPhone zu diesem Mac aus dem Dropdown-Menü. Durch die Auswahl Lokale Sicherung verschlüsseln, können Sie Ihre Sicherungsdaten verschlüsseln.
Schritt 3Wählen Sie schließlich Jetzt sichern.
Mit FoneLab können Sie iPhone / iPad / iPod ohne Datenverlust sichern und wiederherstellen.
- Einfaches Sichern und Wiederherstellen von iOS-Daten auf Ihrem PC / Mac.
- Zeigen Sie die Daten detailliert an, bevor Sie Daten aus Sicherungen wiederherstellen.
- Selektives Sichern und Wiederherstellen von iPhone-, iPad- und iPod touch-Daten.
4. So sichern Sie das iPhone auf Google Drive
Google Drive gehört zu den beliebtesten und am weitesten verbreiteten Cloud-Diensten zum Speichern und Sichern von Daten. Sie können das iPhone auf jeden Fall auf Google Drive sichern, da es iOS unterstützt und leicht verfügbar und herunterladbar ist. Über Google Drive können Sie jetzt alle Daten bequem und sicher von einem Gerät zum anderen speichern und teilen.
Schritte zum Sichern des iPhone auf Google Drive:
Schritt 1Installieren Sie zunächst Google Drive auf Ihrem iPhone und führen Sie es aus. Stellen Sie sicher, dass Sie während des gesamten Vorgangs mit dem WLAN verbunden sind oder über mobile Internetdaten verfügen.
Schritt 2Zweitens tippen Sie auf die MENÜ in der oberen rechten Ecke. Gehen Sie anschließend zu Einstellungen .
Schritt 3Zuletzt wählen Sie Sicherungskopie Tippe dann auf Sicherung starten.
5. So sichern Sie das iPhone selektiv mit FoneLab für iOS
FoneLab für iOS - Datensicherung und -wiederherstellung ist ein großartiges Tool mit Funktionen iPhone-Fotos sichern, Kontakte, Videos und mehr, was für sich genommen hilfreich und vorteilhaft für alle Benutzer ist. Das Tolle an diesem Tool ist, dass Sie die Möglichkeit haben, Daten selektiv oder alle Daten auf einmal zu sichern und wiederherzustellen.
Mit FoneLab können Sie iPhone / iPad / iPod ohne Datenverlust sichern und wiederherstellen.
- Einfaches Sichern und Wiederherstellen von iOS-Daten auf Ihrem PC / Mac.
- Zeigen Sie die Daten detailliert an, bevor Sie Daten aus Sicherungen wiederherstellen.
- Selektives Sichern und Wiederherstellen von iPhone-, iPad- und iPod touch-Daten.
Schritte zum Sichern des iPhone mit FoneLab für iOS - Datensicherung und -wiederherstellung:
Schritt 1Installieren und öffnen Sie zunächst FoneLab für iOS auf Ihrem Computer. Verbinden Sie gleichzeitig Ihr iPhone über ein USB-Kabel mit dem Computer, tippen Sie auf Vertrauen in der Popup-Benachrichtigung, die auf Ihrem iPhone erscheint. Das Programm erkennt Ihr iPhone automatisch, sobald es erfolgreich verbunden ist.
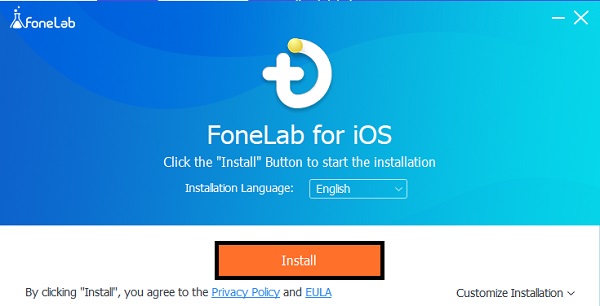
Schritt 2Zweitens wählen iOS-Datensicherung und -wiederherstellung von der Oberfläche des Programms. Anschließend wählen iOS Datensicherung unter den beiden verfügbaren Optionen.
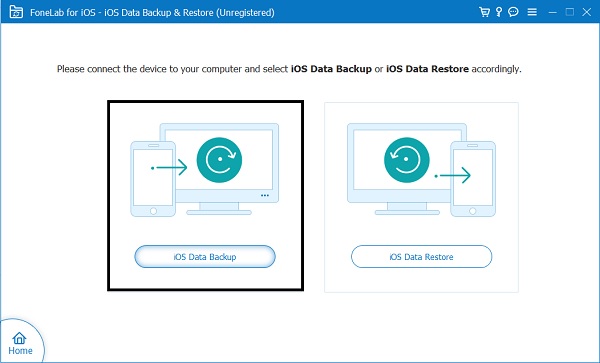
Schritt 3Drittens wählen Verschlüsselte Sicherung um Ihre gesicherten Dateien mit einem Passwort zu schützen. Sie können auch einfach wählen Standardsicherung. Danach klicke Startseite.
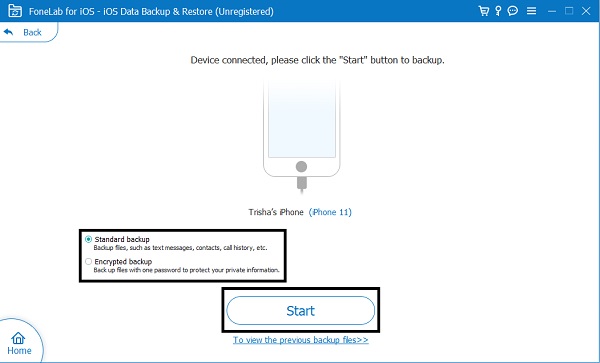
Schritt 4Wählen Sie schließlich die Daten, die Sie sichern möchten, aus dem Bedienfeld aus, um Daten selektiv zu sichern. Wenn Sie jedoch alle Daten auf Ihrem iPhone sichern möchten, aktivieren Sie einfach das Kontrollkästchen Alle auswählen Option unten links.
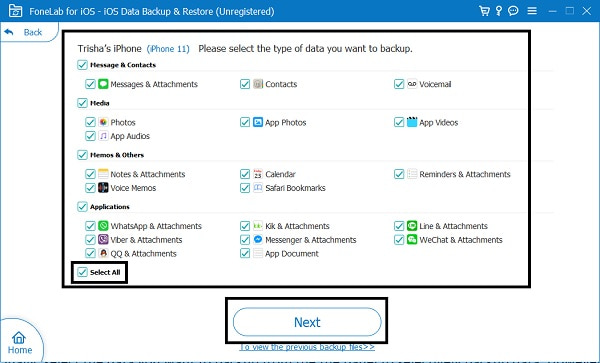
Schritt 5Legen Sie zuletzt den Sicherungsspeicherort fest und klicken Sie dann auf Sicherungskopie um den Sicherungsvorgang zu starten.
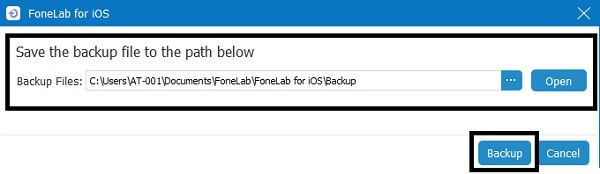
6. FAQs zum Sichern des iPhones
Ist das iPhone-Backup mit Passwörtern verschlüsselt?
Gesicherte Dateien sind standardmäßig nicht durch ein Kennwort geschützt. Einige Tools wie FoneLab für iOS - Datensicherung & Wiederherstellung und iTunes bieten Ihnen jedoch die Möglichkeit, Sicherungsdateien zu verschlüsseln und mit einem Passwort zu schützen. Auf der anderen Seite verschlüsselt iCloud automatisch Ihre Backup-Daten.
Wie lange dauert es, ein iPhone zu sichern?
Die Dauer der Sicherung eines iPhones variiert mit verschiedenen Methoden, abhängig von der Größe und Anzahl der iPhone-Daten, die Sie sichern möchten. Normalerweise dauert das Sichern eines iPhones ungefähr 30 Minuten bis 2 Stunden. Es gibt auch andere Faktoren, die Sie berücksichtigen sollten, wenn Sie Ihr iPhone sichern. Hier sind die bestimmenden Faktoren für die Dauer des Backups:
- Größe und Anzahl der zu sichernden Daten.
- Internetgeschwindigkeit, wenn Sie Ihr iPhone sichern.
- Zustand Ihres iPhones.
- Aktuelles Betriebssystem, das Sie verwenden.
Warum dauert die Übertragung von iPhones so lange?
Wenn der Vorgang so lange dauert, sichern Sie wahrscheinlich große Datenmengen oder zu viele Daten auf einmal. Die Dauer des Backup-Vorgangs hängt von verschiedenen Faktoren ab, aber der wichtigste Faktor ist die Größe und Anzahl der Daten, die Sie sichern.
Können Sie eine laufende iPhone-Sicherung stoppen?
Natürlich können Sie einen Backup-Prozess stoppen oder abbrechen. Beachten Sie, dass Sie dies entsprechend und abhängig von Ihren Umständen tun können. Seien Sie versichert, dass Ihre iPhone-Daten sicher sind, da Sie gerade eine Kopie erstellen.
Der gesamte Backup-Prozess ist überhaupt nicht kompliziert. Seien Sie versichert, dass es einfach und bequem ist, solange Sie die richtigen Tools und Lösungen haben. Erfahren Sie, wie Sie das iPhone auf Google Drive, iCloud, iTunes und nicht zuletzt mit FoneLab für iOS sichern. Außerdem, FoneLab für iOS - Datensicherung und -wiederherstellung ist aufgrund seiner Vielseitigkeit und benutzerfreundlichen Funktionen das am meisten empfohlene Tool.
Mit FoneLab können Sie iPhone / iPad / iPod ohne Datenverlust sichern und wiederherstellen.
- Einfaches Sichern und Wiederherstellen von iOS-Daten auf Ihrem PC / Mac.
- Zeigen Sie die Daten detailliert an, bevor Sie Daten aus Sicherungen wiederherstellen.
- Selektives Sichern und Wiederherstellen von iPhone-, iPad- und iPod touch-Daten.
