- Teil 1. iPhone Safari-Lesezeichen über iCloud sichern
- Teil 2. iPhone Safari-Lesezeichen mit FoneLab iOS Data Backup & Restore sichern
- Teil 3. iPhone Safari-Lesezeichen mit iTunes sichern
- Teil 4. iPhone Safari-Lesezeichen mit dem Finder sichern
- Teil 5. Häufig gestellte Fragen zum Sichern von iPhone Safari-Lesezeichen
Effektive Ansätze zum Sichern von Safari-Lesezeichen auf dem iPhone
 aktualisiert von Lisa Ou / 07. Juli 2023, 09:30 Uhr
aktualisiert von Lisa Ou / 07. Juli 2023, 09:30 UhrPlanen Sie, Ihre Safari-Daten zu löschen oder? Setzen Sie Ihr iPhone zurück? Wenn ja, möchten Sie Ihre Lesezeichen möglicherweise für zukünftige Zwecke speichern. Diese Lesezeichen werden jedoch automatisch gelöscht, wenn Sie Ihr Gerät zurücksetzen oder Ihre Safari-App löschen. Daher können Sie nicht ausschließen, dass sie von Ihrem Gerät entfernt werden. Glücklicherweise ist die Erstellung von Backups üblich, wenn Sie Daten auf Ihrem iPhone und anderen Geräten speichern oder schützen möchten. Die Frage ist jedoch: Wo finden Sie das perfekte Tool oder die perfekte Technik zum Sichern von Safari-Lesezeichen auf Ihrem iPhone?
Nun, dieser Artikel soll Ihnen Wissen über verschiedene Backup-Prozesse vermitteln. Nachdem wir verschiedene Tools und Techniken im Internet durchsucht hatten, stießen wir schließlich auf die effizientesten und gleichzeitig einfachsten Verfahren zum Sichern von Daten, wie z. B. den Safari-Lesezeichen auf Ihrem iPhone. Möglicherweise finden Sie auch viele Tools zum Sichern, wenn Sie selbst im Internet suchen, aber Sie werden auch feststellen, dass nur wenige das Sichern von Lesezeichen und anderen Daten in Safari unterstützen. Vertrauen Sie daher bitte den Richtlinien, die wir in den folgenden Abschnitten darlegen, um Ihre Lesezeichen erfolgreich zu sichern.
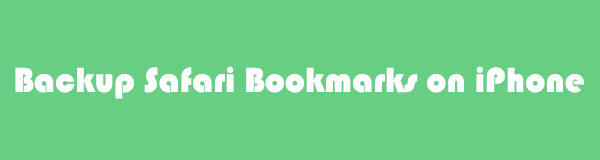

Führerliste
- Teil 1. iPhone Safari-Lesezeichen über iCloud sichern
- Teil 2. iPhone Safari-Lesezeichen mit FoneLab iOS Data Backup & Restore sichern
- Teil 3. iPhone Safari-Lesezeichen mit iTunes sichern
- Teil 4. iPhone Safari-Lesezeichen mit dem Finder sichern
- Teil 5. Häufig gestellte Fragen zum Sichern von iPhone Safari-Lesezeichen
Teil 1. iPhone Safari-Lesezeichen über iCloud sichern
iCloud ist ein Apple-Dienst, der hauptsächlich zum Speichern Ihrer iOS-, iPadOS- oder macOS-Daten verwendet wird. Somit ist es eine effektive Möglichkeit, Ihre Safari-Daten, einschließlich der Lesezeichen, zu sichern. Es gibt zwei Möglichkeiten, dies zu tun. Nachfolgend finden Sie die Richtlinien, die Ihnen dabei helfen sollen.
Methode 1. Alle Daten sichern
Der offizielle Weg zu auf einem iPhone sichern ist durch das Schlagen Jetzt sichern Möglichkeit. Diese Methode umfasst jedoch alle Ihre iPhone-Daten, sodass alles wiederhergestellt wird, wenn Sie die Lesezeichen auf Ihrer Safari zurückgeben. Und rechnen Sie damit, dass die Größe Ihrer iPhone-Daten den Sicherungsvorgang verlangsamt, insbesondere wenn es sich um große Daten handelt. Beachten Sie in der Zwischenzeit, dass iCloud nur 5 GB kostenlosen Speicherplatz bietet. Wenn also alle Ihre Daten die Größenbeschränkung überschreiten, probieren Sie die anderen Methoden in diesem Artikel aus.
Befolgen Sie die einfachen Schritte unten, um Safari-Lesezeichen in iCloud zu exportieren, indem Sie alle Ihre Daten sichern:
Schritt 1Geben Sie die Einstellungen App auf Ihrem iPhone und dann direkt zu Ihrem Namen oder Profil oben in Ihrem Einstellungen Schnittstelle. Von dort aus finden Sie die iCloud Möglichkeit. Tippen Sie darauf, um fortzufahren.
Schritt 2Wählen Sie auf dem folgenden Bildschirm die Option „iCloud-Backup“, um die Schaltfläche zum Sichern anzuzeigen. Bevor Sie darauf tippen, müssen Sie jedoch sicherstellen, dass Sie mit einer stabilen Internetverbindung verbunden sind, um Probleme zu vermeiden. Dann zuschlagen Jetzt sichern um Ihre iPhone-Daten zu sichern.
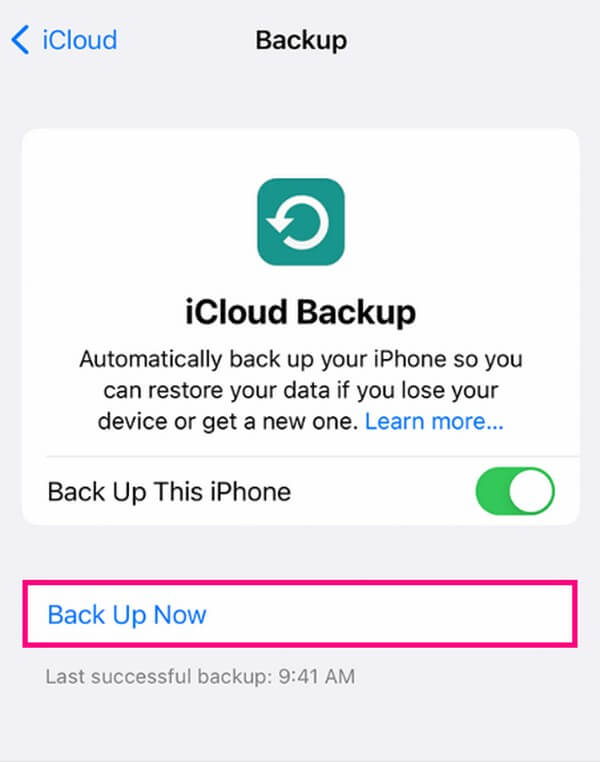
Methode 2. Aktivieren Sie die Safari-iCloud-Synchronisierung
Andererseits können Sie auch die Synchronisierungsfunktion nutzen, die bei der Speicherung Ihrer Daten spezifischer ist. Im Gegensatz zur vorherigen Technik werden beim Synchronisieren Ihrer Safari mit iCloud nur Ihre Safari-Daten, einschließlich der Lesezeichen, gesichert.
Befolgen Sie die nachstehenden praktischen Anweisungen, um zu verstehen, wie Sie Lesezeichen von Safari nach iCloud exportieren, indem Sie Safari synchronisieren:
Schritt 1Suchen Sie den Einstellungen Symbol auf Ihrem iPhone und starten Sie es. Tippen Sie oben auf der Benutzeroberfläche auf Ihr Profil oder Ihren Namen und wählen Sie dann das aus iCloud Option auf dem folgenden Bildschirm.
Schritt 2Wenn Ihre iPhone-App angezeigt wird, scrollen Sie bis Safari erscheint auf dem Bildschirm. Bewegen Sie dann den entsprechenden Schieberegler, um die Synchronisierungsfunktion zu aktivieren und Ihre Safari-Daten mit Ihren Lesezeichen automatisch zu sichern.
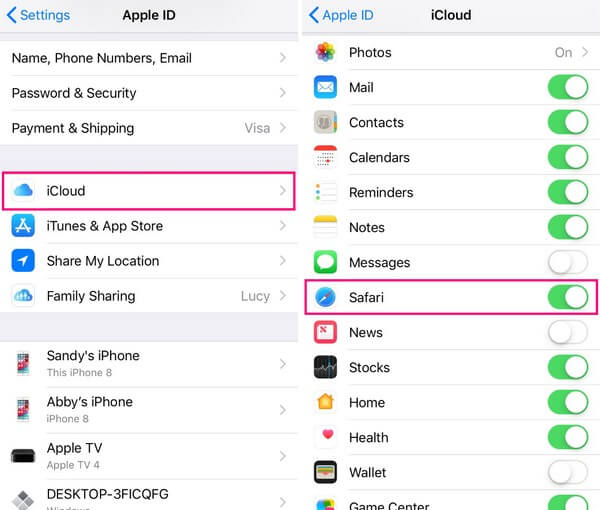
Wie Sie oben gesehen haben, umfasst das Sichern Ihrer Lesezeichen auf einer der beiden iCloud-Methoden nicht nur Ihre Safari-Lesezeichen. Abhängig von der von Ihnen gewählten Methode werden automatisch auch Ihre anderen iPhone- oder Safari-Daten gesichert.
Teil 2. iPhone Safari-Lesezeichen mit FoneLab iOS Data Backup & Restore sichern
FoneLab iOS Datensicherung und -wiederherstellung ist eine funktionale Methode, die verschiedene Vorteile bei der Sicherung Ihrer Daten bietet. Im Gegensatz zu den anderen Backup-Tools können Sie mit diesem Programm beispielsweise Daten wie Safari-Lesezeichen, Verlauf, Notizen und Anhänge, Sprachnotizen, Kalender, Kontakte und mehr in den Backup-Prozess einbeziehen. Daher können Sie darauf vertrauen, dass es Ihnen seltene Funktionen bietet, die Sie bei anderen Methoden nicht finden können. Darüber hinaus ist FoneLab iOS Data Backup & Restore für seine Fähigkeit bekannt, die Datentypen auszuwählen, die Sie jeweils sichern möchten, ohne alles einschließen zu müssen.
Mit FoneLab können Sie iPhone / iPad / iPod ohne Datenverlust sichern und wiederherstellen.
- Einfaches Sichern und Wiederherstellen von iOS-Daten auf Ihrem PC / Mac.
- Zeigen Sie die Daten detailliert an, bevor Sie Daten aus Sicherungen wiederherstellen.
- Selektives Sichern und Wiederherstellen von iPhone-, iPad- und iPod touch-Daten.
Sehen Sie sich die folgenden einfachen Richtlinien als Muster zum Sichern von Safari-Lesezeichen mit FoneLab iOS Data Backup & Restore an:
Schritt 1Suchen und erkunden Sie die FoneLab iOS Data Backup & Restore-Website in Ihrem Browser. Sobald Sie einen Blick darauf werfen Free Download Klicken Sie darauf, um eine Kopie der Installationsdatei des Programms zu erhalten. Anschließend verwalten Sie die Berechtigungen vor der Installation, die in der Regel weniger als eine Minute dauert. Wenn die Installationsleiste fertig ist, starten Sie das Sicherungs- und Wiederherstellungstool und führen Sie es auf Ihrem Computer aus.
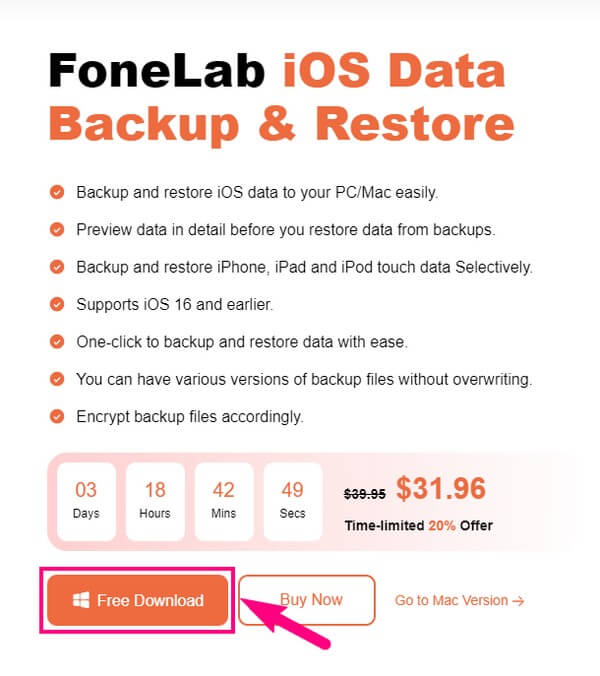
Schritt 2Die primäre Benutzeroberfläche von FoneLab iOS Data Backup & Restore stellt die wichtigsten Funktionen der Programme vor. Drücke den iOS-Datensicherung und -wiederherstellung Feld in der Mitte links. Dadurch gelangen Sie zu den Sicherungs- und Wiederherstellungsoptionen. Wählen Sie jedoch die aus iOS Datensicherung Klicken Sie auf die Schaltfläche im linken Teil der Benutzeroberfläche.
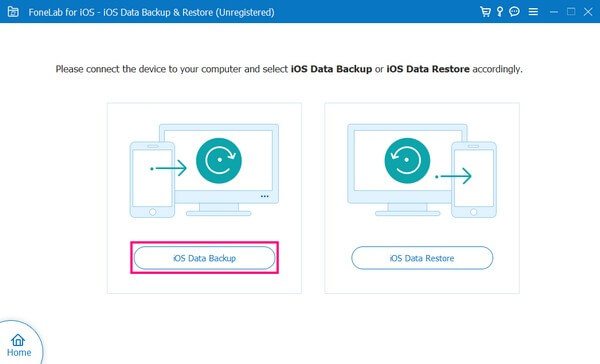
Schritt 3Schließen Sie Ihr iPhone über ein USB-Kabel an den Computer an und klicken Sie dann auf „Vertrauen“, wenn es auf Ihrem Bildschirm erscheint, damit das Programm Ihr Gerät erkennt. Wählen Sie anschließend zwischen den Normen or Verschlüsselte Backup-Optionen. Ihre Beschreibungen finden Sie unten. Wählen Sie also Ihre Präferenz aus und klicken Sie dann Startseite Unten finden Sie das Tool zum Scannen Ihrer iPhone-Inhalte.
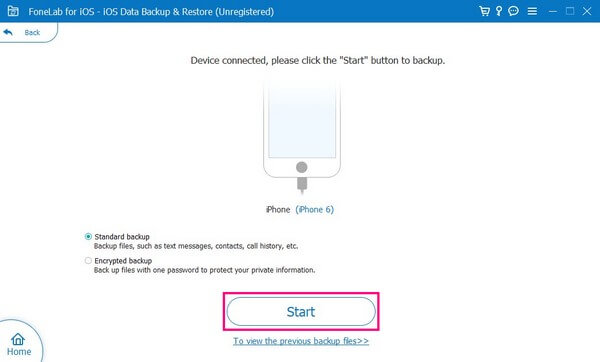
Schritt 4Auf dem Bildschirm werden verschiedene Datentypen angezeigt. Unter dem Memos & Andere Abschnitt, finden Safari Bookmarks und markieren Sie das Kontrollkästchen daneben, um es auszuwählen. Klicken Sie anschließend auf Weiter Klicken Sie unten auf die Registerkarte und geben Sie dann den gewünschten Zielordner ein. Zum Schluss zuschlagen Sicherungskopie um Ihre Safari-Lesezeichen in Ihrem ausgewählten Ordner auf dem Computer zu speichern.
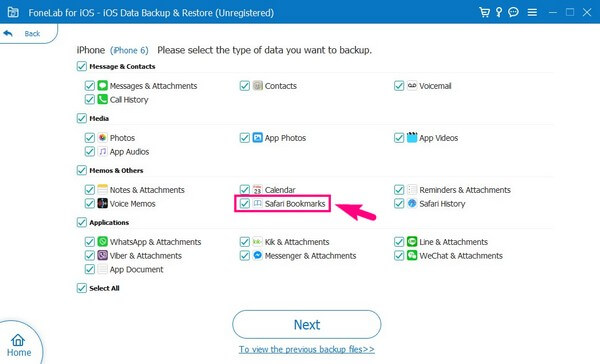
Mit FoneLab können Sie iPhone / iPad / iPod ohne Datenverlust sichern und wiederherstellen.
- Einfaches Sichern und Wiederherstellen von iOS-Daten auf Ihrem PC / Mac.
- Zeigen Sie die Daten detailliert an, bevor Sie Daten aus Sicherungen wiederherstellen.
- Selektives Sichern und Wiederherstellen von iPhone-, iPad- und iPod touch-Daten.
Teil 3. iPhone Safari-Lesezeichen mit iTunes sichern
iTunes ist ein beliebter Mediaplayer auf Mac und Windows, Sie können ihn aber auch als Geräteverwaltungsprogramm verwenden. Damit können Sie Ihre iPhone-, iPad- oder iPod Touch-Inhalte bequem auf Ihrem Computer bedienen. Allerdings können Sie die Sicherungsfunktion verwenden, um die Lesezeichen auf Ihrem iPhone Safari zu speichern und sie später wiederherzustellen.
Beachten Sie den folgenden benutzerfreundlichen Prozess, um zu lernen, wie Sie Safari-Lesezeichen mit iTunes in ein Backup exportieren:
Schritt 1Starten Sie die neueste iTunes-Version auf Ihrem Mac oder Windows und verbinden Sie Ihr iPhone mit einem Lightning-Kabel. Klicken Sie auf das Mobiltelefonsymbol der iTunes-Benutzeroberfläche, sobald das Programm die Verbindung bestätigt.
Schritt 2Der Abschnitt „Zusammenfassung“ wird automatisch auf der Benutzeroberfläche angezeigt. Konzentrieren Sie sich auf das Feld „Backups“ unter Ihren Geräteinformationen. Wählen Sie im linken Bereich aus Dieser Computer damit die Backups auf Ihrem Computer gespeichert werden. Dann schlag zu Jetzt sichern auf der rechten Seite, um Ihr iPhone zu sichern.
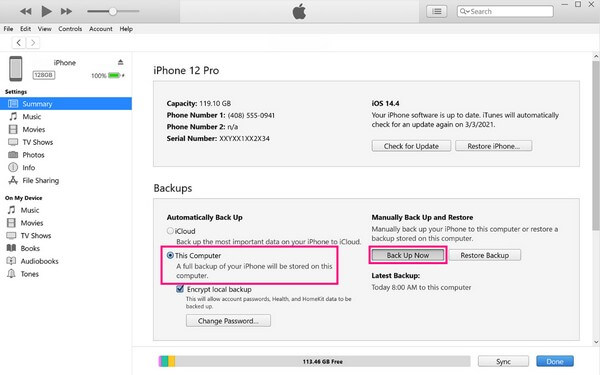
Teil 4. iPhone Safari-Lesezeichen mit dem Finder sichern
Finder ist der Nachfolger von iTunes für spätere macOS-Versionen. Es funktioniert fast genauso, sodass Sie die Sicherungsfunktion auch für Ihre Safari-Lesezeichen nutzen können. Der große Unterschied zwischen den beiden besteht jedoch darin, dass iTunes unter Windows und älteren macOS-Versionen verfügbar ist, während Finder nur auf dem neueren macOS verfügbar ist.
Beachten Sie die folgenden einfachen Anweisungen zum Exportieren von Safari-Lesezeichen in ein Backup mit dem Finder:
Schritt 1Schließen Sie Ihr iPhone mit einem USB-Kabel an Ihren Mac an und führen Sie den Finder aus. Ihr Gerät wird im linken Bereich des Finders angezeigt, sobald es Ihr iPhone erkennt.
Schritt 2Weiter zum Allgemeines Klicken Sie auf die Registerkarte im linken Bereich und sehen Sie sich die an Backups Abschnitt im unteren Teil. Klicken Sie anschließend auf Jetzt sichern Klicken Sie auf die Schaltfläche rechts, um Ihr iPhone zu sichern.
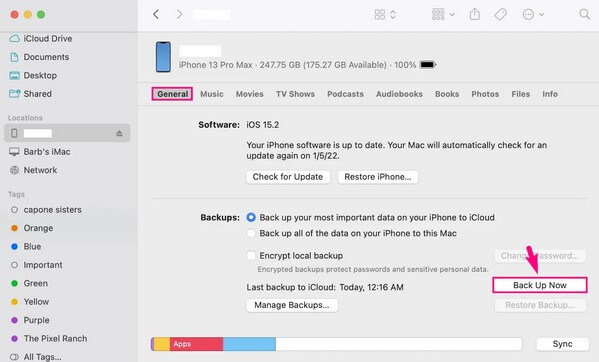
Dieser und der letzte Teil unterstützen jedoch auch nicht das alleinige Sichern von Safari-Lesezeichen. Wenn Sie sich für eine der beiden Methoden entscheiden, sichern Sie Ihr iPhone mit den Safari-Lesezeichen. Wenn Sie dies nicht bevorzugen, lesen Sie bitte Teil 3, da dies die einzige Methode ist, die dies unterstützt.
Mit FoneLab können Sie iPhone / iPad / iPod ohne Datenverlust sichern und wiederherstellen.
- Einfaches Sichern und Wiederherstellen von iOS-Daten auf Ihrem PC / Mac.
- Zeigen Sie die Daten detailliert an, bevor Sie Daten aus Sicherungen wiederherstellen.
- Selektives Sichern und Wiederherstellen von iPhone-, iPad- und iPod touch-Daten.
Teil 5. Häufig gestellte Fragen zum Sichern von iPhone Safari-Lesezeichen
1. Wo werden iTunes-Backups unter Windows gespeichert?
Sie finden Ihre iTunes-Backups unter Windows im Apple-Ordner. Um sie zu finden, klicken Sie auf das Lupensymbol neben Startseite Symbol auf Ihrem Desktop und geben Sie dann ein % Appdata% im Suchfeld. Öffnen Sie den angezeigten Ordner und doppelklicken Sie darauf Apple or Apple Computer Ordner. Klicken Sie anschließend auf MobileSync und dann Sicherungskopie.
2. Wie kann ich eine Website auf dem iPhone mit einem Lesezeichen versehen?
Besuchen Sie die Website, die Sie mit einem Lesezeichen versehen möchten, und tippen Sie dann auf das Teilen-Symbol unten in der Mitte des Bildschirms. Wenn die Optionen angezeigt werden, tippen Sie auf Lesezeichen hinzufügen um die Website in Ihrem Browser zu speichern.
Mit FoneLab können Sie iPhone / iPad / iPod ohne Datenverlust sichern und wiederherstellen.
- Einfaches Sichern und Wiederherstellen von iOS-Daten auf Ihrem PC / Mac.
- Zeigen Sie die Daten detailliert an, bevor Sie Daten aus Sicherungen wiederherstellen.
- Selektives Sichern und Wiederherstellen von iPhone-, iPad- und iPod touch-Daten.
Das ist alles für die effizienten Methoden zum Sichern der Safari-Lesezeichen auf Ihrem iPhone. Wenn Sie andere Geräteprobleme haben, geben Sie bitte das ein FoneLab iOS Datensicherung und -wiederherstellung Webseite.
