- Teil 1. So sichern Sie WhatsApp auf dem iPhone über iCloud
- Teil 2. So sichern Sie WhatsApp auf dem iPhone über FoneLab WhatsApp Transfer für iOS
- Teil 3. Sichern Sie WhatsApp-Nachrichten auf dem iPhone ohne iCloud von iTunes/Finder
- Teil 4. So sichern Sie WhatsApp auf dem iPhone durch Exportieren von Chats
- Teil 5. So sichern Sie den WhatsApp-Chat in Google Drive auf dem iPhone
- Teil 6. Häufig gestellte Fragen zum Sichern von WhatsApp auf dem iPhone
So sichern Sie WhatsApp auf dem iPhone mit 5 bewährten Methoden
 Geschrieben von Boey Wong / 20. April 2022, 16:00 Uhr
Geschrieben von Boey Wong / 20. April 2022, 16:00 UhrAls eine der beliebtesten Kommunikationsanwendungen sind WhatsApp-Gespräche für Benutzer unerlässlich. Daher sollte das Speichern einer Kopie von WhatsApp-Chats hilfreich sein. Es ist keine schwierige Aufgabe, aber Sie müssen wissen, wie Sie eine vertrauenswürdige Methode auswählen, um iPhone WhatsApp mit Leichtigkeit zu sichern.
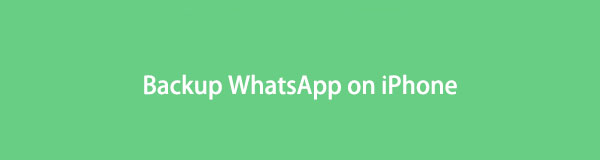
In diesem Beitrag erfahren Sie, wie Sie WhatsApp auf dem iPhone sichern können. Fahren Sie fort.

Führerliste
- Teil 1. So sichern Sie WhatsApp auf dem iPhone über iCloud
- Teil 2. So sichern Sie WhatsApp auf dem iPhone über FoneLab WhatsApp Transfer für iOS
- Teil 3. Sichern Sie WhatsApp-Nachrichten auf dem iPhone ohne iCloud von iTunes/Finder
- Teil 4. So sichern Sie WhatsApp auf dem iPhone durch Exportieren von Chats
- Teil 5. So sichern Sie den WhatsApp-Chat in Google Drive auf dem iPhone
- Teil 6. Häufig gestellte Fragen zum Sichern von WhatsApp auf dem iPhone
Teil 1. So sichern Sie WhatsApp auf dem iPhone über iCloud
Mobiltelefonbenutzer wissen möglicherweise, dass sie WhatsApp auf dem iPhone im Cloud-Dienst sichern können, und iPhone-Benutzer dürfen WhatsApp in iCloud auf dem iPhone speichern. Sie haben 2 Möglichkeiten, unten sind die Schritte mit klaren Anweisungen.
Mit FoneLab WhatsApp Transfer für iOS können Sie WhatsApp-Chats und -Anhänge entsprechend auf ein anderes iPhone oder einen anderen Computer übertragen.
- Übertragen Sie WhatsApp-Chat und Daten zwischen iOS-Gerät und Computer.
- Vorschau der Daten vor dem Übertragen.
Option 1. So sichern Sie WhatsApp auf den iPhone-Einstellungen
Sie wissen vielleicht, dass Sie iPhone-Daten in den Einstellungen sichern können. Auf die gleiche Weise können Sie es verwenden, um iPhone WhatsApp-Daten zu sichern, nachdem Sie es aktiviert haben. Unten ist wie.
Schritt 1Aktivieren Sie WhatsApp für die iCloud-Sicherung durch Einstellungen > [Ihr Name] > iCloud > WhatsApp.
Schritt 2Scrollen Sie nach oben, um zu finden iCloud Backup-, schalten Sie es ein und tippen Sie dann auf Jetzt sichern .
Auf die gleiche Weise können Sie alle verfügbaren Daten in iCloud sichern.
Option 2. So sichern Sie WhatsApp auf den WhatsApp-Einstellungen des iPhones
Eine andere Methode zum Sichern des iPhone in iCloud sind die Einstellungen in der WhatsApp-App. Es hat eine Standardeinstellung, um WhatsApp-Chats manuell oder automatisch in iCloud auf dem iPhone zu speichern.
Sichern Sie WhatsApp-Chats manuell in iCloud auf dem iPhone
Sie können jederzeit eine manuelle Sicherung durchführen. Unten ist wie.
Schritt 1Offen WhatsApp App und gehe zu Einstellungen .
Schritt 2Auswählen Katzen > Chat-Sicherung > Jetzt sichern.
Sichern Sie WhatsApp-Chats automatisch in iCloud auf dem iPhone
Bitte stellen Sie sicher, dass sowohl iPhone als auch iCloud über ausreichend Speicherplatz verfügen und verwenden Sie iOS 10 und neuere Versionen auf dem iPhone.
Schritt 1Offen WhatsApp Tippe dann auf Einstellungen > Katzen > Chat-Sicherung.
Schritt 2Sie sollten auswählen Automatische Sicherung dieses Mal.
Schritt 3Wählen Sie die Häufigkeit der Sicherung.
Das ist alles. Wenn Sie iPhone WhatsApp selektiv sichern möchten, ist FoneLab WhatsApp Transfer für iOS eine der besten Möglichkeiten, die Sie nicht verpassen sollten.
Teil 2. So sichern Sie WhatsApp auf dem iPhone über FoneLab WhatsApp Transfer für iOS
FoneLab WhatsApp Transfer für iOS ist eine ultimative Option zum Sichern und Wiederherstellen von iPhone WhatsApp auf dem Computer. Sie können WhatsApp-Daten selektiv auswählen.
Mit FoneLab WhatsApp Transfer für iOS können Sie WhatsApp-Chats und -Anhänge entsprechend auf ein anderes iPhone oder einen anderen Computer übertragen.
- Übertragen Sie WhatsApp-Chat und Daten zwischen iOS-Gerät und Computer.
- Vorschau der Daten vor dem Übertragen.
Schritt 1Klicken Sie auf die Herunterladen und befolgen Sie dann die Anweisungen auf dem Bildschirm, um es auf dem Computer zu installieren.
Schritt 2Schließen Sie das iPhone mit einem USB-Kabel an den Computer an und führen Sie es aus. Klicken Sie auf der Hauptoberfläche auf WhatsApp Transfer für iOS.
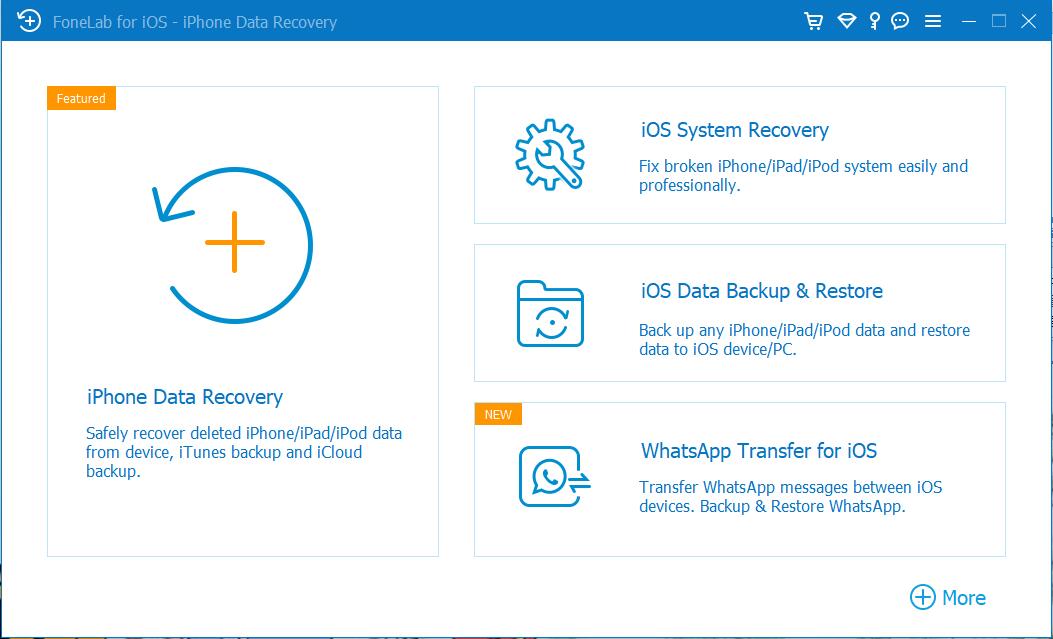
Schritt 3Auswählen Sicherungskopie.
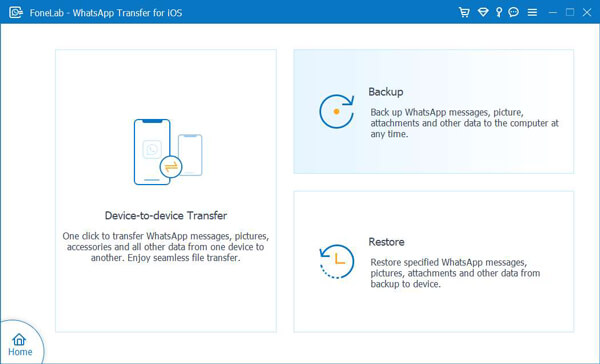
Schritt 4Sie können klicken Backup-Verschlüsselung falls Sie es wollen. Und wählen Sie einen Ordner, um Ihre Daten zu speichern. Klicken Start Backup.
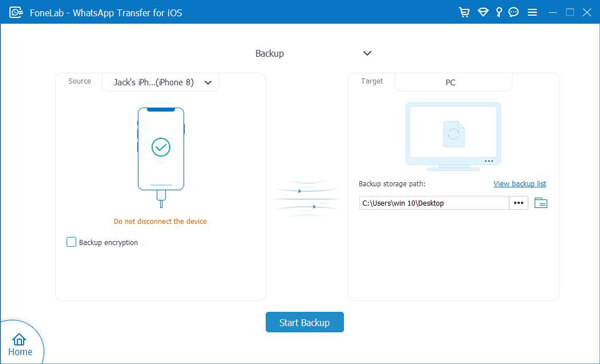
So einfach, oder? Wenn Sie auch wissen möchten, wie Sie ein WhatsApp-Backup zum iPhone hinzufügen, können Sie dieses Tool auch verwenden, um dies in 3 Schritten zu tun.
Sie können weiterhin Apple-Methoden wählen, um Ihre iOS-Daten für iPhone-Benutzer einfach zu verwalten. In den folgenden Abschnitten erfahren Sie, wie Sie es richtig machen.
Mit FoneLab WhatsApp Transfer für iOS können Sie WhatsApp-Chats und -Anhänge entsprechend auf ein anderes iPhone oder einen anderen Computer übertragen.
- Übertragen Sie WhatsApp-Chat und Daten zwischen iOS-Gerät und Computer.
- Vorschau der Daten vor dem Übertragen.
Teil 3. Sichern Sie WhatsApp-Nachrichten auf dem iPhone ohne iCloud von iTunes/Finder
iTunes ist eine weitere traditionelle Apple-Methode zum Sichern und Wiederherstellen von iOS-Daten ohne Hindernisse. Der Finder ersetzte es jedoch in späteren Versionen von macOS. Beide können iPhone WhatsApp sichern, wir zeigen Ihnen die Details.
Schritt 1Führen Sie iTunes/Finder auf dem Computer aus und schließen Sie das iPhone daran an.
Schritt 2Klicken Sie auf das Gerätesymbol und wählen Sie es aus Zusammenfassung/Allgemeines.
Schritt 3Auswählen Jetzt sichern Knopf unter dem Backups .
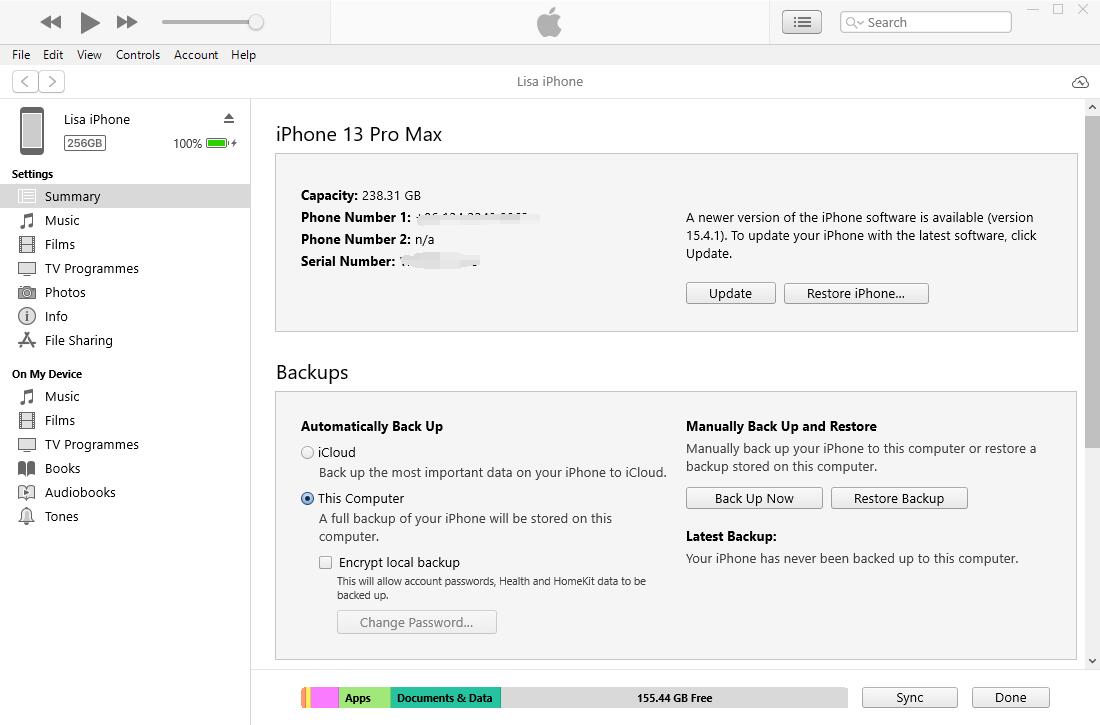
Sie können auch wählen iCloud hier, wenn Sie sie stattdessen im Cloud-Dienst speichern möchten.
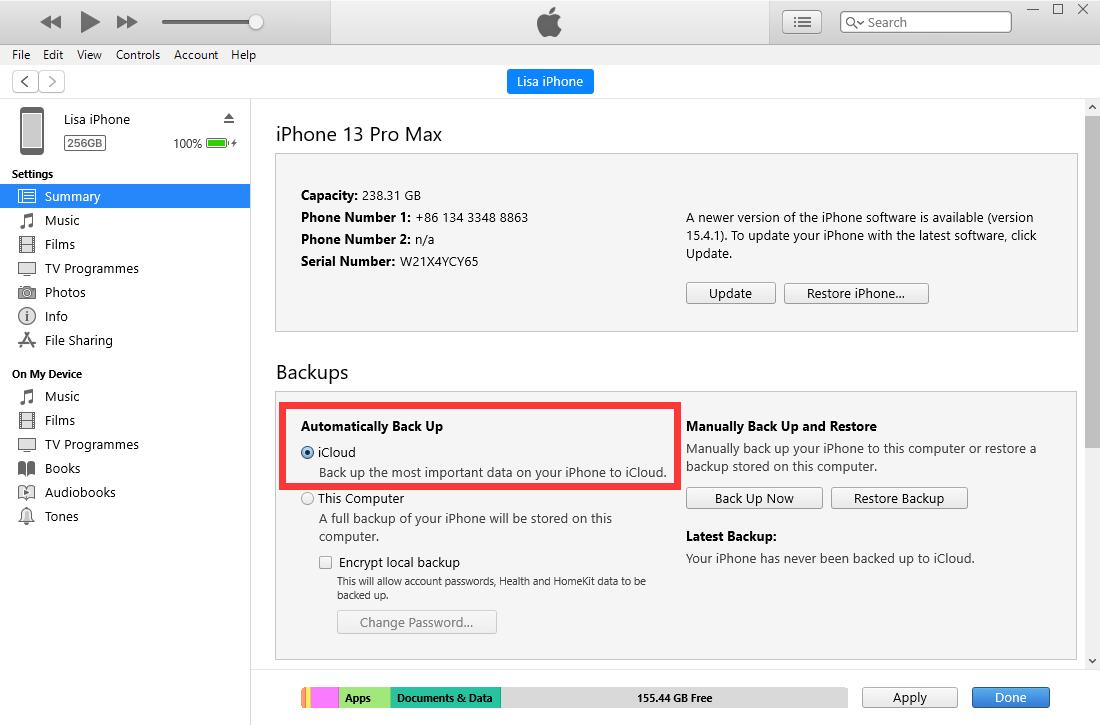
Neben iCloud können Sie auch iPhone WhatsApp auf Google Drive sichern.
Mit FoneLab WhatsApp Transfer für iOS können Sie WhatsApp-Chats und -Anhänge entsprechend auf ein anderes iPhone oder einen anderen Computer übertragen.
- Übertragen Sie WhatsApp-Chat und Daten zwischen iOS-Gerät und Computer.
- Vorschau der Daten vor dem Übertragen.
Teil 4. So sichern Sie WhatsApp auf dem iPhone durch Exportieren von Chats
Sie können die Exportfunktion von WhatsApp verwenden, um iPhone WhatsApp-Daten problemlos zu sichern. Es ist einfach, Chats zu exportieren, die Mediendateien wie unten beschrieben enthalten.
Schritt 1Öffnen Sie die WhatsApp-App auf dem iPhone und tippen Sie auf die Konversation, die Sie exportieren möchten.
Schritt 2Tippen Sie auf den Namen, um die detaillierten Informationen anzuzeigen. Dann wähle Chat exportieren.
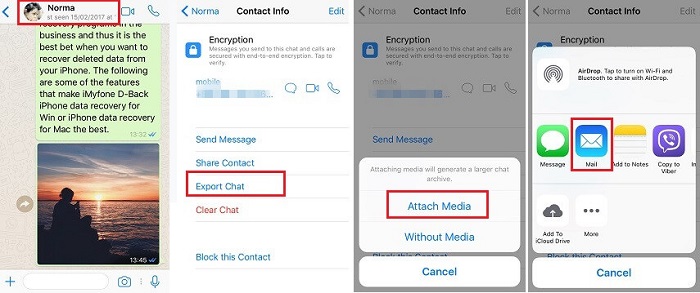
Schritt 3Sie können wählen, Medien anhängen oder nicht, wählen Sie dann einen geeigneten Weg, um sie zu exportieren.
Alle Konversationen werden im TXT-Format gespeichert. Gleichzeitig werden Mediendateien in MP4 gespeichert.
Teil 5. So sichern Sie den WhatsApp-Chat in Google Drive auf dem iPhone
Es kann kompliziert sein, da iPhone WhatsApp-Daten nicht direkt mit Google Drive synchronisiert werden können. Daher müssen Sie möglicherweise weitere Dinge tun, bevor Sie WhatsApp-Daten auf Google Drive hochladen. Sie haben 2 Möglichkeiten, sehen Sie sich die folgenden Tutorials an.
Option 1. WhatsApp-Chat in Google Drive von iCloud Drive sichern
Stellen Sie sicher, dass Sie Google Drive auf Ihrem iPhone installiert haben und melden Sie sich bei Ihrem Konto an.
Schritt 1Befolgen Sie die Schritte in Teil 5, um WhatsApp-Chats zu exportieren, aber wählen Sie icloud-Laufwerk Endlich statt E-Mail.
Schritt 2Öffnen Sie den Microsoft Store auf Ihrem Windows-PC. Mappen App auf dem iPhone, lange drücken und auswählen Teilen.
Schritt 3Auswählen Google Drive von den Optionen.
Option 2. WhatsApp-Chat in Google Drive vom Computer sichern
Sie können WhatsApp Transfer für iOS verwenden, um iPhone WhatsApp auf dem Computer zu sichern und sie dann entsprechend auf Google Drive hochzuladen.
Schritt 1Führen Sie WhatsApp Transfer für iOS auf dem Computer aus, klicken Sie auf WhatsApp Transfer für iOS > Sichern.
Schritt 2Auswählen Start Backup .
Schritt 3Ziehen Sie danach die Sicherungsdateien per Drag & Drop, um sie auf Google Drive hochzuladen.
Wie Sie sehen können, können Sie WhatsApp auf einem Computer oder Cloud-Dienst sichern, wenn Sie möchten. Wählen Sie eine der besten Möglichkeiten und tun Sie es jetzt.
Teil 6. Häufig gestellte Fragen zum Sichern von WhatsApp auf dem iPhone
Mit FoneLab WhatsApp Transfer für iOS können Sie WhatsApp-Chats und -Anhänge entsprechend auf ein anderes iPhone oder einen anderen Computer übertragen.
- Übertragen Sie WhatsApp-Chat und Daten zwischen iOS-Gerät und Computer.
- Vorschau der Daten vor dem Übertragen.
1. Wie lange dauert die iCloud-Sicherung für WhatsApp?
Dies hängt von der Dateigröße und der Internetverbindung ab. Und Sie können WhatsApp nicht einfach selektiv in iCloud sichern, es wird empfohlen, dies zu wählen FoneLab WhatsApp Transfer für iOS und es wird Ihre Zeit sparen.
2. Wie kann ich die iCloud-Sicherung beschleunigen?
Löschen Sie nicht verwendete Apps, Dateien, Fotos usw., um den iPhone-Speicher zu optimieren und den Sicherungsinhalt zu reduzieren. Stellen Sie außerdem sicher, dass die Stromquelle Ihres Geräts stabil ist.
3. Wie stellt man WhatsApp-Nachrichten auf einem neuen iPhone ohne Backup wieder her?
Sie können versuchen, FoneLab iPhone Datenrettung Um Ihr Gerät zu scannen, klicken Sie einfach auf Entspannung Schaltfläche, um WhatsApp-Nachrichten direkt vom Gerät wiederherzustellen.
Das ist alles. Alle oben genannten Methoden sind verfügbar, Sie können immer gut von diesem Beitrag lernen und eine davon auswählen. Und FoneLab WhatsApp Transfer für iOS ist Ihnen sehr zu empfehlen. Jetzt herunterladen und ausprobieren!
Mit FoneLab WhatsApp Transfer für iOS können Sie WhatsApp-Chats und -Anhänge entsprechend auf ein anderes iPhone oder einen anderen Computer übertragen.
- Übertragen Sie WhatsApp-Chat und Daten zwischen iOS-Gerät und Computer.
- Vorschau der Daten vor dem Übertragen.
