Stellen Sie Ihre Daten einfach vom iPhone auf dem Computer wieder her.
iPhone stellt keine Verbindung zum WLAN her [Einfache Vorgehensweise]
 Geschrieben von Lisa Ou / 03. Januar 2024, 09:00 Uhr
Geschrieben von Lisa Ou / 03. Januar 2024, 09:00 Uhr Guten Tag! Ich habe heute Morgen mein neues iPhone bekommen. Ich habe vor, mich bei meinen sozialen Medien und anderen Konten anzumelden, um problemlos darauf zugreifen zu können. Ich navigiere und versuche, das iPhone mit unserem WLAN zu verbinden. Allerdings wird mir das Symbol oben auf dem Bildschirm nicht angezeigt. Es zeigt an, dass ich keine Verbindung zum Wi-Fi-Netzwerk herstellen konnte. Mein iPhone stellt keine Verbindung zum WLAN her. Warum? Bitte helfen Sie mir, die Gründe herauszufinden und das Problem zu beheben. Vielen Dank im Voraus!
Sicherlich hat ein iPhone, das nicht mit dem WLAN verbunden werden kann, ein bestehendes Problem. Es kann schwerwiegend oder mild sein.
![iPhone stellt keine Verbindung zum WLAN her [Einfache Vorgehensweise]](https://www.fonelab.com/images/ios-system-recovery/iphone-not-connecting-to-wifi/iphone-not-connecting-to-wifi.jpg)
Mit FoneLab können Sie das iPhone / iPad / iPod aus dem DFU-Modus, dem Wiederherstellungsmodus, dem Apple-Logo, dem Kopfhörermodus usw. ohne Datenverlust in den Normalzustand bringen.
- Beheben Sie deaktivierte iOS-Systemprobleme.
- Extrahieren Sie Daten von deaktivierten iOS-Geräten ohne Datenverlust.
- Es ist sicher und einfach zu bedienen.

Führerliste
Teil 1. Warum das iPhone keine Verbindung zum WLAN herstellt
Da das Wi-Fi-Netzwerk auf dem Router auftreten kann, liegt möglicherweise ein Problem vor. Außerdem gibt es Funktionen auf Ihrem iPhone, die die WLAN-Verbindung behindern. Haben Sie den Flugzeugmodus verwendet oder davon gehört? Dies ist eine der Funktionen, die das Signal Ihres WLAN-Routers blockieren kann. Darüber hinaus verfügen Wi-Fi-Netzwerke über einen Passcode, sodass Sie auf Ihrem iPhone darauf zugreifen können. Falsche Passcodes können auch der Grund dafür sein, dass auf dem iPhone keine WLAN-Verbindung hergestellt wird.
Darüber hinaus stehen VPNs für iPhones zur Verfügung. Es handelt sich um eine digitale Verbindung, die zur Verschlüsselung Ihrer Internetverbindung dient. Die Registrierung kann dazu führen, dass Ihr WLAN von verschiedenen Geräten getrennt wird.
Teil 2. So beheben Sie, dass das iPhone keine Verbindung zum WLAN herstellt
Für jedes iPhone, das nicht mit einem Wi-Fi-Netzwerk verbunden werden kann, gibt es mehrere Lösungen. Wir haben jedoch einige der einfachsten Methoden zur Fehlerbehebung zusammengestellt, die Sie verwenden können. Bitte sehen Sie sie sich unten an, wenn Sie nach unten scrollen.
Mit FoneLab können Sie das iPhone / iPad / iPod aus dem DFU-Modus, dem Wiederherstellungsmodus, dem Apple-Logo, dem Kopfhörermodus usw. ohne Datenverlust in den Normalzustand bringen.
- Beheben Sie deaktivierte iOS-Systemprobleme.
- Extrahieren Sie Daten von deaktivierten iOS-Geräten ohne Datenverlust.
- Es ist sicher und einfach zu bedienen.
Methode 1. Starten Sie den WLAN-Router neu
WLAN-Signale kommen vom Router. Wenn Probleme auftreten, kann dies dazu führen, dass Ihr iPhone nicht mit dem Netzwerk verbunden ist. Wenn ja, wenden Sie sich an den Kundendienstmitarbeiter oder Techniker. Sie können die Fehlerbehebung bei Ihrem WLAN-Router auch selbst durchführen. Sie müssen lediglich die folgenden detaillierten Schritte sorgfältig befolgen. Bitte fahren Sie fort.
Schritt 1Suchen Sie das Modem Ihres WLAN-Netzwerks, mit dem Sie Ihr iPhone verbinden möchten. Trennen Sie anschließend den Router von der Steckdose. Bitte warten Sie 15 Sekunden. Später schließen Sie den Router an. Warten Sie mindestens 1–2 Minuten, bevor Sie den Netzschalter des Routers einschalten.
Schritt 2Stellen Sie sicher, dass alle Bedienfeldleuchten des Routers grün leuchten. Testen Sie nun das WLAN-Netzwerk, um festzustellen, ob es derzeit funktioniert. Versuchen Sie, den Passcode auf Ihrem iPhone korrekt einzugeben. Wenn es immer noch nicht funktioniert, fahren Sie mit der nächsten Methode fort.

Methode 2. Netzwerkeinstellungen zurücksetzen
Es können mehrere Einstellungen auf Ihren iPhones vorgenommen werden. Manchmal passieren uns Fehler bei der Einrichtung. Falsche Netzwerkeinstellungen können die Wi-Fi-Netzwerkkonnektivität beeinträchtigen. Wenn das der Fall ist, Zurücksetzen der iPhone-Netzwerkeinstellungen wird empfohlen. Es geht darum, es auf die Standardwerte zurückzusetzen. Bitte ahmen Sie die detaillierten Anweisungen unten nach, um zu erfahren, wie es geht. Weitergehen.
Schritt 1Öffnen Sie das iPhone und Sie werden zum weitergeleitet Startseite Bildschirm. Bitte finde Einstellungen Symbol und wischen Sie auf der Hauptoberfläche nach unten. Wählen Sie das Allgemeines Taste anschließend. Auf dem Bildschirm werden mehrere Optionen angezeigt. Tippen Sie später auf iPhone übertragen oder zurücksetzen Am unteren Rand des Bildschirms.
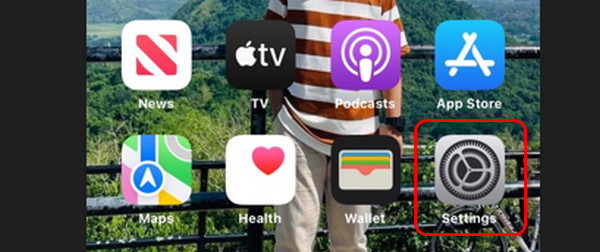
Schritt 2Bitte wählen Sie die Zurücksetzen Klicken Sie auf die Schaltfläche auf der nächsten Schnittstelle. Später werden die Optionen im neuen Dialog angezeigt. Wählen Sie unter allen die aus Netzwerkeinstellungen zurücksetzen Taste. Ihr iPhone wird einige Sekunden lang geladen. Versuchen Sie später, Ihr iPhone mit dem WLAN zu verbinden. Wenn das Problem weiterhin besteht, fahren Sie mit der nächsten Methode fort.
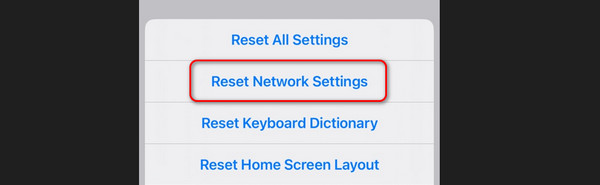
Methode 3. Verwenden Sie die FoneLab iOS-Systemwiederherstellung
Methoden zur Fehlerbehebung sind praktisch. Ihre Erfolgsquote hängt jedoch von der Schwere des Problems ab. Wenn Sie einen 100-prozentigen Erfolgsprozess wünschen, verwenden Sie FoneLab iOS Systemwiederherstellung. Es handelt sich um ein Tool, mit dem Sie mehr als 50 Fehler auf Ihrem iPhone beheben können. Es umfasst Gebührenfragen, Schleifenneustart, iPhone deaktiviert usw.
Darüber hinaus verfügt das Tool über zwei Reparaturmodi, die Sie verwenden können: den Standard- und den Reparaturmodus. Der Standardmodus repariert Ihr iPhone und Sie verlieren nicht einmal ein einziges Datenelement. Wenn Sie den Reparaturmodus verwenden, wird Ihr iPhone repariert, aber alle Daten gelöscht.
Mit FoneLab können Sie das iPhone / iPad / iPod aus dem DFU-Modus, dem Wiederherstellungsmodus, dem Apple-Logo, dem Kopfhörermodus usw. ohne Datenverlust in den Normalzustand bringen.
- Beheben Sie deaktivierte iOS-Systemprobleme.
- Extrahieren Sie Daten von deaktivierten iOS-Geräten ohne Datenverlust.
- Es ist sicher und einfach zu bedienen.
Es gibt noch mehr zu entdecken FoneLab iOS Systemwiederherstellung. Sie müssen nur die detaillierten Schritte befolgen, die wir unten für Sie vorbereitet haben. Bitte fahren Sie fort.
Schritt 1Laden Sie das FoneLab iOS-Systemwiederherstellungstool von der offiziellen Website herunter. Kreuzen Sie an Free Download Klicken Sie dazu auf die Schaltfläche. Der Downloadvorgang erfolgt nach einigen Sekunden. Richten Sie es ein und starten Sie es anschließend. Sobald die Benutzeroberfläche der Software angezeigt wird, wählen Sie die aus IOS Systemwiederherstellung Taste auf der rechten Seite.
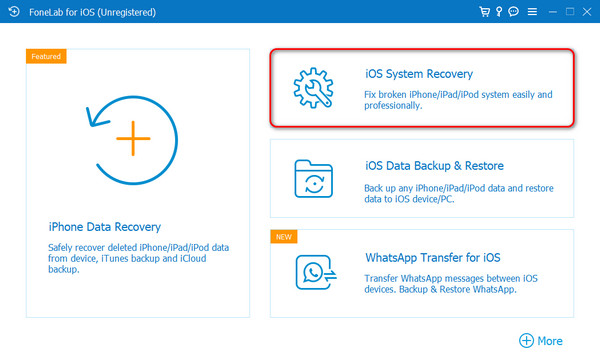
Schritt 2Die Software präsentiert Ihnen die über 50 unterstützten Probleme. Es umfasst die Geräte-, Bildschirm-, iOS-Modus- und iTunes-Probleme. Nachfolgend finden Sie auch einen Tipp, mit dem Sie das iOS-System upgraden und downgraden können. Danach wählen Sie bitte die aus Startseite Klicken Sie auf die Schaltfläche, um zur nächsten Schnittstelle zu gelangen.
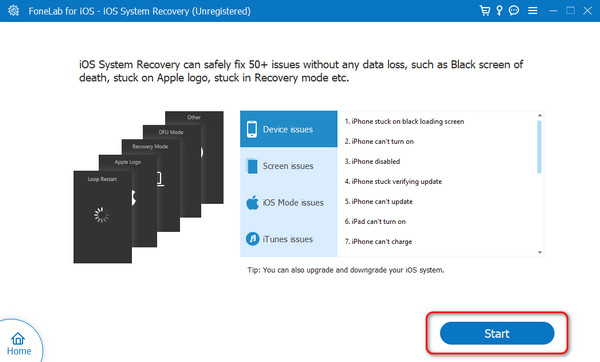
Schritt 3Das Tool weist Sie an, Ihr iPhone mit dem Computer zu verbinden. Die Verwendung eines USB-Kabels ist der einzige Vorgang, den Sie durchführen können. Wählen Sie anschließend einen Reparaturmodus aus, den Sie verwenden möchten. Bitte lesen Sie die Anweisungen unten. Klicken Sie anschließend auf Schichtannahme Klicken Sie unten auf die Schaltfläche, um mit dem nächsten Schritt fortzufahren.
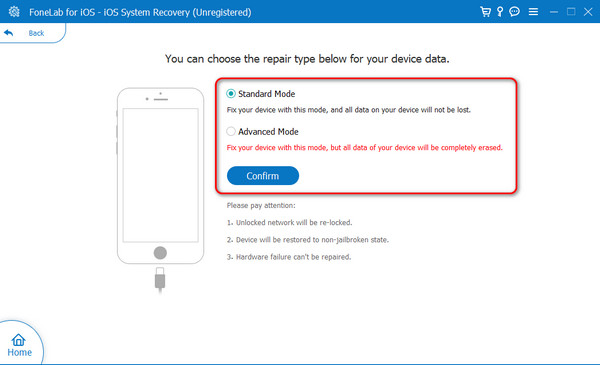
Schritt 4Versetzen Sie Ihr iPhone in den Wiederherstellungsmodus. Befolgen Sie die Anweisungen auf dem Bildschirm, die die Software bietet. Imitieren Sie es basierend auf dem Modell Ihres iPhones. Später werden Sie zu einem neuen Bildschirm weitergeleitet. Bitte klicken Sie auf Optimieren or Reparatur Klicken Sie auf die Schaltfläche, um mit der Behebung Ihres iPhone-Problems im Wi-Fi-Netzwerk zu beginnen.
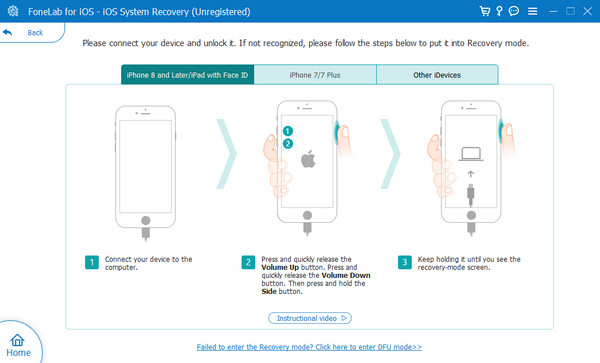
Mit FoneLab können Sie das iPhone / iPad / iPod aus dem DFU-Modus, dem Wiederherstellungsmodus, dem Apple-Logo, dem Kopfhörermodus usw. ohne Datenverlust in den Normalzustand bringen.
- Beheben Sie deaktivierte iOS-Systemprobleme.
- Extrahieren Sie Daten von deaktivierten iOS-Geräten ohne Datenverlust.
- Es ist sicher und einfach zu bedienen.
Teil 3. Häufig gestellte Fragen dazu, dass das iPhone keine Verbindung zum WLAN herstellt
1. Warum lässt mich mein iPhone das WLAN nicht einschalten?
Möglicherweise liegt ein Problem mit den Netzwerkeinstellungen Ihres iPhones vor. Wählen Sie dazu bitte das aus Einstellungen Symbol auf dem Startbildschirm. Tippen Sie anschließend auf Allgemeines Klicken Sie auf die Schaltfläche „Optionen“. Anschließend werden Sie zur neuen Benutzeroberfläche weitergeleitet. Tippen Sie unten auf iPhone übertragen oder zurücksetzen Klicken Sie auf die Schaltfläche, um fortzufahren. Wählen Sie später das aus Zurücksetzen Taste. Auswahlmöglichkeiten werden angezeigt. Wählen Sie unter allen die aus Netzwerkeinstellungen zurücksetzen Taste. Befolgen Sie anschließend die Anweisungen auf dem Bildschirm.
2. Warum wird mein WLAN gespeichert, aber nicht verbunden?
Dies geschieht, wenn das WLAN-Passwort geändert wurde. Das iPhone erkennt das Netzwerk, kann jedoch aus Sicherheitsgründen keine Verbindung herstellen. Sie müssen noch den richtigen Passcode eingeben, um auf das Wi-Fi-Netzwerk auf Ihrem iPhone zuzugreifen.
Mit FoneLab können Sie das iPhone / iPad / iPod aus dem DFU-Modus, dem Wiederherstellungsmodus, dem Apple-Logo, dem Kopfhörermodus usw. ohne Datenverlust in den Normalzustand bringen.
- Beheben Sie deaktivierte iOS-Systemprobleme.
- Extrahieren Sie Daten von deaktivierten iOS-Geräten ohne Datenverlust.
- Es ist sicher und einfach zu bedienen.
Das ist es! Wir hoffen, Sie haben erfahren, warum das iPhone keine Verbindung zum WLAN herstellt und wie Sie das Problem beheben können. Wir haben Ihnen die einfachsten Möglichkeiten angeboten, die Sie durchführen können. Darüber hinaus sind Methoden zur Fehlerbehebung manchmal nicht auf das Problem anwendbar. Wenn Sie einen sicheren Prozess wünschen, verwenden Sie FoneLab iOS Systemwiederherstellung. Es kann Beheben Sie das iPhone-Problem und über 50 mehr! Laden Sie das Tool herunter, um es zu erleben. Haben Sie noch weitere Fragen? Bitte kommentieren Sie diese im folgenden Abschnitt. Danke schön!
