Stellen Sie Ihre Daten einfach vom iPhone auf dem Computer wieder her.
Praktische Korrekturen für das iPhone mit Guide nicht verfügbar
 aktualisiert von Lisa Ou / 09. August 2023 15:20
aktualisiert von Lisa Ou / 09. August 2023 15:20Wird auf Ihrem Gerät der Bildschirm „iPhone nicht verfügbar“ angezeigt? Sie sind nicht allein, da viele iOS-Benutzer mit dem gleichen Problem konfrontiert sind. Und die meisten von ihnen haben keine Ahnung, warum das auf ihren Geräten passiert. Glücklicherweise haben wir jetzt die möglichen Ursachen Ihres iPhone-Problems untersucht und untersucht, sodass die Lösungen schneller und einfacher zu finden sind. Im ersten Teil dieses Artikels erfahren Sie mehr darüber, aber die Hauptfrage ist: Mit welcher Lösung können Sie das Problem mit Ihrem Gerät beheben?
Schauen Sie sich den Inhalt dieses Artikels an, um herauszufinden, welche Strategien Ihnen dabei helfen können, das Problem mit der Nichtverfügbarkeit Ihres iPhones zu beheben. Wir haben Methoden verschiedener Plattformen getestet, um festzustellen, ob sie dieses spezielle Problem beheben können, und wir haben die effektivsten ausgewählt. Außerdem wurden die Anweisungen, die wir in jedem Teil enthalten, vereinfacht, sodass Sie keine Schwierigkeiten haben werden, einen erfolgreichen Prozess zu erreichen. Fahren Sie jedoch bitte fort und beginnen Sie mit der Reparatur.
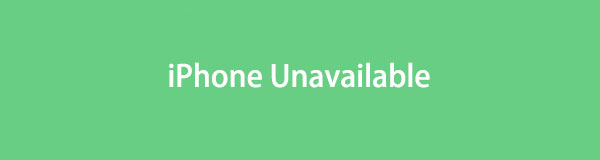

Führerliste
Teil 1. Warum das iPhone nicht verfügbar ist
Wenn auf dem Bildschirm eines iPhones die Meldung „iPhone nicht verfügbar“ angezeigt wird, liegt die Ursache häufig an mehreren falschen Passwortversuchen. Möglicherweise haben Sie zu oft den falschen Passcode eingegeben, was zu einem Problem mit der Nichtverfügbarkeit Ihres iPhones geführt hat. Dies ist eine von Apples Möglichkeiten, Ihre Geräteinhalte, wie persönliche Informationen und private Daten, vor Personen zu schützen, die versuchen, ohne Erlaubnis auf Ihr iPhone zuzugreifen. Andererseits kann dies auch durch unbekannte Systemprobleme verursacht werden. Aber keine Sorge. Alle diese möglichen Ursachen werden behoben, sobald Sie diesen Artikel zu Ende gelesen haben.
Teil 2. Fehlerbehebung für nicht verfügbares iPhone
Unabhängig davon, ob falsche Passwortversuche, Systemprobleme usw. Ihr iPhone-Problem verursachen, können Sie die folgenden Strategien ausprobieren, um das Gerät zu reparieren.
Methode 1. iPhone neu starten
Wenn bei einem Gerät einfache Probleme auftreten, ist es am einfachsten, einen Neustart durchzuführen. Dies gilt für alle Geräte, einschließlich iPhone, iPod Touch, iPad, Android und mehr, da es die beste Möglichkeit ist, das Betriebssystem zu aktualisieren oder neu zu laden. Daher werden durch die Aktualisierung Ihres iPhones Störungen und andere einfache Probleme beseitigt.
Beachten Sie die nachstehenden einfachen Anweisungen, um das Problem zu beheben, wenn das iPhone „Nicht verfügbar bis“ anzeigt iPhone neu starten:
Für ein iPhone ohne Home-Taste: Drücken Sie die Taste Ihres iPhones und lassen Sie sie schnell los Volume Up dann Nach unten Tasten nacheinander. Drücken Sie dann die Taste und halten Sie sie gedrückt Power Geben Sie die Taste jedoch erst frei, wenn das Apple-Logo auf dem Bildschirm angezeigt wird.
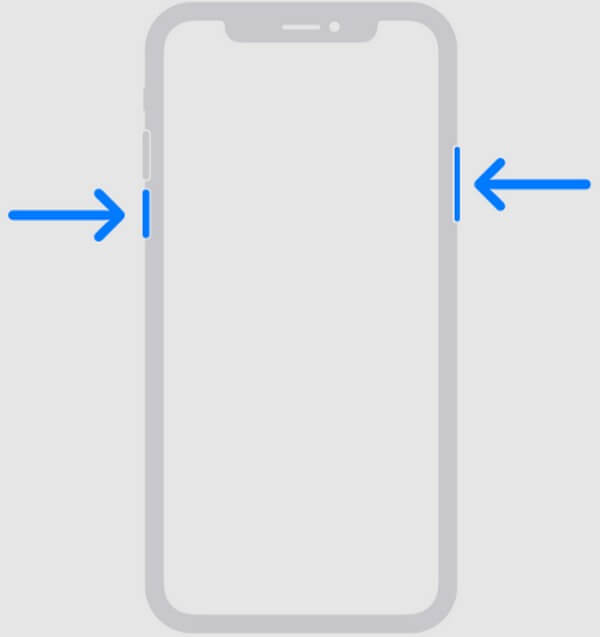
Für ein iPhone mit Home-Taste: Halten Sie die Taste Ihres iPhones gedrückt Power und Startseite Schlüssel, aber lassen Sie sie nicht sofort los. Lassen Sie die Taste los, sobald auf dem Bildschirm das Apple-Logo angezeigt wird.
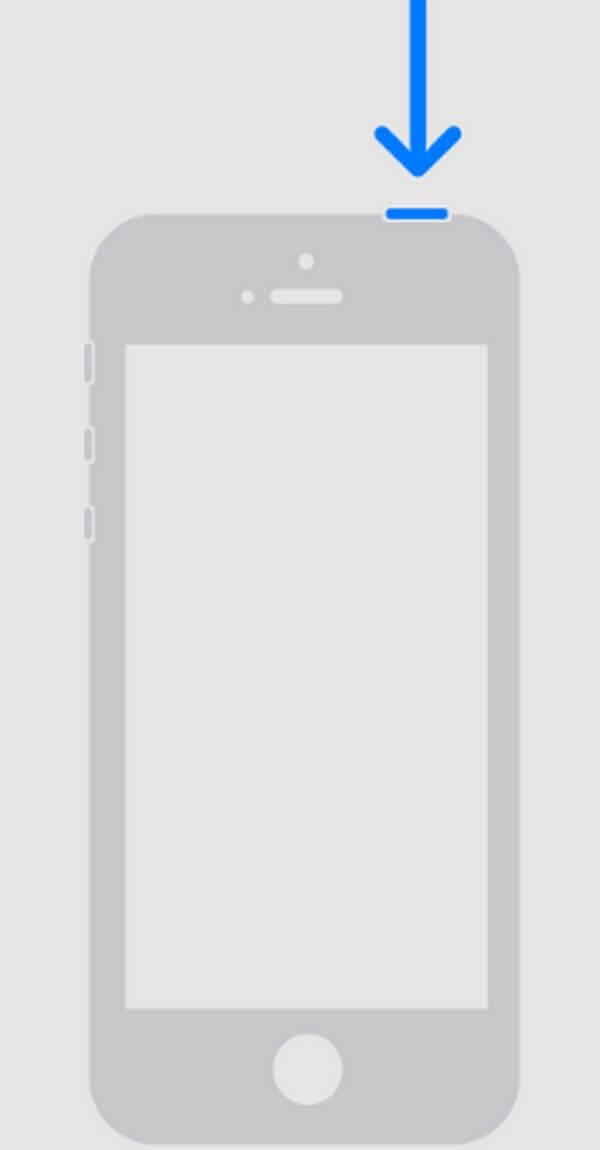
Methode 2. Versuchen Sie die FoneLab iOS Systemwiederherstellung
FoneLab iOS Systemwiederherstellung ist ein Reparaturprogramm für verschiedene iOS-Systemprobleme, einschließlich Problemen auf einem iPhone, iPad und iPod Touch. Falls Sie sich fragen: Der Hauptvorteil dieses Programms ist seine Fähigkeit, unbekannte Situationen zu lösen. Es spielt also keine Rolle, wenn Sie die Ursache des Problems nicht kennen. Dieses Tool kann fast alles reparieren und erfordert nur einfache Klicks und ein grundlegendes Verständnis. Daher müssen Sie sich nicht mit den technischen Details des Geräts vertraut machen, da FoneLab iOS System Recovery die erweiterten Details übernimmt. Sehen Sie sich weitere hilfreiche Funktionen an, sobald es auf Ihrem Computer installiert ist.
Mit FoneLab können Sie das iPhone / iPad / iPod aus dem DFU-Modus, dem Wiederherstellungsmodus, dem Apple-Logo, dem Kopfhörermodus usw. ohne Datenverlust in den Normalzustand bringen.
- Beheben Sie deaktivierte iOS-Systemprobleme.
- Extrahieren Sie Daten von deaktivierten iOS-Geräten ohne Datenverlust.
- Es ist sicher und einfach zu bedienen.
Sehen Sie sich die folgenden Richtlinien als Beispiel für eine Behebung der Nichtverfügbarkeit des iPhone an FoneLab iOS Systemwiederherstellung:
Schritt 1Rufen Sie die FoneLab iOS-Systemwiederherstellungsseite auf, um im linken Bereich die Registerkarte „Kostenloser Download“ zu finden. Klicken Sie darauf, um die Programmdatei, die Windows-Version, zu speichern. Wenn Sie macOS verwenden, klicken Sie auf „Zur Mac-Version wechseln“, um die Registerkarte mit dem Apple-Logo anzuzeigen. Nachdem Sie die Datei erhalten haben, verwenden Sie sie für die Installation, die normalerweise weniger als eine Minute dauert. Führen Sie dann das Tool auf Ihrem Computer aus.
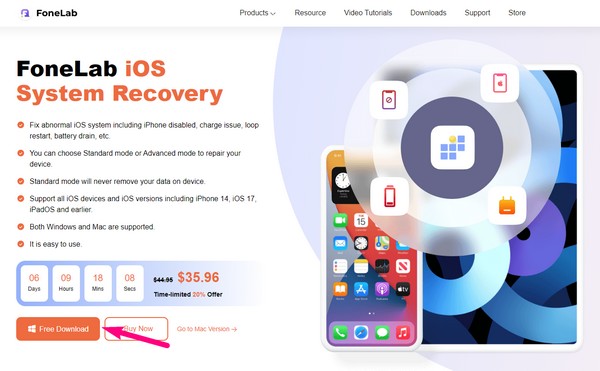
Schritt 2Die vier Hauptfunktionen des Systemwiederherstellungstools befinden sich auf der ersten Benutzeroberfläche. Es verfügt über eine Funktion zur Datenwiederherstellung auf dem iPhone, zur WhatsApp-Übertragung, zur Datensicherung und -wiederherstellung sowie zur Systemwiederherstellung für iOS-Geräte. Fahren Sie mit dem Feld oben links fort. IOS Systemwiederherstellung und verschiedene Probleme werden auf der folgenden Oberfläche angezeigt. Klicken Startseite voranzukommen.
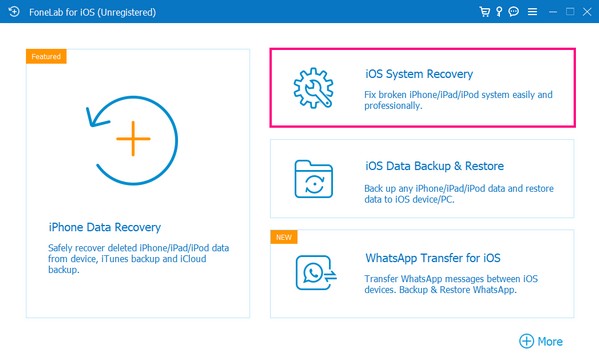
Schritt 3Sobald Sie den Bildschirm „Reparaturmodus“ erreicht haben, wählen Sie zwischen: Fortgeschrittener und Normen Optionen. Der erweiterte Modus kann Ihre iPhone-Inhalte löschen, wenn Sie möchten, dass Ihr Gerät vollständig gereinigt wird. Wenn Sie jedoch lieber nichts löschen möchten, wählen Sie die Option Normen Modus arbeiten können.
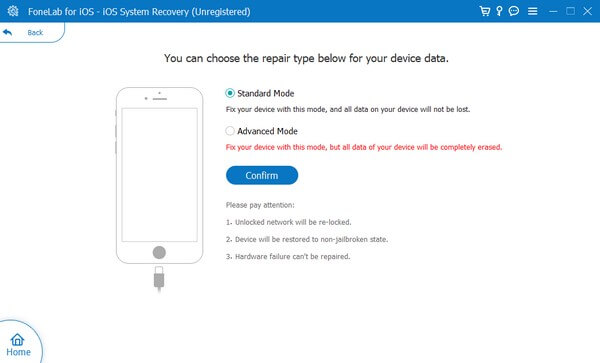
Schritt 4Sehen Sie sich anschließend die Anweisungen für Ihr iPhone-Modell an und befolgen Sie diese. Sie werden zum Downloadvorgang eines Firmware-Pakets weitergeleitet, und dieses Paket beginnt dann mit der Behebung des Problems mit Ihrem iOS.
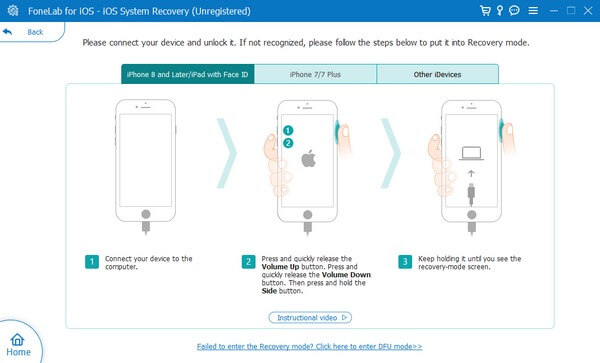
Mit FoneLab können Sie das iPhone / iPad / iPod aus dem DFU-Modus, dem Wiederherstellungsmodus, dem Apple-Logo, dem Kopfhörermodus usw. ohne Datenverlust in den Normalzustand bringen.
- Beheben Sie deaktivierte iOS-Systemprobleme.
- Extrahieren Sie Daten von deaktivierten iOS-Geräten ohne Datenverlust.
- Es ist sicher und einfach zu bedienen.
Methode 3. iPhone zurücksetzen
Neben dem Neustart iPhone zurücksetzen ist auch eine der Standardmethoden zur Behebung von Problemen auf einem iPhone. Es ist bekannt, dass es mehrere Probleme löst. Daher kann es hilfreich sein, es auf Ihrem Gerät auszuführen, um das Problem zu beheben, das dazu führt, dass Ihr iPhone nicht mehr verfügbar ist. Beachten Sie jedoch, dass beim Zurücksetzen im Gegensatz zum Neustart und der letzten Methode alles auf dem Gerät gelöscht wird. Außerdem wird Ihr iPhone auf die Standardeinstellungen zurückgesetzt und die Fehler korrigiert, die das Problem verursacht haben könnten.
Befolgen Sie den nachstehenden problemlosen Prozess, um zu erfahren, was zu tun ist, wenn das iPhone die Meldung „Nicht verfügbar“ meldet:
Schritt 1Suchen und tippen Sie auf Einstellungen App auf dem Startbildschirm Ihres iPhones und klicken Sie dann auf Allgemeines Tab, nachdem Sie ein wenig gescrollt haben. Tippen Sie anschließend auf iPhone übertragen oder zurücksetzen Am unteren Rand des Bildschirms.
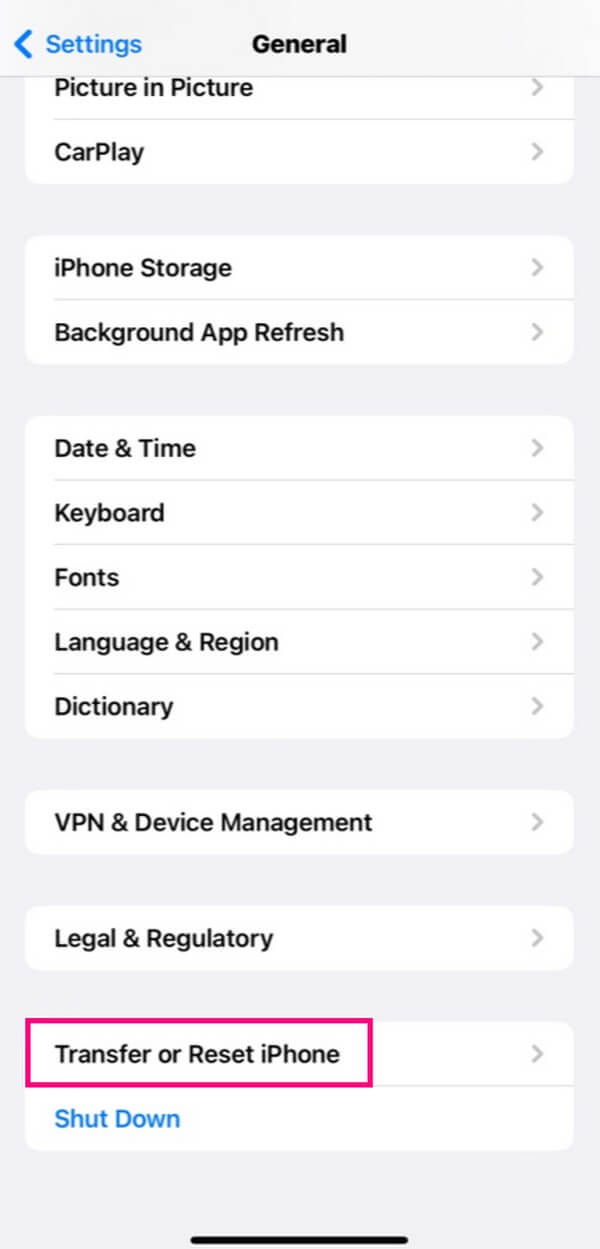
Schritt 2Sehen Sie sich als nächstes noch einmal die Unterseite an und klicken Sie dann Löschen aller Inhalte und Einstellungen um das iPhone effizient zu löschen. Anschließend wird das Gerät neu gestartet und Sie können mit der Einrichtung beginnen.
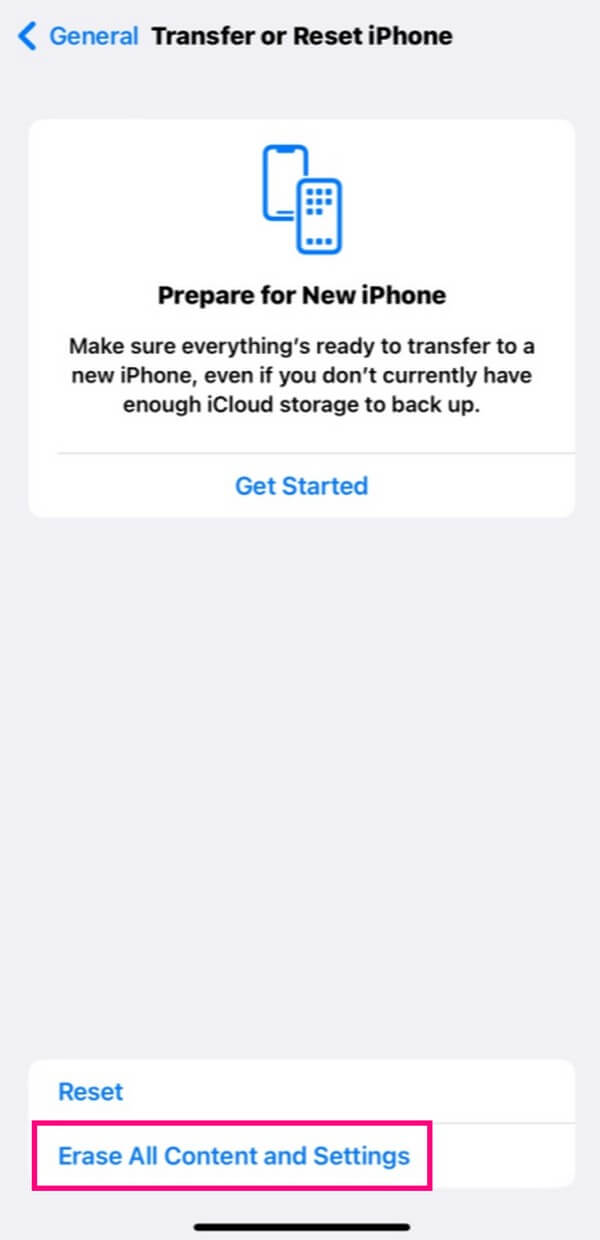
Methode 4. Rufen Sie den Wiederherstellungsmodus auf
Der Wiederherstellungsmodus ist Apples integrierte Funktion zur Behebung von Geräteproblemen, wie z. B. der Meldung „Nicht verfügbar“. Dabei handelt es sich um eine Fehlerbehebungstechnik für ein iPhone und andere Apple-Produkte. Somit können Sie sich auf seine Funktion verlassen. Beachten Sie jedoch, dass zum Aufrufen des Wiederherstellungsmodus iTunes oder Finder erforderlich ist, um Ihr Gerät wiederherzustellen oder zu aktualisieren. Und das wird es auch Löschen Sie alle Ihre iPhone-Inhalte wie die vorherige Methode.
Beachten Sie die folgenden benutzerorientierten Anweisungen, um eine Meldung über die Nichtverfügbarkeit des iPhone auf dem Sperrbildschirm zu beheben, indem Sie in den Wiederherstellungsmodus wechseln:
Schritt 1Schließen Sie Ihr iPhone mit einem Kabel an den Computer an, auf dem sich die neueste iTunes-Version oder der neueste Finder befindet. Rufen Sie dann mit den iPhone-Tasten den Wiederherstellungsmodus auf.
Für ein iPhone ohne Home-Taste: Drücken Sie schnell die Obere und Geringere Lautstärke Tasten anschließend, bevor Sie die Taste gedrückt halten Power Taste. Sobald auf dem Bildschirm der Wiederherstellungsmodus angezeigt wird, lassen Sie die Taste los.
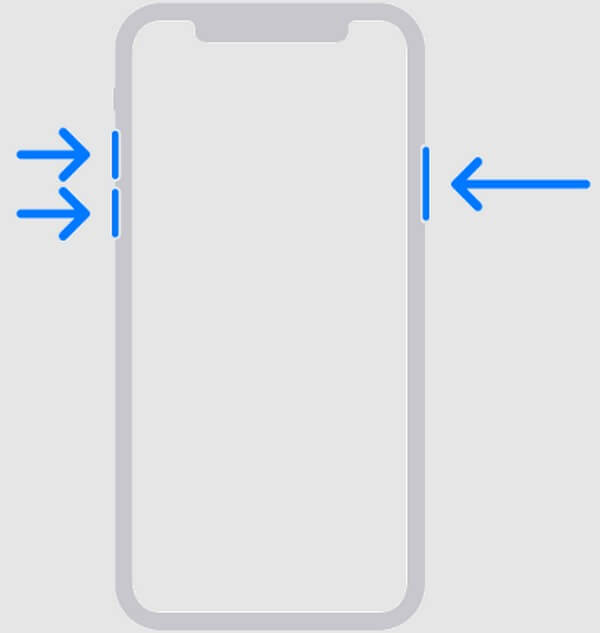
Für ein iPhone mit Home-Taste: Drücken Sie lange auf die Ihres Geräts Startseite und Power Drücken Sie die Tasten gleichzeitig und lassen Sie sie dann los, sobald der Bildschirm „Wiederherstellungsmodus“ angezeigt wird.
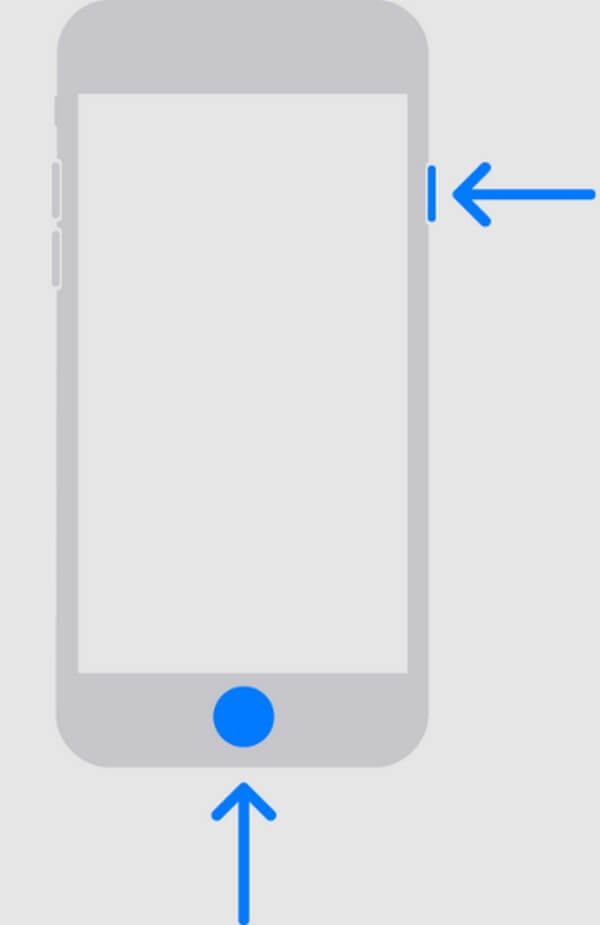
Schritt 2iTunes oder Finder bestätigen den Wiederherstellungsmodus und bieten Ihnen Optionen zur Fehlerbehebung. Wählen Wiederherstellen or Aktualisierung um Ihre iPhone-Probleme zu beheben.
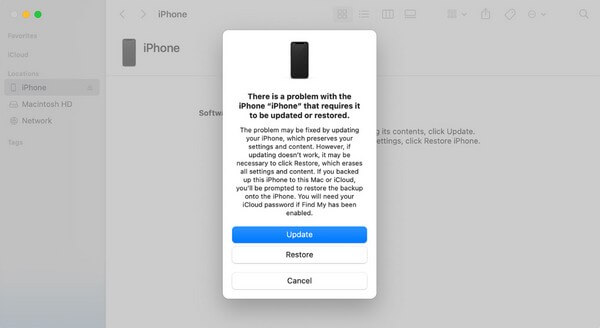
Mit FoneLab können Sie das iPhone / iPad / iPod aus dem DFU-Modus, dem Wiederherstellungsmodus, dem Apple-Logo, dem Kopfhörermodus usw. ohne Datenverlust in den Normalzustand bringen.
- Beheben Sie deaktivierte iOS-Systemprobleme.
- Extrahieren Sie Daten von deaktivierten iOS-Geräten ohne Datenverlust.
- Es ist sicher und einfach zu bedienen.
Teil 3. FAQs zu einem nicht verfügbaren iPhone
1. Gibt es eine Lösung, bei der das iPhone nicht verfügbar ist, ohne dass Daten verloren gehen?
Ja da ist. Wenn Ihnen die im obigen Artikel vorgeschlagenen Strategien auffallen, beheben die Methoden „Neustart“ und „iOS-Systemwiederherstellung“ das Problem der Nichtverfügbarkeit auf Ihrem iPhone effektiv, ohne dass Daten verloren gehen. Weitere Informationen finden Sie in den Details in Teil 1 und 2.
2. Ist ein nicht verfügbares iPhone dasselbe wie ein deaktiviertes iPhone?
Ein deaktiviertes iPhone ist in erster Linie auf die häufige Eingabe eines falschen Passworts zurückzuführen. Die Ursache dafür kann auch ein nicht verfügbares iPhone sein, es kann aber auch ein Software- oder Hardwareproblem vorliegen.
Mit FoneLab können Sie das iPhone / iPad / iPod aus dem DFU-Modus, dem Wiederherstellungsmodus, dem Apple-Logo, dem Kopfhörermodus usw. ohne Datenverlust in den Normalzustand bringen.
- Beheben Sie deaktivierte iOS-Systemprobleme.
- Extrahieren Sie Daten von deaktivierten iOS-Geräten ohne Datenverlust.
- Es ist sicher und einfach zu bedienen.
Wir hoffen, dass Sie das Problem mit Ihrem iPhone, das auf dem Bildschirm „Nicht verfügbar“ anzeigt, mithilfe der oben empfohlenen Strategien beheben. Danke für dein Vertrauen.
