Stellen Sie Ihre Daten einfach vom iPhone auf dem Computer wieder her.
E-Mail-Benachrichtigungen funktionieren auf dem iPhone nicht [Einfache Möglichkeiten zur Fehlerbehebung]
 Geschrieben von Lisa Ou / 06. Februar 2024, 09:00 Uhr
Geschrieben von Lisa Ou / 06. Februar 2024, 09:00 Uhr Hallo Leute! Ich habe mich online auf die Stellenangebote für einen virtuellen Assistenten beworben. Sie sagten mir, sie würden mir E-Mails schicken, wenn ich den Job bestehe. Ich überprüfe jedoch häufig meine Mail-App. Die Sache ist, dass mir aufgefallen ist, dass die App mir keine Benachrichtigungen sendet. Können Sie mir helfen, die nicht funktionierenden iPhone 13 Mail-Benachrichtigungen zu beheben? Wir freuen uns über Empfehlungen. Vielen Dank im Voraus!
Wenn die E-Mail-Benachrichtigungen nicht funktionieren, verpassen Sie möglicherweise einige der wichtigen E-Mails, die an Sie gesendet werden. Wenn ja, beheben Sie die Unannehmlichkeiten so schnell wie möglich. Glücklicherweise enthält dieser Beitrag die einfachsten Methoden, die Sie verwenden können. Scrollen Sie nach unten.
![E-Mail-Benachrichtigungen funktionieren auf dem iPhone nicht [Einfache Möglichkeiten zur Fehlerbehebung]](https://www.fonelab.com/images/ios-system-recovery/mail-notifications-not-working-iphone/mail-notifications-not-working-iphone.jpg)

Führerliste
Mit FoneLab können Sie das iPhone / iPad / iPod aus dem DFU-Modus, dem Wiederherstellungsmodus, dem Apple-Logo, dem Kopfhörermodus usw. ohne Datenverlust in den Normalzustand bringen.
- Beheben Sie deaktivierte iOS-Systemprobleme.
- Extrahieren Sie Daten von deaktivierten iOS-Geräten ohne Datenverlust.
- Es ist sicher und einfach zu bedienen.
Teil 1. Warum E-Mail-Benachrichtigungen auf dem iPhone nicht funktionieren
Es gibt viele Hindernisse oder Ursachen, warum die Mail-App keine Benachrichtigungen auf Ihrem iPhone sendet. Dabei kann es sich um Funktions- oder Systemstörungen handeln. Einige davon sind leicht zu beheben, andere nicht. Sehen Sie sich die Faktoren an, die das Problem verursachen. Scrollen Sie nach unten, während wir sie auflisten. Weitergehen.
- Die Funktion „Bitte nicht stören“ ist aktiviert – Die Funktion „Bitte nicht stören“ verhindert alle Benachrichtigungen auf Ihrem iPhone, einschließlich der Benachrichtigungen der Mail-App.
- Deaktivierte E-Mail-Benachrichtigungseinstellungen – iPhone-Benachrichtigungen können über die Einstellungen-App angepasst werden, einschließlich der Benachrichtigungen jeder App. Wenn Sie feststellen, dass iPhone Mail Ihnen keine Benachrichtigungen sendet, liegen möglicherweise falsche Einstellungen in den App-Einstellungen vor.
- Veraltete iOS-Version – Die Mail-App verfügt möglicherweise nicht über die erforderlichen zusätzlichen Funktionen, da die iOS-Version Ihres iPhones veraltet ist.
- Systemfehler und Störungen – Auf dem iPhone-System treten manchmal Fehler und Störungen auf, die sich auf die darin enthaltenen Funktionen und Apps auswirken können. Dies sind einige Gründe, warum iPhone-Mail-Benachrichtigungen unter iOS 15 und anderen Versionen nicht funktionieren.
Teil 2. So beheben Sie, dass E-Mail-Benachrichtigungen auf dem iPhone nicht funktionieren
Lassen Sie uns nun die Unannehmlichkeiten in Ihrer iPhone Mail-App beheben. In diesem Abschnitt erfahren Sie mehr über die führenden Fehlerbehebungsmethoden zur Behebung des genannten Problems, einschließlich des ultimativen Drittanbieter-Tools. Möchten Sie mehr erfahren und die Verfahren finden? Bitte sehen Sie sie sich an, wenn Sie unten nach unten scrollen. Weitergehen.
Mit FoneLab können Sie das iPhone / iPad / iPod aus dem DFU-Modus, dem Wiederherstellungsmodus, dem Apple-Logo, dem Kopfhörermodus usw. ohne Datenverlust in den Normalzustand bringen.
- Beheben Sie deaktivierte iOS-Systemprobleme.
- Extrahieren Sie Daten von deaktivierten iOS-Geräten ohne Datenverlust.
- Es ist sicher und einfach zu bedienen.
Option 1: Deaktivieren Sie die Funktion „Bitte nicht stören“ (DND).
Manchmal möchten wir nicht gestört werden, wenn wir wichtige und dringende Dinge erledigen. Allerdings kann die Aktivierung dieser Funktion alle Arten von Benachrichtigungen auf Ihrem iPhone behindern. Es enthält die Benachrichtigungen der iPhone Mail-App. Haben Sie versehentlich vergessen, die Funktion „Bitte nicht stören“ Ihres iPhones auszuschalten? Schalten Sie es jetzt aus, indem Sie die detaillierten Anweisungen unten befolgen. Weitergehen.
Öffnen Sie Ihr iPhone. Es spielt keine Rolle, ob Sie sich auf dem Startbildschirm oder einer der darin enthaltenen Apps befinden. Wischen Sie anschließend bitte in der oberen rechten Ecke des iPhone-Startbildschirms nach unten. Später werden die aktiven Plättchen aufgedeckt. Bitte suchen Sie die Mond-Symbol oder im Bitte nicht stören .
Bitte tippen Sie darauf, um es auszuschalten. Bitte beachten Sie, dass Sie den Button grau belassen müssen. Es zeigte lediglich an, dass die Funktion deaktiviert war.
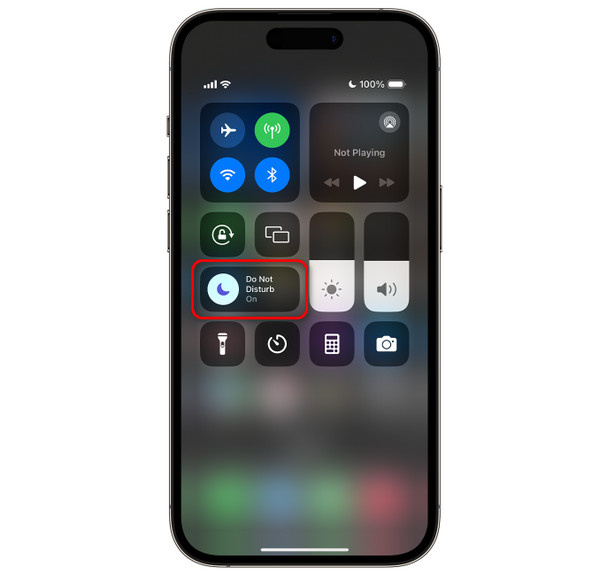
Option 2: Überprüfen Sie die Benachrichtigungseinstellungen der Mail-App
iPhones können über die App „Einstellungen“ verhindern, dass Benachrichtigungen im Benachrichtigungscenter angezeigt werden. In diesem Fall sind Ihre E-Mail-Benachrichtigungen möglicherweise deaktiviert, da Sie keine erhalten. Möchten Sie erfahren, wie Sie die E-Mail-Benachrichtigung in den Einstellungen aktivieren? Folge den Anweisungen unten. Weitergehen.
Starten Sie die Einstellungen App auf dem iPhone. Scrollen Sie später nach unten und wählen Sie das aus Benachrichtigungen Taste. Auf der Benachrichtigungsstil Abschnitt, wählen Sie bitte die Mail Taste. Sie werden sehen, Schieberegler „Benachrichtigung zulassen“. Symbol oben. Schalten Sie es um, um die Benachrichtigungen Ihrer Mail-App auf Ihrem iPhone zu aktivieren.
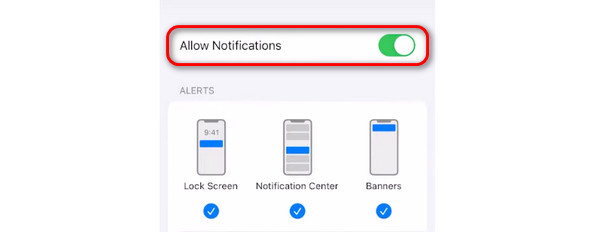
Option 3. Starten Sie das iPhone neu
Starten Sie Ihr iPhone neu Sie können auch beheben, dass die Mail-App keine Benachrichtigungen auf Ihrem iPhone sendet. Bitte befolgen Sie die detaillierten Anweisungen unten, je nachdem, welche Tasten auf Ihrem iPhone verfügbar sind. Weitergehen.
| iPhone verfügbare Tasten | So führen Sie es durch |
| Mit der Home- und Top-Taste | Drücken Sie die obere Taste. Lassen Sie die Taste los, sobald der Ausschaltbildschirm angezeigt wird. Der Vorgang dauert 30 Sekunden. Schalten Sie das iPhone ein. Sie müssen nur die obere Taste drücken, bis auf dem Bildschirm das Apple-Logo angezeigt wird. |
| Mit der Home- und Seitentaste | Drücken Sie die Seitentaste. Lassen Sie die Taste los, sobald der Ausschaltbildschirm angezeigt wird. Der Vorgang dauert 30 Sekunden. Schalten Sie das iPhone ein. Sie müssen nur die Seitentaste drücken, bis auf dem Bildschirm das Apple-Logo angezeigt wird. |
| Ohne den Home-Button | Drücken Sie die Lautstärke- oder Seitentaste. Lassen Sie die Taste los, sobald der Ausschaltbildschirm angezeigt wird. Der Vorgang dauert 30 Sekunden. Schalten Sie das iPhone ein. Sie müssen nur die Seitentaste drücken, bis auf dem Bildschirm das Apple-Logo angezeigt wird. |
Option 4. Verwenden Sie FoneLab iOS System Recovery
Neben Methoden zur Fehlerbehebung können Sie auch Folgendes verwenden FoneLab iOS Systemwiederherstellung. Es handelt sich um eine Software eines Drittanbieters zur Behebung von Fehlfunktionen des iPhone 50+. Für die Reparatur Ihres iPhones stehen zwei Reparaturmodi zur Verfügung: der erweiterte und der Standardmodus. Möchten Sie mehr über dieses Tool erfahren? Machen Sie die folgenden detaillierten Schritte nach. Weitergehen.
Mit FoneLab können Sie das iPhone / iPad / iPod aus dem DFU-Modus, dem Wiederherstellungsmodus, dem Apple-Logo, dem Kopfhörermodus usw. ohne Datenverlust in den Normalzustand bringen.
- Beheben Sie deaktivierte iOS-Systemprobleme.
- Extrahieren Sie Daten von deaktivierten iOS-Geräten ohne Datenverlust.
- Es ist sicher und einfach zu bedienen.
Schritt 1Laden Sie das Tool herunter. Drücke den Free Download Taste. Richten Sie das Tool ein und starten Sie es anschließend.

Schritt 2Wählen Sie nun die IOS Systemwiederherstellung Funktion der Software. Anschließend werden Sie zu einer neuen Benutzeroberfläche weitergeleitet. Klicken Sie später auf Startseite um fortzufahren.
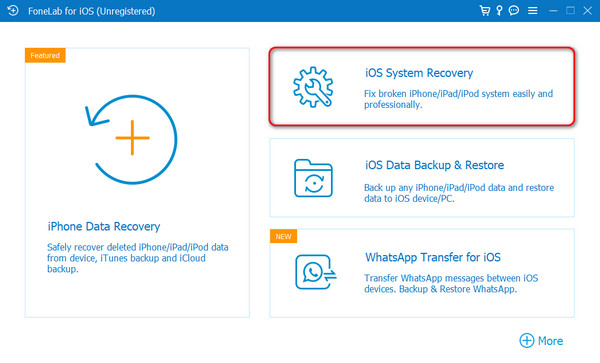
Schritt 3Schließen Sie ein iPhone über ein USB-Kabel an einen Computer an. Wählen Sie später einen Reparaturmodus in der Software aus. Lesen Sie vor allem ihre Funktionen. Klicken Sie anschließend auf Schichtannahme .
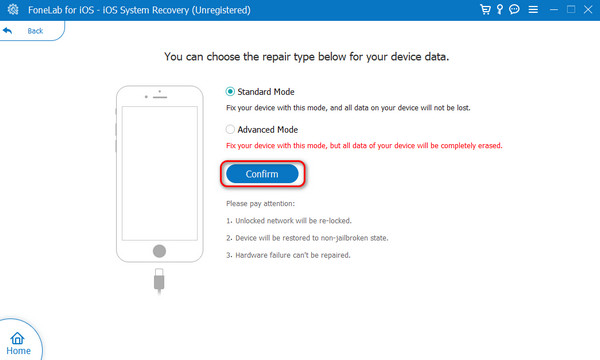
Schritt 4Versetzen Sie das iPhone in den Wiederherstellungsmodus. Sie müssen nur den Anweisungen im Bild unten folgen. Klicken Sie später auf Optimieren or Reparatur .
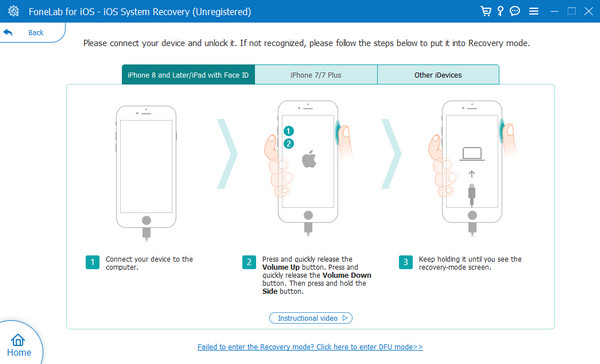
Mit FoneLab können Sie das iPhone / iPad / iPod aus dem DFU-Modus, dem Wiederherstellungsmodus, dem Apple-Logo, dem Kopfhörermodus usw. ohne Datenverlust in den Normalzustand bringen.
- Beheben Sie deaktivierte iOS-Systemprobleme.
- Extrahieren Sie Daten von deaktivierten iOS-Geräten ohne Datenverlust.
- Es ist sicher und einfach zu bedienen.
Teil 3. FAQs zu E-Mail-Benachrichtigungen, die auf dem iPhone nicht funktionieren
Wie ändere ich meine E-Mail-Adresse auf meinem iPhone von Push auf Abruf?
Öffnen Sie die Einstellungen-App. Wischen Sie auf der ersten Benutzeroberfläche der App über den Bildschirm und wählen Sie das aus Mail Taste. Tippen Sie im nächsten Bildschirm auf Konto Klicken Sie auf die Schaltfläche, um die Konten auf Ihrem iPhone anzuzeigen. Dann werden Sie das sehen Neue Daten abrufen Taste. Tippen Sie darauf, um weitere Optionen anzuzeigen. Bitte wischen Sie unten nach unten und wählen Sie das aus Automatisch Taste. Jetzt ist die E-Mail auf dem iPhone bereits von Push auf Abruf eingestellt.
Warum werden meine E-Mails nicht in meinem Posteingang angezeigt?
Die Mail-App oder andere E-Mail-Dienste filtern die an Ihr Konto gesendeten E-Mails. In diesem Fall speichert die Mail-App Ihre E-Mails möglicherweise nicht in Ihrem Posteingang, sondern in den dafür vorgesehenen Klassifizierungsordnern. Sie finden sie im Archiv, im Spam oder in anderen Ordnern.
Das ist alles über die Mail-Benachrichtigungen, die auf iPhones nicht funktionieren. Wir hoffen, dass Sie viel gelernt haben, einschließlich der Faktoren, die das Problem verursachen, und der entsprechenden Methoden zur Behebung. Darüber hinaus enthält dieser Beitrag das führende Tool für Behebung von über 50 iPhone-Störungen - FoneLab iOS Systemwiederherstellung. Haben Sie noch weitere Fragen? Bitte zögern Sie nicht, sie in den Kommentarbereich unten zu schreiben. Vielen Dank im Voraus!
Mit FoneLab können Sie das iPhone / iPad / iPod aus dem DFU-Modus, dem Wiederherstellungsmodus, dem Apple-Logo, dem Kopfhörermodus usw. ohne Datenverlust in den Normalzustand bringen.
- Beheben Sie deaktivierte iOS-Systemprobleme.
- Extrahieren Sie Daten von deaktivierten iOS-Geräten ohne Datenverlust.
- Es ist sicher und einfach zu bedienen.
