Stellen Sie Ihre Daten einfach vom iPhone auf dem Computer wieder her.
iPhone sendet keine Nachrichten [Sicherste Vorgehensweise]
Guten Tag! Meine Schule hat uns heute früher als gewöhnlich nach Hause geschickt. Ich nahm mein iPhone und suchte nach unserer Fahrernummer. Ich verfasste eine Nachricht, in der ich ihm mitteilte, dass er mich so schnell wie möglich abholen müsse. Nachdem ich die Nachrichten gesendet habe, kann ich sie nicht an seine Nummer senden. Warum sendet mein iPhone keine Textnachrichten? Ich bin gerade frustriert, weil ich so sehr nach Hause möchte. Können Sie mir helfen, dieses Problem mit den iPhone-Nachrichten zu beheben? Vielen Dank im Voraus!
Das Problem, das Sie haben, ist frustrierend. Verschiedene Softwareprobleme führen dazu, dass die erwähnte iPhone-Fehlfunktion auftritt. Nachfolgend finden Sie die Gründe und Lösungen zur Behebung des Problems. Weitergehen.
![iPhone sendet keine Nachrichten [Sicherste Vorgehensweise]](https://www.fonelab.com/images/ios-system-recovery/messages-not-sending-iphone/messages-not-sending-iphone.jpg)

Führerliste
Mit FoneLab können Sie das iPhone / iPad / iPod aus dem DFU-Modus, dem Wiederherstellungsmodus, dem Apple-Logo, dem Kopfhörermodus usw. ohne Datenverlust in den Normalzustand bringen.
- Beheben Sie deaktivierte iOS-Systemprobleme.
- Extrahieren Sie Daten von deaktivierten iOS-Geräten ohne Datenverlust.
- Es ist sicher und einfach zu bedienen.
Teil 1. Warum Nachrichten auf dem iPhone nicht gesendet werden
Das Problem, dass iPhone-Textnachrichten nicht gesendet werden, tritt auf, wenn Softwareprobleme vorliegen. Sehen wir uns unten einige der Ursachen für die iPhone-Fehlfunktion an.
- Abgemeldete Apple-ID – Dies passiert bei iPhone-Nutzern, die die iMessage-Funktion verwenden. Der Grund dafür ist, dass auf die Funktion ohne eine angemeldete Apple-ID nicht zugegriffen werden kann.
- Voller Speicherplatz – Die Nachrichtendaten verbrauchen auch Speicherplatz auf Ihrem iPhone. Aus diesem Grund können Sie bei vollem Speicherplatz für Ihre Nachrichten keine Nachrichten senden oder empfangen.
- Einschränkungen – Beim iPhone steht die Sicherheit Ihrer Informationen und Daten im Vordergrund. Die angebotenen Beschränkungen können sich auch auf die Nachrichten auswirken.
- Veraltete Softwareversion – Wenn Sie Ihre iPhone-Version aktualisieren, erhält sie alle neuesten Funktionen von Apple. Aus diesem Grund kann es sein, dass die in Ihren Nachrichten verwendeten Funktionen beeinträchtigt werden, wenn Sie die iOS-Version Ihres iPhones nicht aktualisieren. Es kann auch zu dem in diesem Beitrag erwähnten Problem führen.
Teil 2. So beheben Sie, dass Nachrichten auf dem iPhone nicht gesendet werden
Nachdem wir nun erwähnt haben, warum das iPhone keine Textnachrichten sendet, ist es an der Zeit, das Problem zu beheben. Bevor Sie sich damit befassen, prüfen Sie, ob die SIM-Karte oder das Netzwerk funktioniert. Sie werden die Signalleiste oben auf dem Bildschirm bemerken. Wenn Sie keine Signalbalken sehen, legen Sie die SIM-Karte Ihres iPhones erneut ein.
Darüber hinaus wurden in diesem Beitrag die hilfreichsten Methoden zur Fehlerbehebung aufgeführt. Es enthält das führende Tool zur iOS-Systemwiederherstellung. Sehen Sie sie sich an, während wir uns weiter unten mit ihnen befassen. Weitergehen.
Option 1. Starten Sie das iPhone neu
Starten Sie Ihr iPhone neu startet alle Vorgänge auf Ihrem iPhone neu. Die Technik kann auch Softwarefehler und kleinere oder größere Probleme auf Ihrem iPhone beheben. Zur Information: Das iPhone verfügt bei einigen Modellen über unterschiedliche Tasten. Aber keine Sorge. Wir zeigen und erklären sie anhand der Modelle und Tasten Ihres iPhones. Sehen Sie sie sich unten an, wenn Sie nach unten scrollen. Weitergehen.
| Tasten | Modelle | Verfahren |
| Volumen oder Seite | iPhone 11, X, 12, 13 oder neuer | Drücken und halten Sie die Seite oder im Volume Taste. Der Ausschaltschieberegler wird auf dem Bildschirm angezeigt. Ziehen Sie es, um das iPhone auszuschalten. Es dauert 30 Sekunden. Halten Sie später die Seitentaste gedrückt. Warten Sie, bis Sie das Apple-Logo bemerken. |
| Seite | iPhone 7, 6, 8 oder SE (2. oder 3. Generation) | Drücken und halten Sie die Seite Taste. Der Ausschaltschieberegler wird auf dem Bildschirm angezeigt. Ziehen Sie es, um das iPhone auszuschalten. Es dauert 30 Sekunden. Halten Sie später die Seitentaste gedrückt. Warten Sie, bis Sie das Apple-Logo bemerken. |
| Top | iPhone 5, iPhone SE (1. Generation) oder andere frühere Versionen | Drücken und halten Sie die Top Taste. Der Ausschaltschieberegler wird auf dem Bildschirm angezeigt. Ziehen Sie es, um das iPhone auszuschalten. Es dauert 30 Sekunden. Halten Sie später die obere Taste gedrückt. Warten Sie, bis Sie das Apple-Logo bemerken. |
Option 2. iMessage aktivieren
Manchmal können Sie auf Ihrem iPhone keine Nachrichten senden, weil iMessage nicht aktiviert ist. Um das Problem zu beheben, dass die Nachricht nicht an das iPhone gesendet wird, schalten Sie iMessage ein. Führen Sie dieses Verfahren zum ersten Mal durch? Bitte sehen Sie sich die detaillierten Verfahren unten an. Weitergehen.
Öffnen Sie den Microsoft Store auf Ihrem Windows-PC. Einstellungen Symbol auf Ihrem iPhone, um viele Anpassungen anzuzeigen. Wischen Sie nach unten und wählen Sie das aus Account Beiträge Symbol. Auf dem Bildschirm werden viele Optionen angezeigt. Schalten Sie die um IMessages Schieben Sie oben den Schieberegler, um die Funktion zu aktivieren.
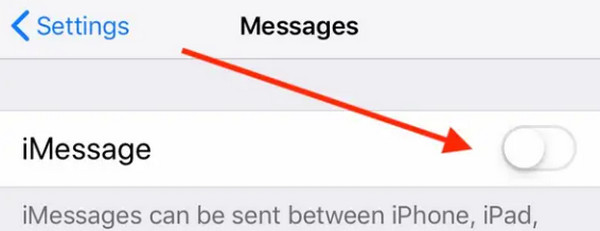
Option 3. iOS-Version aktualisieren
Holen Sie sich die neuesten Funktionen Ihres iPhones, indem Sie die iOS-Version aktualisieren. Der Vorgang kann auch das Problem beheben, dass das iPhone keine Textnachrichten sendet. Wenn dies Ihr erstes Mal ist Aktualisieren Sie die iOS-Version Ihres iPhones, ahmen Sie die folgenden detaillierten Schritte nach. Weitergehen.
Schritt 1Öffnen Sie den Microsoft Store auf Ihrem Windows-PC. Einstellungen Anwendung auf Ihrem iPhone-Bildschirm. Wischen Sie anschließend auf dem Bildschirm nach unten und wählen Sie das aus Allgemeines .
Schritt 2Auf dem Bildschirm werden mehrere Optionen angezeigt. Bitte wählen Sie die aus Software-Update Knopf unten. Ihr iPhone benachrichtigt Sie, wenn Updates verfügbar sind. Sie müssen lediglich auf dem Bildschirm nach unten wischen. Wenn es Updates gibt, tippen Sie bitte auf Lade und installiere .
Schritt 3Bitte bleiben Sie mit einer Internetverbindung verbunden. Warten Sie einige Minuten, bis der Aktualisierungsvorgang abgeschlossen ist. Bitte schließen Sie den Bildschirm erst, wenn der Vorgang erfolgreich ist.
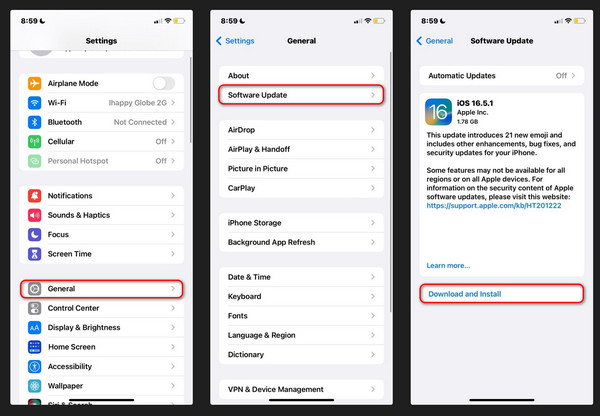
Option 4. Verwenden Sie FoneLab iOS System Recovery
Methoden zur Fehlerbehebung sind hilfreich. Aber haben Sie schon davon gehört? FoneLab iOS Systemwiederherstellung? Es ist ein Werkzeug, das darauf ausgelegt ist iPhone-Fehlfunktionen beheben. Es umfasst die Nachrichten, die bei iPhone-Problemen nicht gesendet werden. Es kann Ihr iPhone in nur wenigen Minuten reparieren! Sehen Sie, wie dieses Tool funktioniert, indem Sie die folgenden detaillierten Schritte nachahmen. Weitergehen.
Mit FoneLab können Sie das iPhone / iPad / iPod aus dem DFU-Modus, dem Wiederherstellungsmodus, dem Apple-Logo, dem Kopfhörermodus usw. ohne Datenverlust in den Normalzustand bringen.
- Beheben Sie deaktivierte iOS-Systemprobleme.
- Extrahieren Sie Daten von deaktivierten iOS-Geräten ohne Datenverlust.
- Es ist sicher und einfach zu bedienen.
Schritt 1Laden Sie das Tool herunter, richten Sie es ein und starten Sie es. Klicken Sie anschließend auf IOS Systemwiederherstellung Funktion auf der rechten Seite. Anschließend werden Sie zu einer neuen Benutzeroberfläche weitergeleitet.
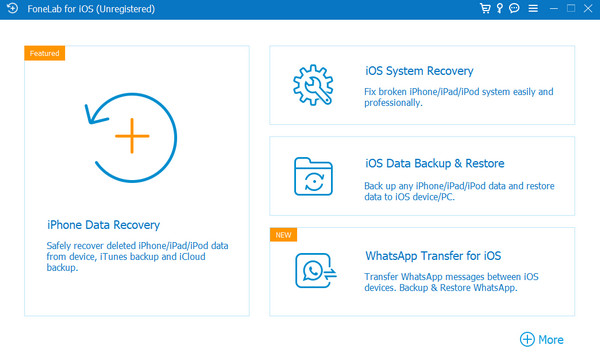
Schritt 2Sie werden die verschiedenen Fehlfunktionen sehen, die das iOS-Wiederherstellungstool unterstützt. Bitte klicken Sie auf Startseite Taste. Danach werden Sie eine weitere Schnittstelle bemerken.
Schritt 3Wählen Sie auf dem nächsten Bildschirm den Reparaturtyp „Standardmodus“ oder „Erweiterter Modus“. Lesen Sie ihren Prozess unter ihrem Namen. Wählen Sie später das aus Schichtannahme um fortzufahren.
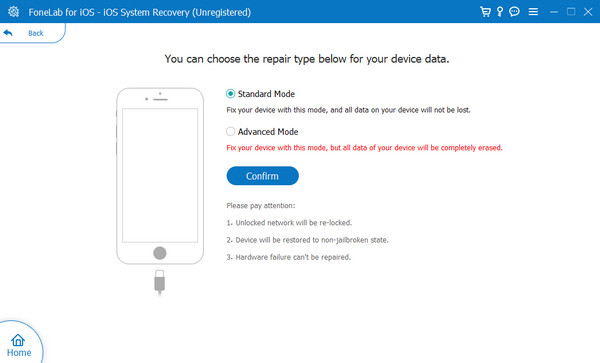
Schritt 4Verbinden Sie Ihr iPhone mit dem Computer. USB-Kabel ist der Schlüssel. Danach, Versetzen Sie das iPhone in den Wiederherstellungsmodus. Befolgen Sie die im Bild unten gezeigten Schritte. Klicken Sie später auf Reparatur or Optimieren Klicken Sie auf die Schaltfläche, um mit der Reparatur oder Behebung der iPhone-Fehlfunktion zu beginnen.
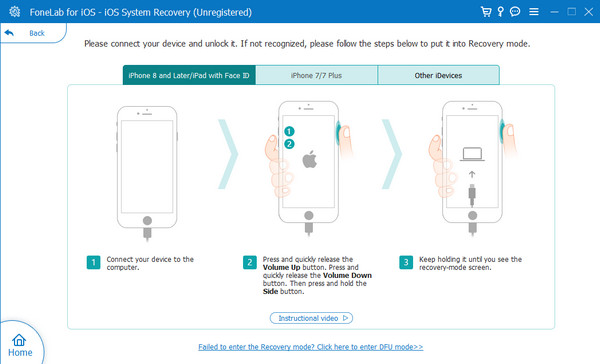
Teil 3. FAQs zu Nachrichten, die nicht auf dem iPhone gesendet werden
Wie aktiviere ich SMS auf meinem iPhone?
Um die SMS-Funktion auf Ihrem iPhone zu aktivieren, öffnen Sie die Einstellungen App. Wischen Sie anschließend auf dem Bildschirm nach unten und wählen Sie das aus Account Beiträge Symbol unten. Scrollen Sie nach unten und tippen Sie auf Als SMS senden Abschnitt. Sie müssen den Schieberegler in grüner Farbe belassen.
Wie erfahre ich, ob meine iMessage aktiviert ist?
Es gibt mehrere Möglichkeiten, um herauszufinden, ob Ihre iMessage aktiviert ist. Sie können jemandem eine Nachricht senden. Wenn die Blasenmeldung blau wird, ist die Funktion aktiviert. Alternativ können Sie auf die zugreifen Einstellungen App auf Ihrem iPhone. Wischen Sie später auf dem Bildschirm nach unten und wählen Sie das aus Account Beiträge Symbol. Später sehen Sie die iMessage Abschnitt oben. Wenn das Slider-Symbol grün ist, ist die Funktion aktiviert.
Wir hoffen, dass Sie die Gründe erfahren haben, warum Textnachrichten auf iPhones nicht gesendet werden. Nachdem Sie sie kennengelernt haben, finden Sie Lösungen, mit denen Sie das Problem schnell beheben können. Eine weitere gute Sache ist, dass es die führende Software zur Behebung mehrerer iPhone-Fehlfunktionen enthält – FoneLab iOS Systemwiederherstellung. Haben Sie noch weitere Fragen? Bitte hinterlassen Sie sie im Kommentarbereich unten. Vielen Dank!
Mit FoneLab können Sie das iPhone / iPad / iPod aus dem DFU-Modus, dem Wiederherstellungsmodus, dem Apple-Logo, dem Kopfhörermodus usw. ohne Datenverlust in den Normalzustand bringen.
- Beheben Sie deaktivierte iOS-Systemprobleme.
- Extrahieren Sie Daten von deaktivierten iOS-Geräten ohne Datenverlust.
- Es ist sicher und einfach zu bedienen.
