- Teil 1. Behebung: Video konnte durch Neustart nicht auf das iPhone geladen werden
- Teil 2. Beheben Sie das Problem, dass Videos nicht auf das iPhone geladen werden können, indem Sie die Netzwerkeinstellungen zurücksetzen
- Teil 3. Beheben Sie das Problem, dass Videos nicht auf das iPhone geladen werden können, indem Sie die iOS-Version aktualisieren
- Teil 4. Beheben Sie das Problem, dass Videos mit FoneLab iOS System Recovery nicht auf das iPhone geladen werden können
- Teil 5. Häufig gestellte Fragen zur Behebung von Problemen beim Laden von Videos auf dem iPhone
Stellen Sie Ihre Daten einfach vom iPhone auf dem Computer wieder her.
Video kann nicht auf das iPhone geladen werden [4 Top-Pick-Verfahren]
 aktualisiert von Lisa Ou / 18. März 2024 09:30
aktualisiert von Lisa Ou / 18. März 2024 09:30Hallo Leute! Mein Klassenkamerad ist bei uns zu Hause, um unsere Projekte zu Video-Tutorials online durchzuführen. Nach den fünf Stunden Lernen in der Schule gönnen wir uns nur eine Stunde Ruhe. Wir haben uns entschieden, die Videos anzusehen, die wir als Referenz für unser Projekt bevorzugen. Auf dem Bildschirm wurde jedoch die Meldung „Video konnte nicht auf iPhone geladen werden“ angezeigt. Ich weiß nicht, was passiert ist, denn mein iPhone funktionierte jetzt einwandfrei. Können Sie mir bei diesem Problem helfen? Vielen Dank im Voraus!
Der in diesem Beitrag erwähnte Fehler kann auf unvermeidliche Softwareprobleme zurückzuführen sein. Das Gute daran ist, dass dieser Artikel die vier wichtigsten Vorgehensweisen zur Behebung des Problems enthält. Sehen Sie sie sich an, wenn Sie unten nach unten scrollen.
![Video kann nicht auf das iPhone geladen werden [4 Top-Pick-Verfahren]](https://www.fonelab.com/images/ios-system-recovery/unable-to-load-video-iphone/unable-to-load-video-iphone.jpg)

Führerliste
- Teil 1. Behebung: Video konnte durch Neustart nicht auf das iPhone geladen werden
- Teil 2. Beheben Sie das Problem, dass Videos nicht auf das iPhone geladen werden können, indem Sie die Netzwerkeinstellungen zurücksetzen
- Teil 3. Beheben Sie das Problem, dass Videos nicht auf das iPhone geladen werden können, indem Sie die iOS-Version aktualisieren
- Teil 4. Beheben Sie das Problem, dass Videos mit FoneLab iOS System Recovery nicht auf das iPhone geladen werden können
- Teil 5. Häufig gestellte Fragen zur Behebung von Problemen beim Laden von Videos auf dem iPhone
Teil 1. Behebung: Video konnte durch Neustart nicht auf das iPhone geladen werden
Das iPhone kann keine Videos in höherer Qualität laden, was möglicherweise an Fehlern und Störungen auf dem iPhone liegt. Ein Neustart ist eine der einfachsten Methoden zur Fehlerbehebung. Die physischen Tasten sind die einzige Voraussetzung, die Sie benötigen. Stellen Sie sicher, dass die Tasten, die Sie drücken, korrekt sind, um weitere Probleme auf Ihrem iPhone zu vermeiden. Möchten Sie das iPhone neu starten, um das Problem mit der Meldung „Video konnte nicht geladen werden“ zu beheben? Bitte befolgen Sie die nachstehenden detaillierten Schritte, abhängig von der Verfügbarkeit der physischen Tasten auf Ihrem iPhone. Weitergehen.
iPhone ohne Home-Button:
Drücken Sie die Lautstärke- oder Seitentaste des iPad und lassen Sie sie los, sobald die Ausschaltschnittstelle angezeigt wird. Später müssen Sie es ziehen, um das iPad auszuschalten. Schalten Sie es sofort ein, indem Sie die Seitentaste drücken, bis das Apple-Logo zu sehen ist.
Mit FoneLab können Sie das iPhone / iPad / iPod aus dem DFU-Modus, dem Wiederherstellungsmodus, dem Apple-Logo, dem Kopfhörermodus usw. ohne Datenverlust in den Normalzustand bringen.
- Beheben Sie deaktivierte iOS-Systemprobleme.
- Extrahieren Sie Daten von deaktivierten iOS-Geräten ohne Datenverlust.
- Es ist sicher und einfach zu bedienen.
iPhone mit Home- und Seitentaste:
Drücken Sie die Seitentaste des iPad und lassen Sie sie los, sobald die Ausschaltschnittstelle angezeigt wird. Später müssen Sie es ziehen, um das iPad auszuschalten. Schalten Sie es sofort ein, indem Sie die Seitentaste drücken, bis das Apple-Logo zu sehen ist.
iPhone mit Home- und Top-Taste:
Drücken Sie die obere Taste des iPad und lassen Sie sie los, sobald die Ausschaltschnittstelle angezeigt wird. Später müssen Sie es ziehen, um das iPad auszuschalten. Schalten Sie es sofort ein, indem Sie die obere Taste drücken, bis das Apple-Logo zu sehen ist.
Teil 2. Beheben Sie das Problem, dass Videos nicht auf das iPhone geladen werden können, indem Sie die Netzwerkeinstellungen zurücksetzen
Andere Videos benötigen eine Internetverbindung, um zu funktionieren, insbesondere wenn Sie sie online ansehen. In den meisten Fällen sind fehlerhafte Netzwerkeinstellungen die Hauptursache dafür. Wenn ja, können Sie das tun Setzen Sie die Netzwerkeinstellungen des iPhones zurück um Netzwerkprobleme zu beheben. Möchten Sie wissen, wie? Sie müssen nur die detaillierten Anweisungen befolgen. Weitergehen.
Schritt 1Gehen Sie zum Einstellungen App Ihres iPhones und navigieren Sie zu Allgemeines Klicken Sie auf die Schaltfläche, um weitere Optionen anzuzeigen. Danach werden Sie zu einem neuen Bildschirm weitergeleitet und können auswählen iPhone übertragen oder zurücksetzen Taste. Auch hier werden Sie anschließend zu einer neuen Schnittstelle weitergeleitet.
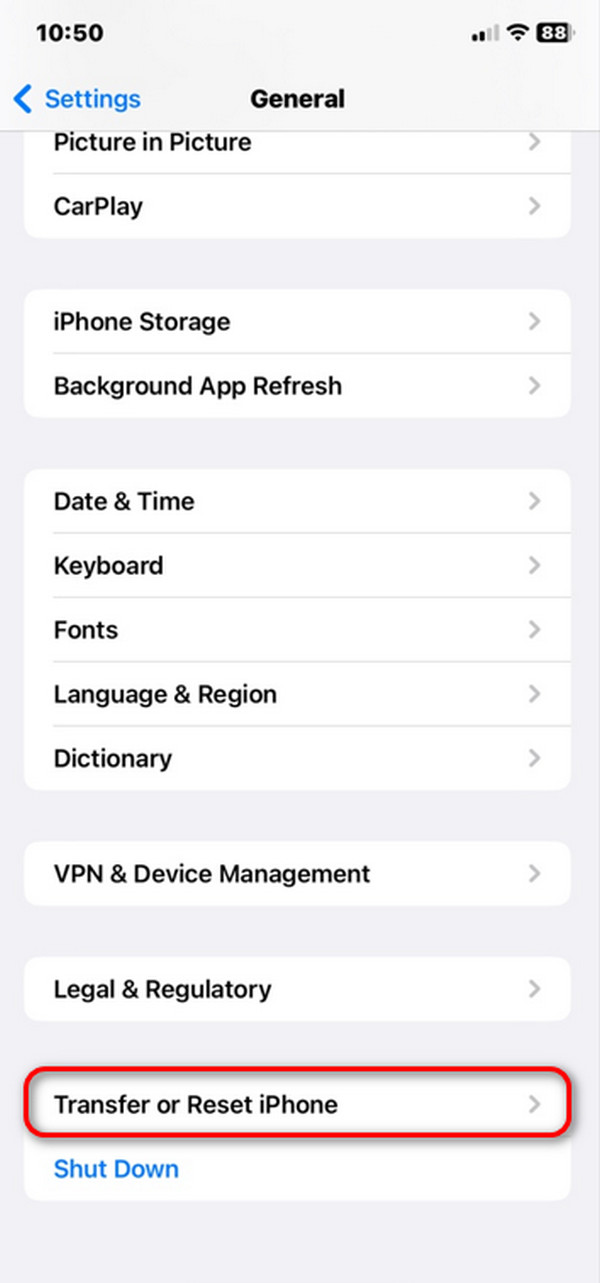
Schritt 2Bitte wählen Sie die Zurücksetzen Klicken Sie auf die Schaltfläche und 5 Optionen werden auf dem Bildschirm angezeigt. Wähle aus Netzwerkeinstellungen zurücksetzen Klicken Sie unter allen auf die Schaltfläche. Das iPhone wird einige Sekunden lang geladen und verarbeitet die Aktion.
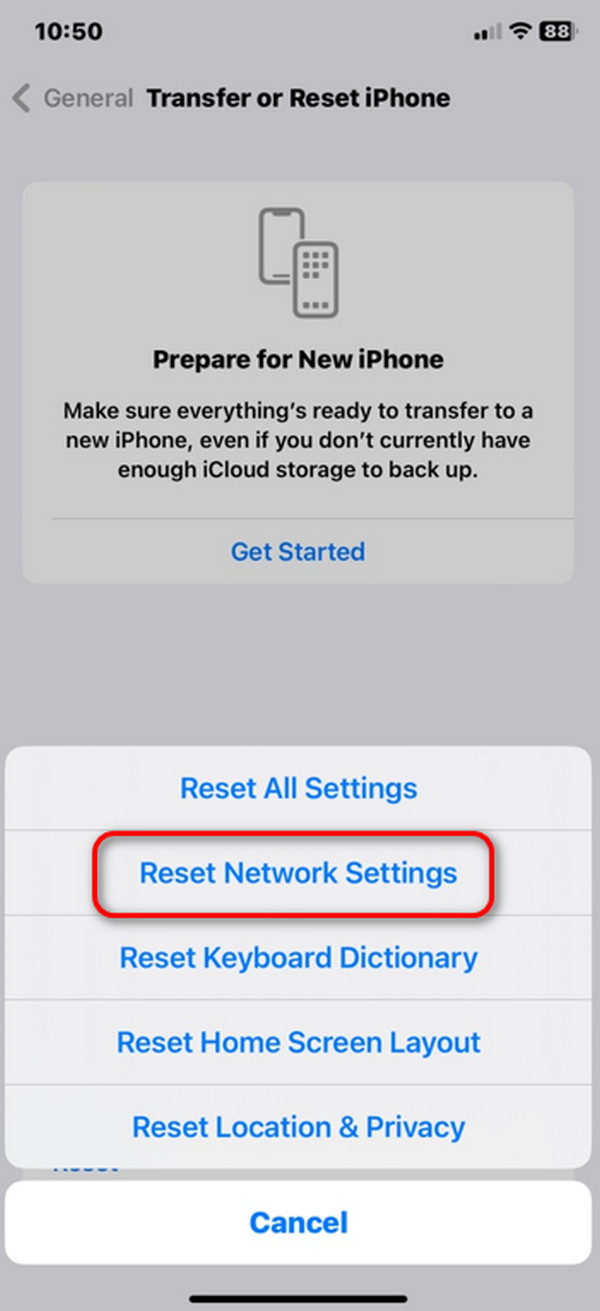
Teil 3. Beheben Sie das Problem, dass Videos nicht auf das iPhone geladen werden können, indem Sie die iOS-Version aktualisieren
Systemstörungen können auch die Ursache dafür sein, dass auf dem iPhone der Fehler „Video kann nicht abgespielt werden“ auftritt. Das Aktualisieren der iOS-Version des iPhone ist eine der besten Möglichkeiten, dieses Problem im Betriebssystem zu beheben. Weißt du, wie man das macht? Sie können sich auf die unten aufgeführten detaillierten Schritte verlassen. Weitergehen.
Schritt 1Öffnen Sie den Microsoft Store auf Ihrem Windows-PC. Einstellungen Taste auf dem iPhone und wählen Sie die aus Allgemeines Schaltfläche auf dem Bildschirm. Später werden Sie zur neuen Benutzeroberfläche weitergeleitet.
Schritt 2Wähle aus Software-Update Symbol oben auf der Hauptoberfläche. Später wurde die Lade und installiere Die Schaltfläche wird auf dem Bildschirm angezeigt, wenn Updates verfügbar sind. Bitte tippen Sie darauf, um die Aktualisierung der iOS-Version zu starten.
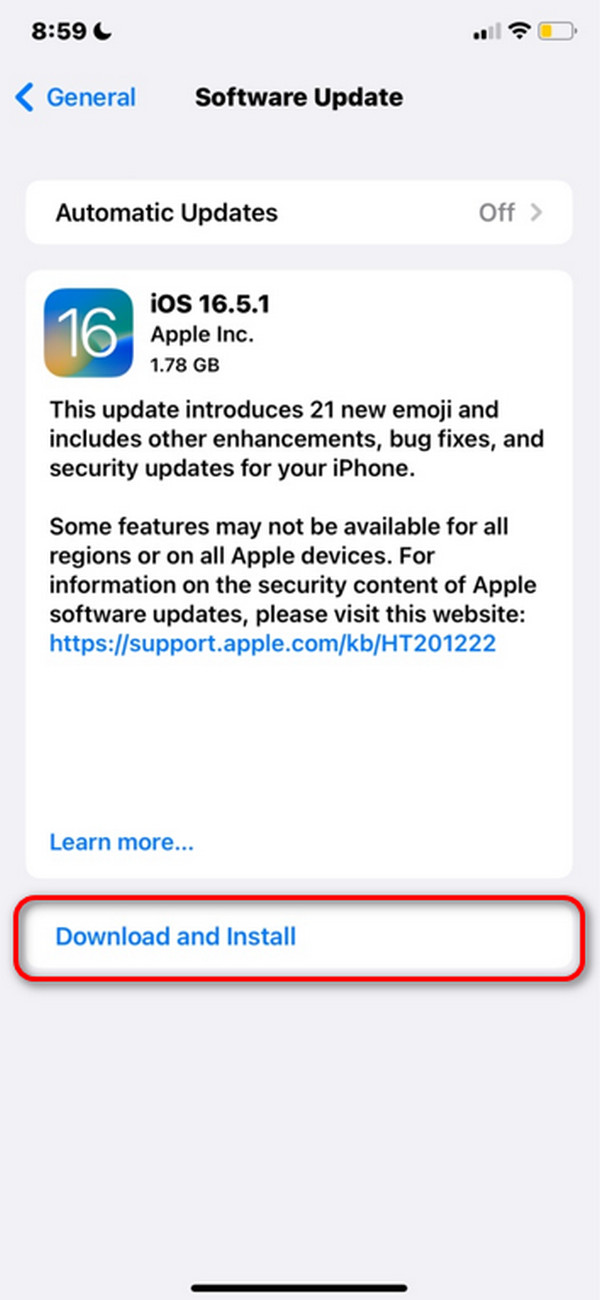
Teil 4. Beheben Sie das Problem, dass Videos mit FoneLab iOS System Recovery nicht auf das iPhone geladen werden können
FoneLab iOS Systemwiederherstellung ist entworfen Beheben Sie über 50 Störungen auf Ihren iPhones, iPod Touch und iPad auf Ihrem Computer. Das Gute daran ist, dass Sie während des Vorgangs zwei Reparaturmodi verwenden können. Dies sind der erweiterte Modus und der Standardmodus. Im erweiterten Modus werden alle auf Ihrem iPhone gespeicherten Daten gelöscht, im Standardmodus jedoch nicht. Möchten Sie wissen, wie dieses Tool funktioniert? Sehen Sie sich die detaillierten Schritte unten an. Weitergehen.
Mit FoneLab können Sie das iPhone / iPad / iPod aus dem DFU-Modus, dem Wiederherstellungsmodus, dem Apple-Logo, dem Kopfhörermodus usw. ohne Datenverlust in den Normalzustand bringen.
- Beheben Sie deaktivierte iOS-Systemprobleme.
- Extrahieren Sie Daten von deaktivierten iOS-Geräten ohne Datenverlust.
- Es ist sicher und einfach zu bedienen.
Schritt 1Klicken Sie auf die Free Download Schaltfläche auf der FoneLab iOS System Recovery-Website. Richten Sie es ein und starten Sie es anschließend, um den Vorgang zu starten.

Schritt 2Besuchen Sie das Startseite Klicken Sie auf die Schaltfläche und Sie werden zu einem neuen Bildschirm weitergeleitet. Besorgen Sie sich das USB-Kabel und verbinden Sie das iPhone damit mit dem Computer.
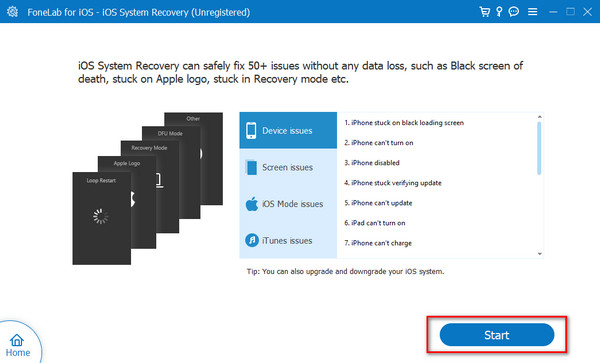
Schritt 3Wählen Sie einen der Reparaturmodi aus und klicken Sie auf Schichtannahme Taste. Später leitet Sie die Software zu einer anderen Schnittstelle weiter.
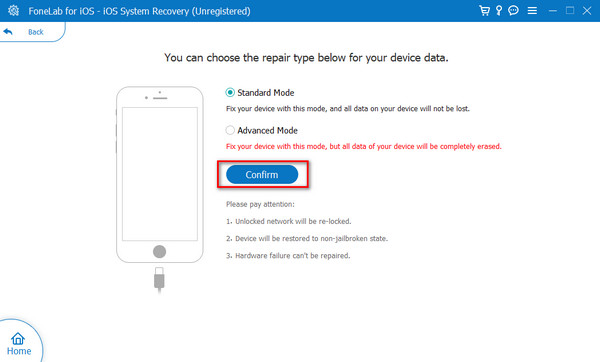
Schritt 4Versetzen Sie das iPhone in den Wiederherstellungsmodus, wie auf dem Bildschirm angezeigt. Kreuzen Sie später das an Optimieren or Reparatur Symbole, um den Reparaturvorgang zu starten.
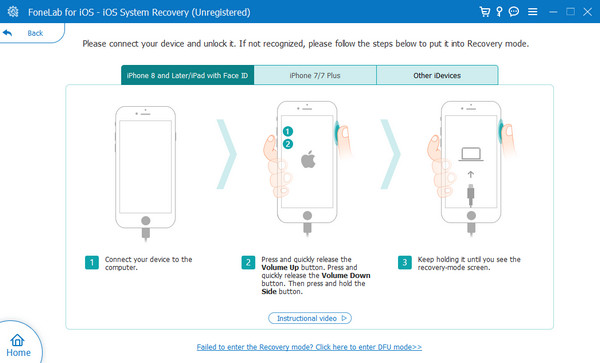
Teil 5. Häufig gestellte Fragen zur Behebung von Problemen beim Laden von Videos auf dem iPhone
Was soll ich tun, wenn die Videodatei beschädigt ist?
Beschädigte Videos sind ein weiteres Thema, über das man sprechen sollte. Diese Art von Problem ist auf Malware oder Viren zurückzuführen, auf die Ihr iPhone oder andere Geräte online oder beim Anschließen an einen Computer stoßen. Sie können beschädigte Videos nicht abspielen, es sei denn, Sie reparieren sie mithilfe eines Computers. Dazu verwenden Sie Videoreparaturtools von Drittanbietern.
Wie kann ich sicherstellen, dass mein WLAN oder eine andere Internetverbindung nicht die Ursache des Problems ist?
Manchmal ist es schwierig zu bestimmen, welche Funktionen und Tools Ihr iPhone beeinträchtigen, sodass die Videos nicht abspielbar sind. Wenn es sich jedoch um eine Internetverbindung handelt, können Sie diese leicht erkennen. Sie müssen lediglich andere Videos im Internet oder online abspielen. Wenn sie spielen, bedeutet das, dass die Internetverbindung nicht das Hauptproblem ist, das den Fehler verursacht hat.
So beheben Sie das Problem, dass das Video nicht auf dem iPhone geladen werden kann! Dieser Beitrag enthält die 4 führenden Methoden, einschließlich des Tools zur Behebung von mehr als 50 iPadOS- und iOS-Fehlern: FoneLab iOS Systemwiederherstellung. Wir hoffen, dass Sie darüber nachdenken, es zu verwenden, da das Tool für Erstbenutzer konzipiert ist. Möchten Sie mehr über das Tool erfahren? Laden Sie es auf Ihren Computer herunter! Wenn Sie darüber hinaus weitere Fragen haben, zögern Sie bitte nicht, diese im Kommentarbereich unten zu hinterlassen. Danke schön!
Mit FoneLab können Sie das iPhone / iPad / iPod aus dem DFU-Modus, dem Wiederherstellungsmodus, dem Apple-Logo, dem Kopfhörermodus usw. ohne Datenverlust in den Normalzustand bringen.
- Beheben Sie deaktivierte iOS-Systemprobleme.
- Extrahieren Sie Daten von deaktivierten iOS-Geräten ohne Datenverlust.
- Es ist sicher und einfach zu bedienen.
