Stellen Sie Ihre Daten einfach vom iPhone auf dem Computer wieder her.
So blockieren Sie Spam-Anrufe auf dem iPhone in wenigen Sekunden
 Geschrieben von Lisa Ou / 08. August 2023 16:00
Geschrieben von Lisa Ou / 08. August 2023 16:00Guten Tag! Ich hatte heute einen schlechten Tag. Der Grund dafür ist, dass mich immer wieder viele Leute anrufen und nach meinen persönlichen Daten fragen. Immer wenn ich sie frage, für welchen Zweck sie sie verwenden werden, sagen sie, sie seien für unsere Bankkonten! Und als ich unsere Bank zur Bestätigung anrief, sagten sie, sie hätten mich nicht angerufen. Sie haben mich gewarnt, dass es sich bei diesen Anrufern möglicherweise um Spam-Anrufe handelt. Können Sie mir helfen, Spam-Anrufe auf meinem iPhone zu blockieren? Vielen Dank im Voraus!
Spam-Anrufe stellen eine Bedrohung für Ihre Privatsphäre dar, insbesondere für Ihre persönlichen Daten. Lassen Sie uns sie auf Ihrem iPhone blockieren! Wir haben zwei der einfachsten Methoden für dieses Problem vorbereitet. Bitte sehen Sie sie sich unten an, indem Sie nach unten scrollen.
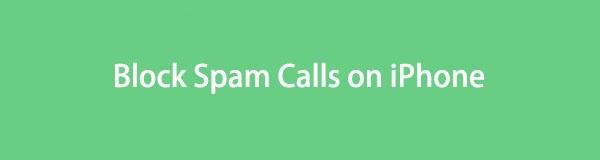

Führerliste
Teil 1. So blockieren Sie Spam-Anrufe auf dem iPhone
Spam-Anrufer werden Sie nie in Ruhe lassen, bis Sie ihnen Ihre persönlichen Daten geben. Eines ist sicher, und das werden Sie nicht zulassen. Glücklicherweise haben wir die zwei einfachsten Methoden vorbereitet, mit denen Sie Spam-Anrufe auf Ihrem iPhone blockieren können. Sie können die Telefon-App und die iPhone-Einstellungen-App verwenden. Darüber hinaus haben wir ein Bonus-Tool eines Drittanbieters vorbereitet, das Sie verwenden können, wenn Sie dabei einige Dateien, z. B. Kontakte, verlieren. Bitte scrollen Sie nach unten, um mehr über die Methoden und ein Drittanbieter-Tool zu erfahren, das wir erwähnt haben.
Option 1. Verwenden Sie die Telefon-App
Da der Anrufer nicht als Ihr Kontakt gespeichert ist, können Sie ihn in der Kontakte-App nicht blockieren. Um den Anrufer zu blockieren, können Sie direkt zur Telefon-App Ihres iPhones gehen. Durch diesen Vorgang werden jedoch die Spam-Anrufe einzeln blockiert. Es gibt keine Möglichkeit, sie gleichzeitig zu blockieren. Wenn ja, verbringen Sie bei vielen Spam-Anrufen sehr viel Zeit auf Ihrem iPhone.
Teilen Sie uns auf jeden Fall mit, wie Sie Spam-Anrufe mit der iPhone Phone-App blockieren können. Bitte befolgen Sie die detaillierten Schritte, die wir unten für Sie vorbereitet haben.
Schritt 1Öffnen Sie den Microsoft Store auf Ihrem Windows-PC. Telefon App auf Ihrem iPhone. Danach tippen Sie bitte auf Alle Klicken Sie oben auf der Hauptoberfläche auf die Schaltfläche, um alle gewählten und verpassten Anrufe anzuzeigen. Suchen Sie die Spam-Anrufe, die Sie blockieren möchten.
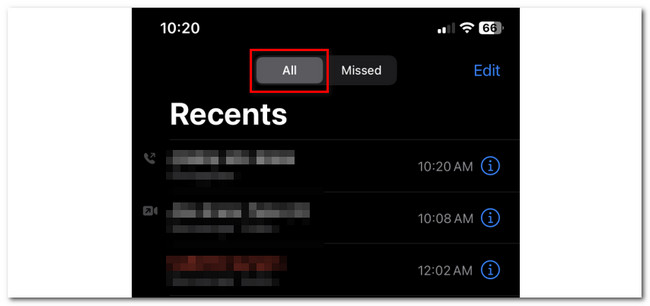
Schritt 2Nachdem Sie auf die Spam-Anrufernummer getippt haben, werden Ihnen die Optionen angezeigt, die Sie ausführen können. Tippen Sie unter allen auf das Diesen Anrufer blockieren Symbol unten in der App. Das iPhone fordert Sie auf, die Aktion zu bestätigen. Tippen Sie dazu bitte auf Block Ansprechpartner Knopf danach.
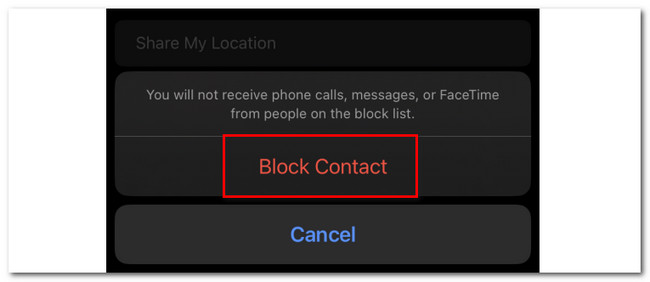
Mit FoneLab für iOS können Sie verlorene / gelöschte iPhone-Daten wie Fotos, Kontakte, Videos, Dateien, WhatsApp, Kik, Snapchat, WeChat und weitere Daten von Ihrem iCloud- oder iTunes-Backup oder -Gerät wiederherstellen.
- Stellen Sie Fotos, Videos, Kontakte, WhatsApp und weitere Daten mühelos wieder her.
- Vorschau der Daten vor der Wiederherstellung.
- iPhone, iPad und iPod touch sind verfügbar.
Option 2. Einstellungen verwenden
Es gibt eine andere Möglichkeit, Spam-Anrufe auf Ihrem iPhone zu blockieren. Alternativ können Sie die App „Einstellungen“ verwenden. Sie können über die iPhone-Einstellungen auf die Funktion „Unbekannte Anrufer stumm schalten“ des iPhones zugreifen. Die unbekannten Nummern, einschließlich Spam-Anrufen, werden auf Ihrem Telefon stumm geschaltet und nicht auf Ihrem Bildschirm angezeigt.
Diese Funktion hat jedoch einen Nachteil. Betroffen sind die nicht registrierten Nummern auf Ihrem Telefon. Selbst mit den neuen Nummern, bei denen es sich nicht um Spam-Anrufer handelt, die Sie anrufen, erhalten Sie diese nicht.
Aktivieren Sie diese Funktion auf jeden Fall, indem Sie die folgenden detaillierten Schritte ausführen. Bitte fahren Sie fort.
Schritt 1Öffnen Sie den Microsoft Store auf Ihrem Windows-PC. Einstellungen App auf Ihrem iPhone. Scrollen Sie anschließend auf dem Bildschirm nach unten und tippen Sie auf Telefon klicken.
Schritt 2Weitere Informationen finden Sie darin. Bitte wischen Sie auf dem Bildschirm nach unten und tippen Sie auf Unbekannte Anrufer zum Schweigen bringen Taste. Das iPhone leitet Sie zu einem anderen Bildschirm weiter. Bitte tippen Sie auf den Schieberegler, um es einzuschalten. Sie müssen es in grüner Farbe belassen. Ihr iPhone warnt Sie vor dieser Funktion. Bitte lesen Sie es mit eigenen Augen, um es besser zu verstehen.
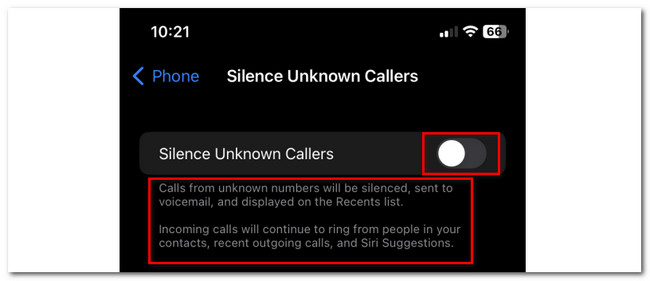
Teil 2. Bonus-Tipp – FoneLab iPhone Datenwiederherstellung
Was ist, wenn dabei Daten verloren gegangen sind? Also, FoneLab iPhone Datenwiederherstellung ist zur Rettung! Es ist ein benutzerfreundliches Tool, mit dem Sie verlorene Daten auf Ihrem iPhone wiederherstellen können. Es gibt noch andere Dinge, die Sie über diese Software wissen sollten. Lesen Sie sie unten, wie wir sie aufgelistet haben.
Mit FoneLab für iOS können Sie verlorene / gelöschte iPhone-Daten wie Fotos, Kontakte, Videos, Dateien, WhatsApp, Kik, Snapchat, WeChat und weitere Daten von Ihrem iCloud- oder iTunes-Backup oder -Gerät wiederherstellen.
- Stellen Sie Fotos, Videos, Kontakte, WhatsApp und weitere Daten mühelos wieder her.
- Vorschau der Daten vor der Wiederherstellung.
- iPhone, iPad und iPod touch sind verfügbar.
- Es unterstützt alle iOS-Versionen und iOS-Geräte. Es enthält die neuesten.
- Es kann Ihre Daten wiederherstellen, unabhängig davon, wie Sie sie verloren haben. Dazu gehören versehentliches Löschen, hängengebliebene Geräte und mehr.
- Sie können eine Vorschau der Daten und Dateien anzeigen, bevor Sie sie wiederherstellen. In diesem Fall können Sie sicher sein, dass die Daten wiederhergestellt werden.
- Es ist sowohl auf Mac- als auch auf Windows-Betriebssystemen verfügbar.
Es gibt noch viel mehr über dieses Tool. Aber wir werden uns zunächst darauf konzentrieren, wie es funktioniert. Bitte scrollen Sie nach unten und folgen Sie den detaillierten Schritten verlorene iPhone-Daten wiederherstellen.
Schritt 1Besuchen Sie die offizielle Website von FoneLab iPhone Data Recovery. Danach kreuzen Sie bitte an Free Download Schaltfläche auf der Hauptoberfläche. Der Downloadvorgang beginnt sofort und Sie müssen nur warten, bis der Vorgang abgeschlossen ist. Markieren Sie anschließend unten die Option „Heruntergeladene Datei“ und richten Sie sie je nach Wunsch ein. Drücke den Installieren Klicken Sie anschließend auf die Schaltfläche, um die Software auf Ihrem Computer zu starten. Drücke den iPhone Datenrettung Klicken Sie anschließend auf die Schaltfläche links.
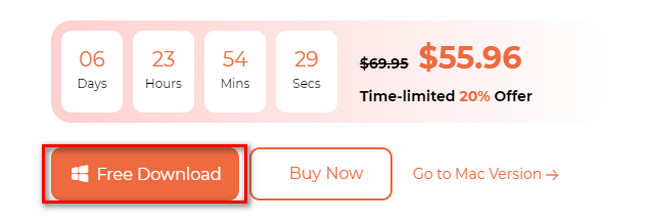
Schritt 2Bitte klicken Sie die Wiederherstellen von iOS-Gerät Schaltfläche auf der linken Seite. Die Verbindungsschnittstelle wird auf Ihrem Bildschirm angezeigt. Bitte verbinden Sie das iPhone und den Computer mit einem kompatiblen USB- oder Lightning-Kabel. Danach werden der iPhone-Name und die Informationen in der Software angezeigt.
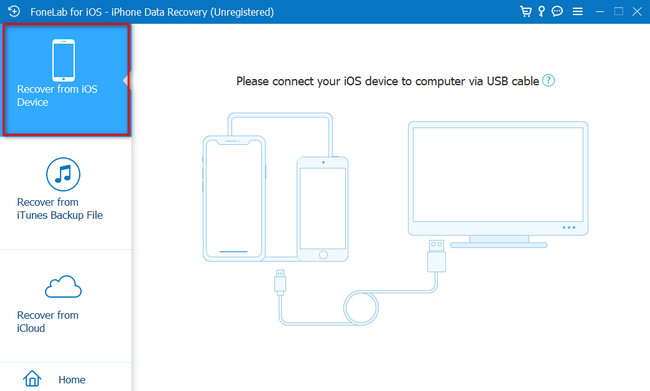
Schritt 3Klicken Sie auf die Scan starten Taste. Das Tool scannt die verlorenen Daten auf Ihrem iPhone. Bitte warten Sie, bis der Scanvorgang abgeschlossen ist.
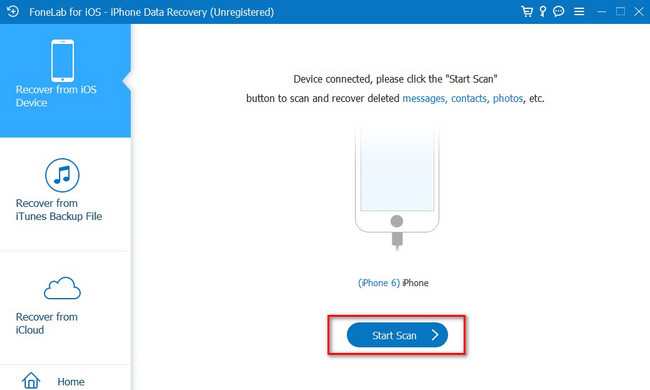
Schritt 4Die Ergebnisse werden auf der linken Seite des Tools angezeigt. Bitte wählen Sie die Daten aus, die Sie wiederherstellen möchten. Danach klicken Sie bitte auf Entspannung Schaltfläche, um sie abzurufen.
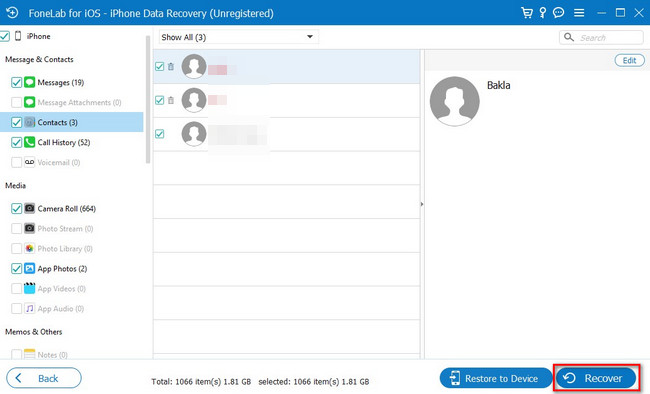
Mit FoneLab für iOS können Sie verlorene / gelöschte iPhone-Daten wie Fotos, Kontakte, Videos, Dateien, WhatsApp, Kik, Snapchat, WeChat und weitere Daten von Ihrem iCloud- oder iTunes-Backup oder -Gerät wiederherstellen.
- Stellen Sie Fotos, Videos, Kontakte, WhatsApp und weitere Daten mühelos wieder her.
- Vorschau der Daten vor der Wiederherstellung.
- iPhone, iPad und iPod touch sind verfügbar.
Teil 3. FAQs zum Blockieren von Spam-Anrufen auf dem iPhone
1. Wie blockiere ich die No-Caller-ID auf dem iPhone?
Starten Sie die Telefon App auf Ihrem iPhone. Danach sehen Sie die Wähltonschnittstelle auf Ihrem Telefon. Bitte wählen Sie das aus Kontakt Symbol unten in der Mitte der Hauptoberfläche. Alle Ihre Kontakte werden auf dem Bildschirm angezeigt. Bitte tippen Sie auf VORTEILE Symbol in der oberen rechten Ecke. Benennen Sie den Kontakt als Keine Anrufer-ID. Stellen Sie anschließend die Telefonnummer ein 00000000000. Tippen Sie auf die Erledigt Taste anschließend. Wischen Sie auf dem nächsten Bildschirm nach unten und tippen Sie auf Diesen Anrufer blockieren Klicken Sie auf die Schaltfläche und bestätigen Sie die Aktion, indem Sie auf tippen Block Ansprechpartner .
2. Wie blockiere ich Spam-Anrufe auf dem iPhone #662#?
# wählen662 schaltet die ein Betrugsblock Funktion des iPhone. Du kannst zu dem ... gehen Telefon App auf dem iPhone und nutzen Sie den Wählton auf Ihrem Bildschirm. Allerdings gibt es diese Funktion nur für das iPhone, ihr Dienstanbieter ist jedoch T-Mobile.
Wir hoffen, dass Sie mit den Ergebnissen der Blockierung von Spam-Anrufen auf Ihrem iPhone zufrieden sind. Spam-Anrufer verdienen es, blockiert zu werden! Darüber hinaus bitte die Verwendung nicht vergessen FoneLab iPhone Datenwiederherstellung wenn Sie iPhone-Daten verloren haben. Es ist das benutzerfreundlichste Tool, das Sie jemals verwenden können. Laden Sie es jetzt auf Ihren Computer herunter, um es noch mehr zu erkunden und zu erleben!
Mit FoneLab für iOS können Sie verlorene / gelöschte iPhone-Daten wie Fotos, Kontakte, Videos, Dateien, WhatsApp, Kik, Snapchat, WeChat und weitere Daten von Ihrem iCloud- oder iTunes-Backup oder -Gerät wiederherstellen.
- Stellen Sie Fotos, Videos, Kontakte, WhatsApp und weitere Daten mühelos wieder her.
- Vorschau der Daten vor der Wiederherstellung.
- iPhone, iPad und iPod touch sind verfügbar.
