Stellen Sie Ihre Daten einfach vom iPhone auf dem Computer wieder her.
Entsperren Sie die Apple ID, entfernen Sie das Bildschirmkennwort und umgehen Sie die Screem-Zeit.
- Entsperren Sie die Apple ID
- ICloud-Aktivierungssperre umgehen
- Doulci iCloud-Entsperrungstool
- Fabrik Entsperren Sie das iPhone
- IPhone Passcode umgehen
- IPhone Passcode zurücksetzen
- Entsperren Sie die Apple ID
- Schalte das iPhone 8 / 8Plus frei
- Entfernen der iCloud-Sperre
- iCloud-Entsperrung Deluxe
- iPhone Lock Screen
- IPad entsperren
- Schalte das iPhone SE frei
- Schalte das iPhone von Tmobile frei
- Entfernen Sie das Apple ID-Passwort
Stressfreie Ansätze zum Ändern Ihres iPhone-Namens
 Geschrieben von Lisa Ou / 23. April 2024, 09:00 Uhr
Geschrieben von Lisa Ou / 23. April 2024, 09:00 Uhr Grüße! Bitte helfen Sie mir herauszufinden, wie ich den Namen meines iPhones ändern kann. Wenn ich Apple-Funktionen und -Dienste wie AirDrop verwende, fällt es meinen Freunden schwer, mein iPhone auf ihren Geräten zu erkennen. Daher wäre es am besten, den Namen meines Geräts zu ändern, um viele Prozesse einfacher zu gestalten. Allerdings weiß ich nicht, wie ich das machen soll. Bitte geben Sie mir eine Anleitung. Vielen Dank.
Das Ändern eines iPhone-Namens oder anderer Apple-Geräte kann Benutzern verschiedene Vorteile bringen. Wie im obigen Szenario werden Prozesse wie die AirDrop-Übertragung bequemer, da der eindeutige Name Ihres iPhones es anderen ermöglicht, es sofort zu erkennen. Durch die Personalisierung des Geräts durch Ändern seines Namens werden Ihre Aktivitäten außerdem besser organisiert, beispielsweise bei der Nutzung von iCloud-Diensten.

Wenn Sie beispielsweise das iPhone umbenennen, können Sie es leichter wiedererkennen, wenn Sie es in „Find My“ finden. Daher wird Benutzern empfohlen, die folgenden Informationen zu lesen, um die richtigen Verfahren zum Ändern ihres iPhone-Namens mit verschiedenen Methoden zu ermitteln. In jedem Teil sind bereits vereinfachte Schritte angegeben; Anschließend steht Ihnen ein Bonustool zur Verfügung, falls Sie auf ein Problem stoßen.

Führerliste
Teil 1. So ändern Sie den iPhone-Namen in der Einstellungs-App
Das Standardverfahren zum Ändern eines iPhone-Namens kann in den Einstellungen durchgeführt werden. Sie wissen wahrscheinlich, dass Sie in der App „Einstellungen“ die meisten Optionen des Geräts ändern oder anpassen können. Daher können Sie hier auch den Namen Ihres iPhones ändern. In der Zwischenzeit können Sie davon ausgehen, dass der Vorgang alles andere als kompliziert ist und Sie ihn bestenfalls innerhalb von Minuten oder sogar Sekunden abschließen können. Schließlich gehört das Ändern des Namens eines Apple-Geräts zu den grundlegendsten Verfahren, die Sie durchführen können, insbesondere wenn auf dem iPhone kein Problem auftritt.
Befolgen Sie die nachstehenden einfachen Schritte, um zu verstehen, wie Sie den Gerätenamen auf einem iPhone in der Einstellungen-App ändern:
Schritt 1Zeigen Sie Ihre Einstellungen App-Oberfläche auf dem iPhone und wählen Sie dann die aus Allgemeines Wählen Sie aus den ersten Optionen auf dem Bildschirm die Registerkarte aus. Danach kreuzen Sie an Über uns Auswahl.
Schritt 2Als nächstes wählen Sie Name und Vorname oben und löschen Sie den aktuellen Namen Ihres iPhones im Textfeld. Geben Sie dann vor dem Klicken Ihren neuen Wunschnamen ein Erledigt um das Gerät umzubenennen.
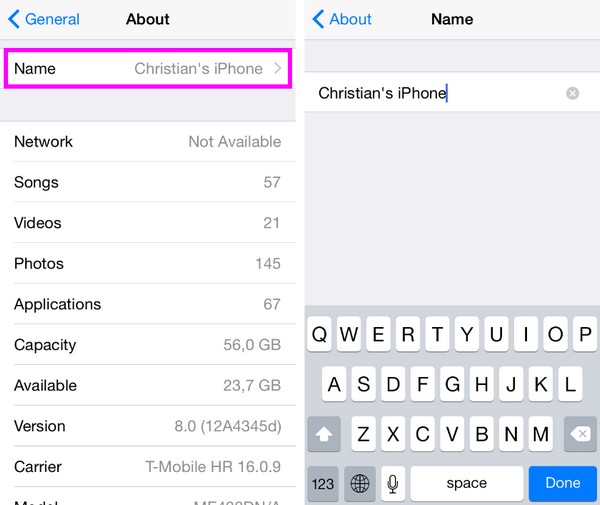
Mit FoneLab können Sie das iPhone / iPad / iPod aus dem DFU-Modus, dem Wiederherstellungsmodus, dem Apple-Logo, dem Kopfhörermodus usw. ohne Datenverlust in den Normalzustand bringen.
- Beheben Sie deaktivierte iOS-Systemprobleme.
- Extrahieren Sie Daten von deaktivierten iOS-Geräten ohne Datenverlust.
- Es ist sicher und einfach zu bedienen.
Teil 2. So ändern Sie den iPhone-Namen über iTunes
Neben der iPhone-Einstellungen-App ist das Ändern des iPhone-Namens auch über iTunes möglich. Dabei handelt es sich um ein von Apple entwickeltes Programm, das Benutzern dabei hilft, ihre Geräte zu verwalten und einige Dienste wie Medienkäufe zu nutzen. In diesem Fall benötigen Sie jedoch nur die Geräteverwaltungsfunktion, da Sie Ihr iPhone nur umbenennen müssen. Im Gegensatz zur vorherigen Technik benötigen Sie bei diesem Vorgang ein Lightning-Kabel und einen Computer, um das Gerät mit iTunes zu verbinden. Das Umbenennen des Geräts ist dann problemlos möglich, sobald das Programm das iPhone erkennt.
Befolgen Sie die folgenden Anweisungen, um herauszufinden, wie Sie den Namen auf einem iPhone über iTunes ändern:
Schritt 1Starten Sie iTunes auf Ihrem Computer und schließen Sie dann das iPhone mit einem Lightning-Kabel an. Stellen Sie sicher, dass Sie tippen Vertrauen wenn es auf dem Bildschirm angezeigt wird, damit das Programm es erkennen kann.
Schritt 2Sobald es erkannt wurde, wählen Sie das aus iPhone-Symbol im oberen Bereich der iTunes-Benutzeroberfläche und doppelklicken Sie dann oben links auf den aktuellen Gerätenamen. Ändern Sie es nach Ihren Wünschen und drücken Sie abschließend Return um den Prozess zu beenden.
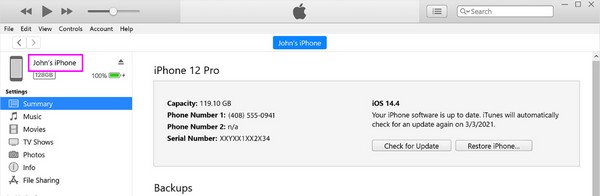
Allerdings wurde iTunes auf neueren macOS-Computern offiziell ersetzt. Daher ist die Verwendung auf älteren MacOS und Windows zu einer neuen Gewohnheit geworden. Wenn es sich bei Ihrem Computer jedoch um eine neuere Version handelt, ist der folgende Teil die geeignete Methode für Sie.
Teil 3. So ändern Sie den iPhone-Namen mit dem Finder
Wie bereits erwähnt, hat Apple iTunes offiziell als offizielles Programm zur Verwaltung mobiler Geräte entfernt. Es wurde durch niemand anderen als Finder ersetzt, daher ist dies der perfekte Ersatz, wenn auf Ihrem Computer eine neuere macOS-Version läuft. Das Tolle daran ist, dass es fast genauso funktioniert wie iTunes, sodass Ihnen die Funktionen auch dann noch vertraut sind, wenn Sie es zum ersten Mal verwenden. Außerdem lässt es sich auf die gleiche Weise mit Ihrem iPhone verbinden, sodass Sie einfacher darin navigieren können.
Befolgen Sie die folgenden Richtlinien, um zu lernen, wie Sie den Namen eines iPhone-Geräts mit dem Finder ändern:
Schritt 1Öffnen Sie wie bei der vorherigen Methode Finder und schließen Sie ein Lightning-Kabel an Ihr iPhone an, um es mit dem Programm zu verbinden. Klicken Sie nach der Erkennung im Abschnitt „Standorte“ auf Ihr iPhone.
Schritt 2Wenn die Geräteinformationen angezeigt werden, kreuzen Sie oben den Namen an und ändern Sie ihn in den gewünschten iPhone-Namen. Wenn Sie fertig sind, drücken Sie Return um Änderungen zu speichern.
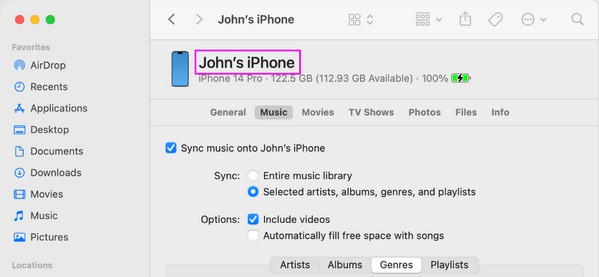
Da es sich um ein neueres Programm handelt, ist es auf älteren macOS-Computern natürlich nicht verfügbar. Es gibt auch keine Windows-Version, da es auf dem Mac integriert ist. Daher ist iTunes in diesem Fall Ihre einzige Möglichkeit, den iPhone-Namen auf einem Computer zu ändern.
Teil 4. Bonusteil – Matchless Repair Tool für iPhone
Andererseits ist es mir eine Freude, Ihnen ein Bonusprogramm vorzustellen, FoneLab iOS Systemwiederherstellung. Sie denken vielleicht, dass es nichts mit der Änderung Ihres Gerätenamens zu tun hat, aber wenn Sie verstehen, wie dieses Programm funktioniert, kann es Ihnen in vielerlei Hinsicht helfen. Dieses Reparaturwerkzeug ist für viele eine bekannte Reparaturstrategie Probleme mit iOS-Geräten. Wenn Sie also auf ein Problem stoßen, das Sie daran hindert, den Namen des iPhones zu ändern, können Sie sich darauf verlassen, dass es Ihnen hilft.
Mit FoneLab können Sie das iPhone / iPad / iPod aus dem DFU-Modus, dem Wiederherstellungsmodus, dem Apple-Logo, dem Kopfhörermodus usw. ohne Datenverlust in den Normalzustand bringen.
- Beheben Sie deaktivierte iOS-Systemprobleme.
- Extrahieren Sie Daten von deaktivierten iOS-Geräten ohne Datenverlust.
- Es ist sicher und einfach zu bedienen.
Darüber hinaus gilt es auch für andere Probleme, insbesondere solche, die mit dem System zusammenhängen. Es kann beispielsweise ganz einfach ein iOS- oder iPadOS-Gerät reparieren, das auf einem bestimmten Bildschirm hängen bleibt, auf die Aktivierung wartet, sich nicht einschalten lässt, einen fehlerhaften Touchscreen hat, deaktiviert ist und vieles mehr. Das ist nicht alles. Dank seiner Reparaturmodi kann FoneLab iOS System Recovery Ihre iPhone-Daten während des Reparaturvorgangs schützen. Sie haben aber auch die Wahl, wenn Sie beabsichtigen, alles zu löschen.
Betrachten Sie die benutzerorientierte Anleitung unten als Beispiel für die Behebung von Problemen auf einem iPhone mit FoneLab iOS Systemwiederherstellung:
Schritt 1Speichern Sie das FoneLab iOS System Recovery-Installationsprogramm über Free Download Registerkarte auf der offiziellen Website. Nach dem Herunterladen beginnen Sie mit der Installation auf Ihrem Computer, indem Sie die Datei öffnen. Normalerweise dauert es etwa eine Minute, sodass Sie es direkt im Anschluss auf dem Desktop starten können.
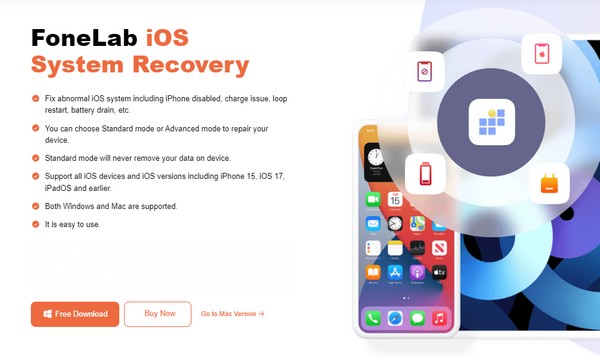
Schritt 2Wichtige Funktionen wie iPhone-Datenwiederherstellung, iOS-Systemwiederherstellung, iOS-Datensicherung und -wiederherstellung usw. werden auf dem Hauptbildschirm angezeigt. Also, wählen Sie IOS Systemwiederherstellung, dann klick Startseite nächste. Wählen Sie den gewünschten Modus aus und kreuzen Sie an Schichtannahme wenn die Reparaturarten angezeigt werden.
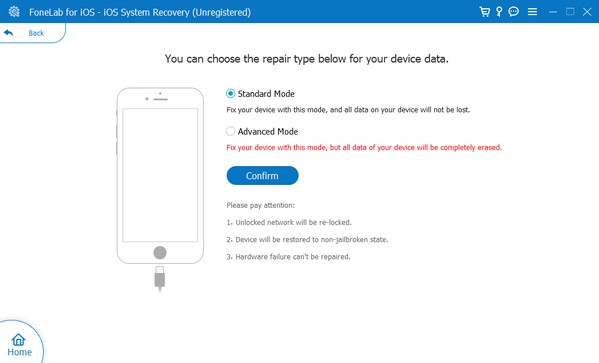
Schritt 3Vergessen Sie nicht, Ihr iPhone anzuschließen, damit das Reparaturprogramm es mithilfe eines Lightning-Kabels erkennen kann. Befolgen Sie dann die Anweisungen auf dem folgenden Bildschirm, um Rufen Sie den iPhone-Wiederherstellungsmodus auf, mit dem Sie ein Firmware-Paket herunterladen und das Problem beheben können.
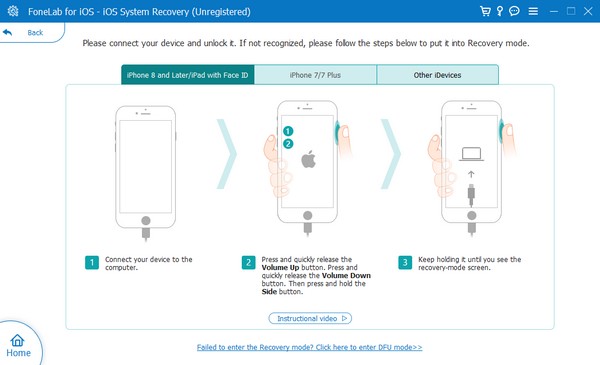
Mit FoneLab können Sie das iPhone / iPad / iPod aus dem DFU-Modus, dem Wiederherstellungsmodus, dem Apple-Logo, dem Kopfhörermodus usw. ohne Datenverlust in den Normalzustand bringen.
- Beheben Sie deaktivierte iOS-Systemprobleme.
- Extrahieren Sie Daten von deaktivierten iOS-Geräten ohne Datenverlust.
- Es ist sicher und einfach zu bedienen.
Teil 5. FAQs zum Ändern des iPhone-Namens
Wie ändere ich den Bluetooth-Namen auf dem iPhone?
Head to Einstellungen > Bluetoothund tippen Sie dann auf ich symbol neben dem Bluetooth-Gerät. Wenn das Gerät das Umbenennen unterstützt, können Sie oben seinen Namen auswählen und entsprechend ändern.
Hat die Änderung des iPhone-Namens Auswirkungen auf meine Apple-ID?
Die Änderung Ihres iPhone-Namens wird letztendlich von Ihrer Apple-ID übernommen, hat jedoch keine wesentlichen Auswirkungen darauf. Beispielsweise zeigen Apple-Dienste wie „Find My“ den Namen Ihres neuen Geräts nur bei Bedarf an.
Mit FoneLab können Sie das iPhone / iPad / iPod aus dem DFU-Modus, dem Wiederherstellungsmodus, dem Apple-Logo, dem Kopfhörermodus usw. ohne Datenverlust in den Normalzustand bringen.
- Beheben Sie deaktivierte iOS-Systemprobleme.
- Extrahieren Sie Daten von deaktivierten iOS-Geräten ohne Datenverlust.
- Es ist sicher und einfach zu bedienen.
Die in diesem Artikel enthaltenen Methoden sind die einzigen offiziellen Verfahren, die von Apple bereitgestellt werden. Somit können Sie deren Wirksamkeit, insbesondere durch die vereinfachten Schritte, garantieren.
