Stellen Sie Ihre Daten einfach vom iPhone auf dem Computer wieder her.
Entsperren Sie die Apple ID, entfernen Sie das Bildschirmkennwort und umgehen Sie die Screem-Zeit.
- Entsperren Sie die Apple ID
- ICloud-Aktivierungssperre umgehen
- Doulci iCloud-Entsperrungstool
- Fabrik Entsperren Sie das iPhone
- IPhone Passcode umgehen
- IPhone Passcode zurücksetzen
- Entsperren Sie die Apple ID
- Schalte das iPhone 8 / 8Plus frei
- Entfernen der iCloud-Sperre
- iCloud-Entsperrung Deluxe
- iPhone Lock Screen
- IPad entsperren
- Schalte das iPhone SE frei
- Schalte das iPhone von Tmobile frei
- Entfernen Sie das Apple ID-Passwort
So finden Sie IMEI auf dem iPhone mit einer effizienten Anleitung
 Geschrieben von Lisa Ou / 25. April 2024, 09:00 Uhr
Geschrieben von Lisa Ou / 25. April 2024, 09:00 Uhr Wissen Sie, wo Sie eine IMEI-Nummer auf einem iPhone finden? Ich habe vor, das Gerät zu verkaufen, da ich bereits ein neues gekauft habe. Allerdings verlangt der Verkäufer seine IMEI-Nummer, um die Echtheit des iPhones sicherzustellen. Mein Problem ist, dass ich nicht weiß, wo ich es finden kann, da ich vorher nie darauf geachtet habe. Daher hoffe ich, dass jemand helfen kann. Danke schön!
IMEI ist eine 15-stellige eindeutige Geräteidentifikationsnummer. Es ist auf allen Geräten, beispielsweise einem iPhone, zu finden, da es für verschiedene Überprüfungszwecke, beispielsweise für Garantieansprüche, verwendet wird. Dies ist auch für Apple-Dienste wie „Find My“ hilfreich, da die IMEI-Nummer dabei hilft, das Gerät zu identifizieren und entsprechende Sicherheitsmaßnahmen anzuwenden.

Daher können wir sagen, dass IMEI ein wesentlicher Aspekt eines iPhones ist. Allerdings begegnen ihm nicht viele Menschen oft, sodass sein Standort für viele nicht so exponiert ist. Glücklicherweise ist dieser Beitrag bereit, Ihnen die richtigen Schritte zum Ermitteln der IMEI-Nummer Ihres iPhones vorzustellen. Wir haben die Richtlinien vereinfacht, um Ihnen einen bequemen IMEI-Ortungsprozess zu ermöglichen.

Führerliste
Teil 1. So finden Sie IMEI auf dem iPhone in den Einstellungen
Die Einstellungen-App auf dem iPhone ist dafür bekannt, die Funktionsweise des Geräts anzupassen. Zum Beispiel das Aktivieren oder Deaktivieren von Funktionen, das Ändern bestimmter Funktionen und mehr. Darüber hinaus finden Sie in der App aber auch viele Informationen rund um das iPhone. Wenn Sie die Benutzeroberfläche gründlich erkunden, werden Sie viele Details finden, wie z. B. die IMEI des Geräts, den Modellnamen, die iOS-Version, die Seriennummer und die Modellnummer. Die Schritte zum Auffinden werden nicht schwierig sein.
Beachten Sie die sichere Anleitung unten, um zu verstehen, wie Sie die IMEI-Nummer in den iPhone-Einstellungen finden:
Schritt 1Besuchen Sie das Einstellungen App über den Startbildschirm des iPhones, um die Benutzeroberfläche anzuzeigen, und wählen Sie dann aus Allgemeines auf dem Einstiegsbildschirm.
Schritt 2Wenn Sie auf tippen Über uns Option im obersten Abschnitt der folgenden Benutzeroberfläche, werden die Informationen des iPhones, einschließlich der IMEI-Nummer, angezeigt.
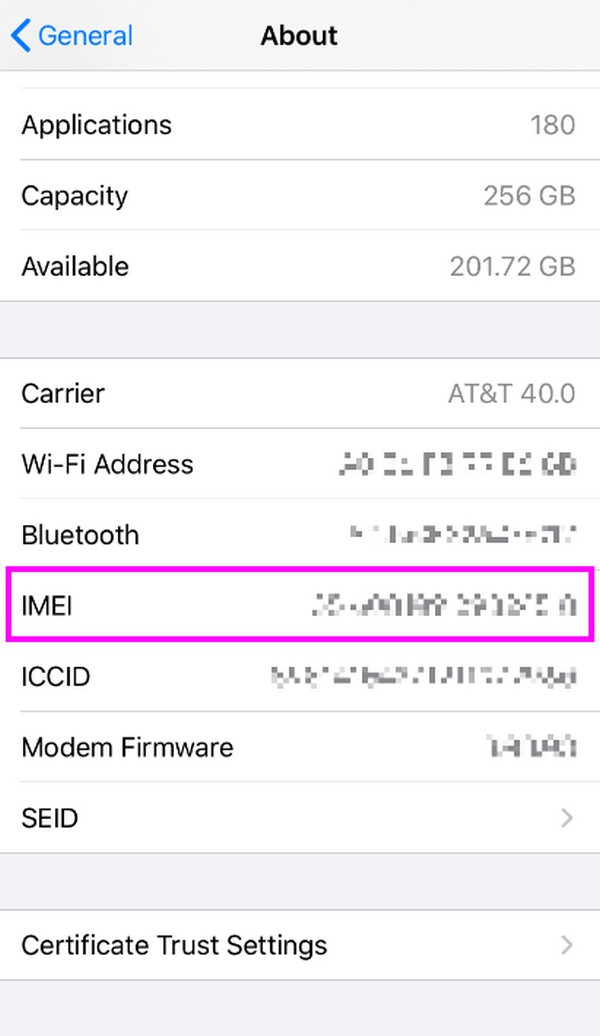
Mit FoneLab können Sie das iPhone / iPad / iPod aus dem DFU-Modus, dem Wiederherstellungsmodus, dem Apple-Logo, dem Kopfhörermodus usw. ohne Datenverlust in den Normalzustand bringen.
- Beheben Sie deaktivierte iOS-Systemprobleme.
- Extrahieren Sie Daten von deaktivierten iOS-Geräten ohne Datenverlust.
- Es ist sicher und einfach zu bedienen.
Teil 2. So finden Sie IMEI auf dem iPhone über die Telefon-App
Im Gegensatz zu anderen iPhone-Informationen ist die IMEI-Nummer auch in der Telefon-App zu finden. Aber nicht auf einigen Abschnitten der Benutzeroberfläche, könnte man meinen. Stattdessen können Sie es anzeigen, indem Sie über die Tastatur auf dem Hauptbildschirm der App einen Code eingeben. Es ist, als würde man jemanden anrufen, aber die IMEI-Nummer wird auf dem Bildschirm angezeigt, anstatt dass jemand antwortet. Der Code besteht nur aus fünf gemischten Zahlen und Symbolen, sodass Sie ihn sich leicht merken können. Außerdem sind die Schritte einfach; Sie können die IMEI Ihres iPhones sofort innerhalb einer Minute oder Sekunden anzeigen.
Beherzigen Sie den folgenden Prozess, um herauszufinden, wie Sie die IMEI-Nummer auf dem iPhone über die Telefon-App finden:
Schritt 1Wähle die Telefon Symbol aus den App-Optionen unten auf Ihrem Startbildschirm.
Schritt 2Wenn die Tastatur angezeigt wird, geben Sie ein * # # 60 und drücken Sie die Rufsymbol im unteren Teil. Die IMEI-Nummer des iPhones wird dann auf dem Bildschirm angezeigt.
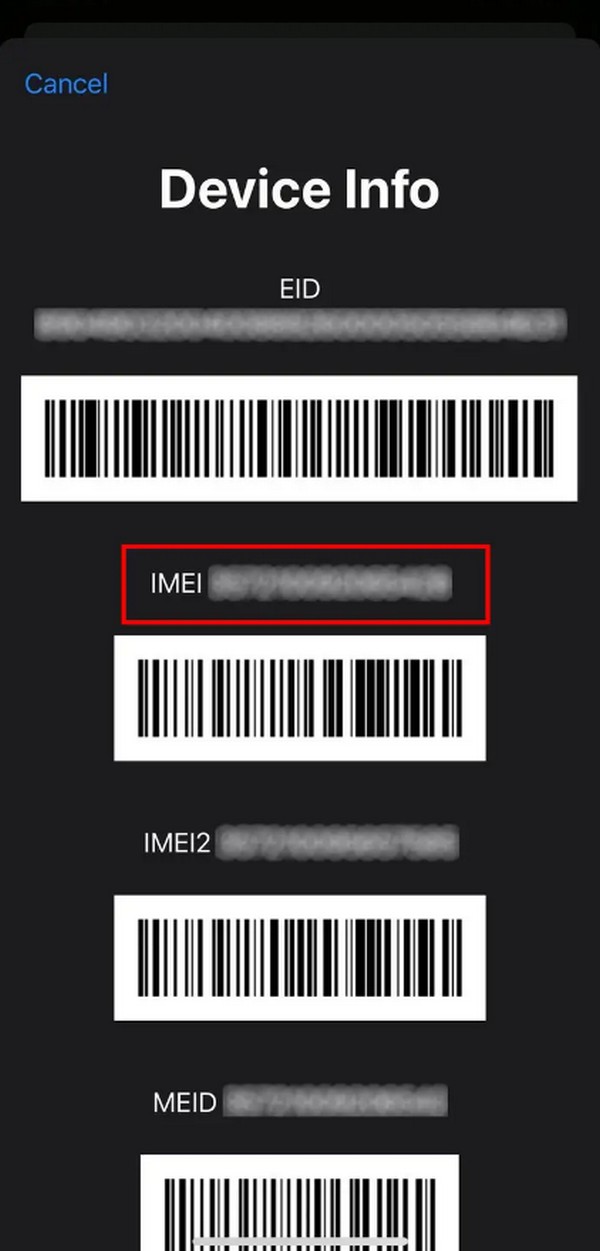
Teil 3. So finden Sie IMEI auf dem iPhone mit Finder oder iTunes
Finder und iTunes hingegen sind offizielle Apple-Programme, die zur Verwaltung von Geräten entwickelt wurden. Ebenso wie die App „Einstellungen“ ermöglichen sie Ihnen auch, einige Einstellungen auf einem iPhone, iPod Touch oder iPad anzupassen oder zu ändern, wenn Sie es anschließen. Aber keine Sorge; Sie zeigen auch Geräteinformationen wie die IMEI-Nummer an. Wenn Sie Ihr Gerät also an das verfügbare Programm anschließen, ist das Auffinden der IMEI problemlos möglich, insbesondere da Benutzer sie ohne viele Schritte anzeigen können.
Befolgen Sie die nachstehenden Anweisungen, um herauszufinden, wo Sie die IMEI-Nummer auf dem iPhone im Finder oder in iTunes finden:
Schritt 1Initialisieren Sie Finder oder iTunes auf Ihrem Desktop, um die Benutzeroberfläche anzuzeigen. Stellen Sie anschließend sicher, dass Ihr iPhone mit einem Lightning-Kabel verbunden ist, damit sein Name oder Symbol auf der Benutzeroberfläche angezeigt wird.
Schritt 2Sobald es angezeigt wird, klicken Sie auf Gerät und gehe zum Zusammenfassung Abschnitt über iTunes und Allgemeines im Finder. Die IMEI-Nummer des iPhones wird dann auf der oberen Oberfläche angezeigt.
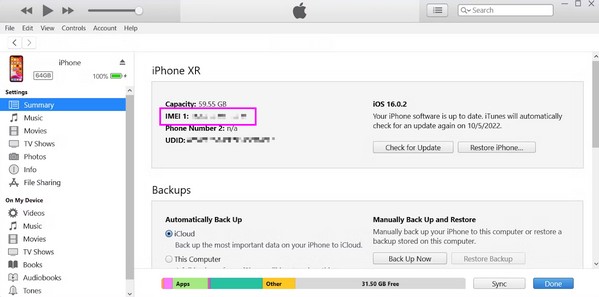
Denken Sie daran, dass iTunes das geeignete Programm für Windows- und frühere macOS-Computer ist. Im Gegenteil, Finder ist für spätere macOS-Versionen gedacht.
Teil 4. Bonus-Tipp – Bestes iPhone-Reparaturprogramm
Hier ist, FoneLab iOS Systemwiederherstellung wenn Sie über die Installation eines Reparaturprogramms nachdenken möchten. Dies ist hilfreich, wenn Sie Probleme mit Ihrem iPhone, iPod Touch oder iPad haben. Da dieses Programm Standard- und erweiterte Reparaturmodi bietet, müssen Sie sich keine Sorgen um den Inhalt des Geräts machen. Wenn Sie damit einverstanden sind, dass Ihre iPhone-Daten gelöscht werden, um sicherzustellen, dass alle Probleme behoben sind, führen Sie den erweiterten Modus aus. Wenn Sie den Inhalt jedoch lieber beibehalten möchten, wählen Sie Standard.
Mit FoneLab können Sie das iPhone / iPad / iPod aus dem DFU-Modus, dem Wiederherstellungsmodus, dem Apple-Logo, dem Kopfhörermodus usw. ohne Datenverlust in den Normalzustand bringen.
- Beheben Sie deaktivierte iOS-Systemprobleme.
- Extrahieren Sie Daten von deaktivierten iOS-Geräten ohne Datenverlust.
- Es ist sicher und einfach zu bedienen.
FoneLab iOS System Recovery kann Beheben Sie eine Vielzahl von Problemen auf einem iOS-Gerät. Die Fähigkeit, Probleme zu beheben, reicht von Geräte-, Bildschirm-, iOS-Modus- und iTunes-Problemen. Es spielt keine Rolle, ob der Bildschirm Ihres Geräts eingefroren, schwarz oder deaktiviert ist. Es ist auch kein Problem, wenn ja Ich stecke bei der Überprüfung von Updates fest, kann nicht aktualisiert werden usw. Dieses Reparaturtool ist ein Profi bei der Behebung solcher Probleme, unabhängig von der Ursache. Sie können sich also unabhängig von der Ursache oder dem Geräteproblem darauf verlassen.
Identifizieren Sie das unten aufgeführte einfache Verfahren als Beispiel für die Behebung von Problemen auf einem iOS- oder iPadOS-Gerät mit FoneLab iOS Systemwiederherstellung:
Schritt 1Erwerben Sie das Installationsprogramm von FoneLab iOS System Recover. Die Datei kann durch Auswahl von gespeichert werden Free Download Schaltfläche auf der Hauptseite des Programms. Verarbeiten Sie später die Installation, die normalerweise einige Sekunden bis einige Minuten dauert. Sobald Sie fertig sind, a Startseite Es erscheint eine Option, mit der Sie das Programm sofort starten können.
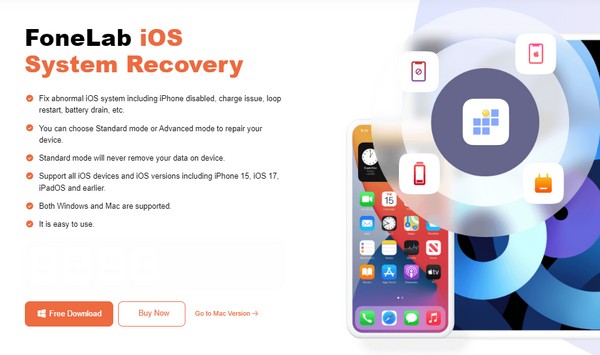
Schritt 2Gehen Sie sofort zum IOS Systemwiederherstellung Funktion, wenn der Hauptbildschirm angezeigt wird. Es führt Sie zu der Schnittstelle, die das enthält Startseite Klicken Sie also darauf und die Reparaturtypen werden als nächstes angezeigt. Wählen Sie daher vor dem Schlagen den Modus aus, der zu Ihrem Reparaturziel passt Schichtannahme. Lassen Sie dann das Programm das iPhone über ein USB-Kabel erkennen.
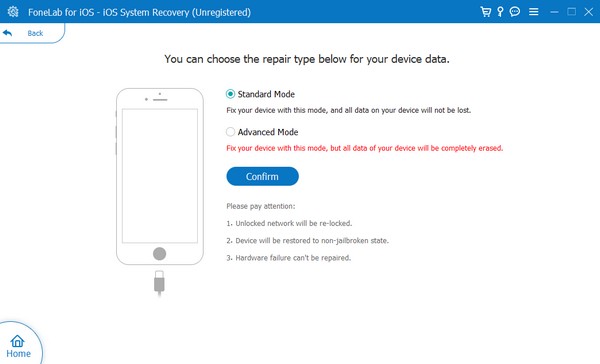
Schritt 3Anweisungen für in den Wiederherstellungsmodus wechseln erscheint als nächstes. Bevor Sie jedoch die Richtlinien befolgen, verwenden Sie zunächst die Optionen oben, um Ihr iPhone-Modell auszuwählen und die richtigen Anweisungen anzuzeigen. Laden Sie anschließend das Firmware-Paket herunter, da es Ihnen bei der Behebung des Problems auf dem Gerät helfen wird.
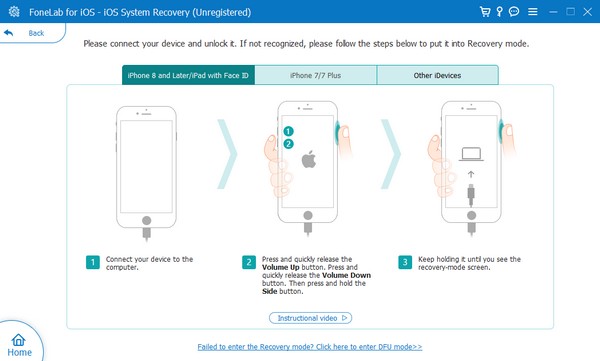
Mit FoneLab können Sie das iPhone / iPad / iPod aus dem DFU-Modus, dem Wiederherstellungsmodus, dem Apple-Logo, dem Kopfhörermodus usw. ohne Datenverlust in den Normalzustand bringen.
- Beheben Sie deaktivierte iOS-Systemprobleme.
- Extrahieren Sie Daten von deaktivierten iOS-Geräten ohne Datenverlust.
- Es ist sicher und einfach zu bedienen.
Teil 5. FAQs zum Finden von IMEI auf dem iPhone
Kann es sein, dass die IMEI-Nummer auf einem iPhone nicht gefunden wird?
Ja, das ist es, aber es wird keine gute Sache sein. Alle Original-iPhone-Modelle haben eine IMEI-Nummer, und die oben genannten Methoden sind einige Möglichkeiten, diese zu finden. Unabhängig von Ihrer Technik ist Ihr Gerätemodell jedoch wahrscheinlich gefälscht, wenn Sie die IMEI nicht finden können.
Gibt es andere Codes zum Finden der IMEI auf meinem iPhone?
Leider gibt es keine. * # # 60 ist der einzige offizielle Code, den Menschen verwenden, um ihre IMEI-Nummer auf einem iPhone, iPod Touch oder iPad zu überprüfen. Wenn dieser Code jedoch auf Ihrem Gerät nicht funktioniert, versuchen Sie es mit den anderen oben genannten Strategien, um auf Ihre IMEI-Nummer zuzugreifen.
Mit FoneLab können Sie das iPhone / iPad / iPod aus dem DFU-Modus, dem Wiederherstellungsmodus, dem Apple-Logo, dem Kopfhörermodus usw. ohne Datenverlust in den Normalzustand bringen.
- Beheben Sie deaktivierte iOS-Systemprobleme.
- Extrahieren Sie Daten von deaktivierten iOS-Geräten ohne Datenverlust.
- Es ist sicher und einfach zu bedienen.
Das Auffinden der IMEI-Nummer auf einem iPhone ist mühelos, wenn Sie über geeignete Strategien verfügen. Vertrauen Sie daher den Richtlinien in diesem Artikel, da es sich in dieser Situation um die offiziellen Methoden handelt.
