- Teil 1. So finden Sie die Seriennummer in den iPhone-Einstellungen
- Teil 2. So finden Sie die Seriennummer auf dem iPhone über iTunes oder den Finder
- Teil 3. So finden Sie die Seriennummer auf dem iPhone über die Apple ID-Website
- Teil 4. Bonus-Tipp – Prominent System Recovery Tool für iPhone
- Teil 5. FAQs zum Finden der Seriennummer auf dem iPhone
Stellen Sie Ihre Daten einfach vom iPhone auf dem Computer wieder her.
Entsperren Sie die Apple ID, entfernen Sie das Bildschirmkennwort und umgehen Sie die Screem-Zeit.
- Entsperren Sie die Apple ID
- ICloud-Aktivierungssperre umgehen
- Doulci iCloud-Entsperrungstool
- Fabrik Entsperren Sie das iPhone
- IPhone Passcode umgehen
- IPhone Passcode zurücksetzen
- Entsperren Sie die Apple ID
- Schalte das iPhone 8 / 8Plus frei
- Entfernen der iCloud-Sperre
- iCloud-Entsperrung Deluxe
- iPhone Lock Screen
- IPad entsperren
- Schalte das iPhone SE frei
- Schalte das iPhone von Tmobile frei
- Entfernen Sie das Apple ID-Passwort
So finden Sie die iPhone-Seriennummer problemlos mit der Anleitung
 Geschrieben von Lisa Ou / 23. April 2024, 09:00 Uhr
Geschrieben von Lisa Ou / 23. April 2024, 09:00 Uhr Weiß jemand, wo man die Seriennummer auf einem iPhone findet? Ich brauche es zur Identifizierung. Bei meinem Gerät sind einige Probleme aufgetreten, deshalb habe ich es zu einem Techniker gebracht. Allerdings wird zur Verifizierung die Seriennummer benötigt und ich habe keine Ahnung, wo ich sie finden kann. Könnte mir bitte jemand bei dem Prozess helfen? Es ist mein erstes Mal, daher wird Ihre Hilfe mir sehr viel bedeuten. Danke!
Viele iPhone-Benutzer versuchen aus verschiedenen Gründen, die Seriennummer auf ihren Geräten herauszufinden. Einer der häufigsten Gründe ist die Geräteidentifizierung, wie im obigen Szenario. Es dient auch dazu, zu überprüfen, ob das iPhone ihnen gehört. Möglicherweise haben Sie das Gerät verloren. Mithilfe der Seriennummer können Sie den Diebstahl melden, sodass die Behörden wissen, ob jemand es verdächtig verwendet.
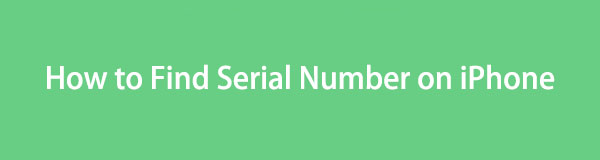
Daher ist die Seriennummer eines iPhones wichtig, auch wenn darüber nicht oft gesprochen wird. Aber wie finden Sie die Informationen? Sie können sich jetzt entspannen, da dieser Artikel die entscheidenden Details behandelt, die Sie zum Ermitteln der Seriennummer Ihres Geräts benötigen. Die offiziellen Strategien werden in den folgenden Teilen vorgestellt; Sie müssen nur darauf vertrauen, dass die Richtlinien Ihnen helfen. Sehen Sie sie sich also jetzt an.

Führerliste
- Teil 1. So finden Sie die Seriennummer in den iPhone-Einstellungen
- Teil 2. So finden Sie die Seriennummer auf dem iPhone über iTunes oder den Finder
- Teil 3. So finden Sie die Seriennummer auf dem iPhone über die Apple ID-Website
- Teil 4. Bonus-Tipp – Prominent System Recovery Tool für iPhone
- Teil 5. FAQs zum Finden der Seriennummer auf dem iPhone
Teil 1. So finden Sie die Seriennummer in den iPhone-Einstellungen
Wenn Sie ein Gerät kaufen, können Sie davon ausgehen, dass sich fast alle Informationen in den Einstellungen befinden. Sie sehen die App wahrscheinlich als etwas zum Anpassen der Funktionalitäten eines Geräts wie eines iPhones. Möglicherweise wissen Sie jedoch nicht, dass Sie darin auch navigieren können, wenn Sie Informationen wie die Seriennummer auf dem Gerät suchen. Außerdem ist das Auffinden nicht schwierig, insbesondere wenn Sie den richtigen Pfad kennen, worauf später noch eingegangen wird. Die Anzeige dauert nur wenige Sekunden.
Befolgen Sie die nachstehenden Anweisungen, um die Seriennummer in den iPhone-Einstellungen zu finden:
Schritt 1Suchen und öffnen Sie Ihre Einstellungen auf dem Startbildschirm des iPhones. Wenn die Optionen auf dem Startbildschirm angezeigt werden, wählen Sie aus Allgemeines Klicken Sie auf die Registerkarte und weitere Auswahlmöglichkeiten werden angezeigt.
Schritt 2Wähle die Über uns Klicken Sie im obersten Teil des Bildschirms auf die Registerkarte und die Informationen Ihres iPhones werden angezeigt. Sie finden die Seriennummer im unteren Bereich.
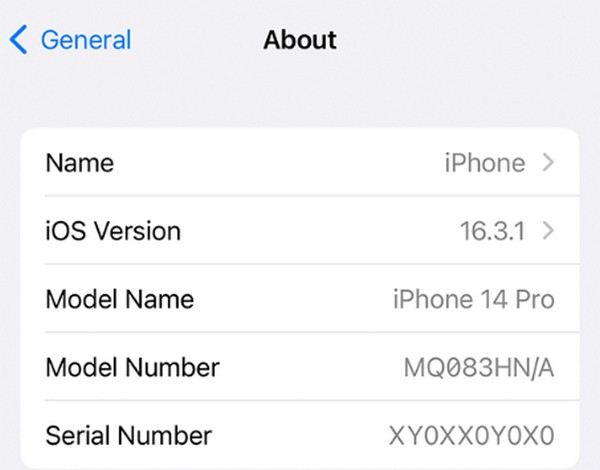
Mit FoneLab können Sie das iPhone / iPad / iPod aus dem DFU-Modus, dem Wiederherstellungsmodus, dem Apple-Logo, dem Kopfhörermodus usw. ohne Datenverlust in den Normalzustand bringen.
- Beheben Sie deaktivierte iOS-Systemprobleme.
- Extrahieren Sie Daten von deaktivierten iOS-Geräten ohne Datenverlust.
- Es ist sicher und einfach zu bedienen.
Teil 2. So finden Sie die Seriennummer auf dem iPhone über iTunes oder den Finder
Neben der App „Einstellungen“ hilft Ihnen auch das iTunes- oder Finder-Programm Ihres Computers dabei, die Seriennummer Ihres iPhones anzuzeigen. Durch Anschließen des Geräts kann das Programm dessen Informationen erkennen und lesen, sodass Sie die Seriennummer anzeigen können. Die Verbindung zwischen Ihrem iPhone und dem Computer kann über ein Lightning-Kabel hergestellt werden, sodass es nicht allzu schwierig ist, iTunes oder Finder Ihr Gerät erkennen zu lassen. Auch die Seriennummer ist sofort erkennbar, da die Schritte unkompliziert sind und die Informationen nur für das Programm sichtbar sind.
Führen Sie das folgende einfache Verfahren aus, um herauszufinden, wo Sie die iPhone-Seriennummer in iTunes oder im Finder finden:
Schritt 1Öffnen Sie Finder oder iTunes auf dem Computer, auf dem das Programm installiert ist, und starten Sie es dann auf Ihrem Desktop. Anschließend schließen Sie Ihr iPhone über ein Lightning-Kabel an. Wenn das Programm es erkennt, wird das Symbol oder der Name Ihres Geräts auf der Benutzeroberfläche angezeigt.
Schritt 2Wählen Sie das iPhone aus, um zur folgenden Oberfläche zu gelangen. Der Zusammenfassung or Allgemeines In diesem Abschnitt werden oben automatisch die Geräteinformationen, einschließlich der Seriennummer, angezeigt.
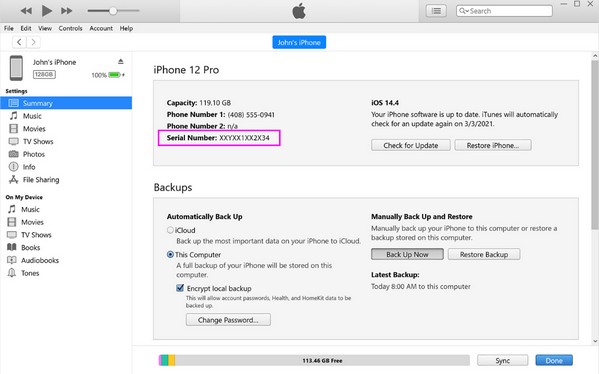
Hinweis: Für einen erfolgreichen Vorgang müssen Sie das entsprechende Programm für Ihren Computer verwenden. Die Installation der neuesten iTunes-Version wäre am besten, wenn auf Ihrem Gerät ein älteres macOS oder Windows läuft. Andererseits ist der Finder bereits auf späteren macOS-Computern verfügbar.
Teil 3. So finden Sie die Seriennummer auf dem iPhone über die Apple ID-Website
Alternativ können Sie die Seriennummer Ihres iPhones auch auf der Apple-ID-Website finden. Mithilfe der auf Ihrem Gerät angemeldeten Apple-ID können Sie die Informationen des iPhones auf der Website einsehen. Wie Sie sehen, handelt es sich um eine offizielle, von Apple entwickelte Website, sodass Sie sich keine Sorgen um die Sicherheit Ihres Geräts machen müssen. Außerdem ist der Vorgang schmerzlos, da Sie sich nur anmelden und die iPhone-Informationen anzeigen müssen, um die Seriennummer zu sehen.
Beachten Sie die einfache Anleitung unten, um zu verstehen, wie Sie die Seriennummer auf einem iPhone über die Apple-ID-Website finden:
Schritt 1Melden Sie sich auf der Website https://appleid.apple.com bei Ihrem Apple-Konto an.
Schritt 2Wählen Sie als Nächstes Ihr iPhone unter aus Geräte Die Informationen werden erweitert und zeigen die Seriennummer des Geräts an.
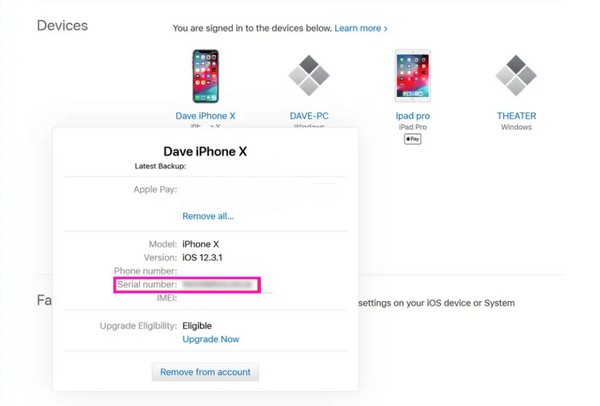
Im Vergleich zu den anderen Teilen erfordert diese Strategie eine Internetverbindung. Daher muss Ihr iPhone oder Computer mit Mobilfunkdaten oder einem WLAN-Netzwerk verbunden sein, um auf die Website zugreifen zu können.
Teil 4. Bonus-Tipp – Prominent System Recovery Tool für iPhone
Lernen Sie es in der Zwischenzeit kennen FoneLab iOS Systemwiederherstellung damit Sie bei Bedarf davon profitieren können. Es ist ein Reparaturprogramm, das das kann viele iOS-Probleme lösen. Beispielsweise liegt bei Ihrem iPhone ein Systemproblem vor. Anstatt sich sofort an einen Techniker zu wenden, der die Seriennummer benötigt, können Sie einfach dieses Programm installieren, um die Reparatur durchzuführen. Schließlich ist die Sicherheit Ihrer Daten dank der Reparaturmodi dieses Tools gewährleistet.
Mit FoneLab können Sie das iPhone / iPad / iPod aus dem DFU-Modus, dem Wiederherstellungsmodus, dem Apple-Logo, dem Kopfhörermodus usw. ohne Datenverlust in den Normalzustand bringen.
- Beheben Sie deaktivierte iOS-Systemprobleme.
- Extrahieren Sie Daten von deaktivierten iOS-Geräten ohne Datenverlust.
- Es ist sicher und einfach zu bedienen.
Wenn Sie den gesamten Inhalt des iPhones löschen möchten, um sicherzustellen, dass alle Probleme behoben sind, wählen Sie den erweiterten Reparaturmodus. Wenn Sie jedoch nicht möchten, dass sich der Vorgang auf Ihre Daten auswirkt, wählen Sie am besten den Standardmodus. Mittlerweile wird FoneLab iOS System Recovery unter Windows und macOS unterstützt, sodass Sie Probleme mit iPhone, iPod Touch und iPad problemlos beheben können.
Betrachten Sie die folgenden sorgenfreien Schritte als Beispiel für die Behebung von Problemen auf iOS-Geräten mit FoneLab iOS Systemwiederherstellung:
Schritt 1Speichern Sie das Installationsprogramm von FoneLab iOS System Recovery mit Free Download Schaltfläche auf der offiziellen Programmwebsite. Fahren Sie nach dem Herunterladen mit der Installation fort, indem Sie die Datei öffnen, was etwa eine Minute dauert. Führen Sie anschließend das Wiederherstellungstool auf Ihrem Desktop aus.
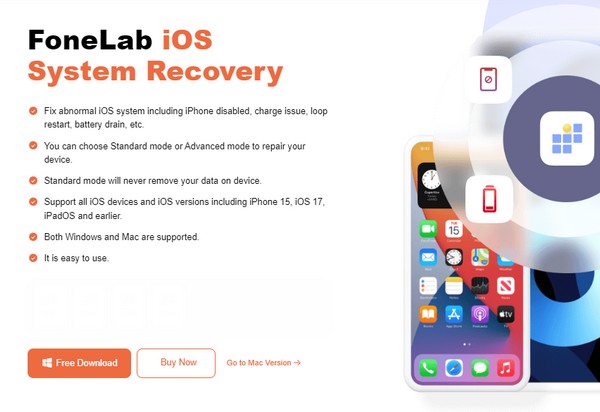
Schritt 2Auswählen IOS Systemwiederherstellung sofort, sobald die erste Schnittstelle zustande kommt. Dann wähle Startseite bevor Sie auf der folgenden Oberfläche Ihren bevorzugten Reparaturtyp auswählen. Klicken Sie nach der Auswahl auf Schichtannahme Klicken Sie unten auf die Optionen und schließen Sie Ihr Gerät mit einem Kabel an.
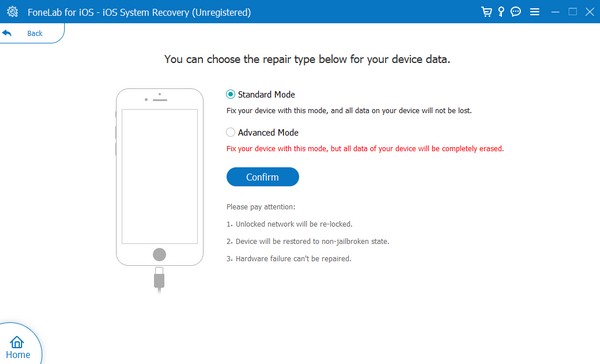
Schritt 3Die Anweisungen auf dem folgenden Bildschirm führen zu Ihrem iPhone-Wiederherstellungsmodus. Befolgen Sie daher die angegebenen Schritte, indem Sie oben auf Ihr Gerätemodell klicken. Später wird das Firmware-Paket heruntergeladen, damit Sie es zur Behebung Ihres iOS-Problems verwenden können.
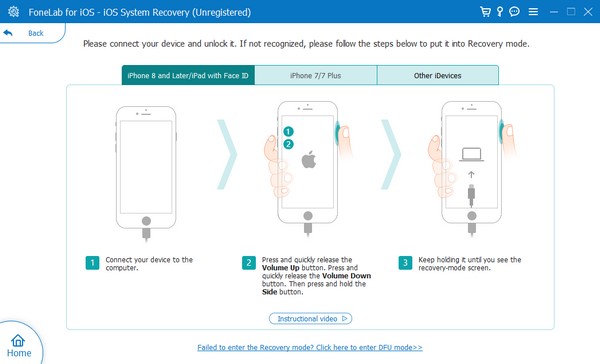
Mit FoneLab können Sie das iPhone / iPad / iPod aus dem DFU-Modus, dem Wiederherstellungsmodus, dem Apple-Logo, dem Kopfhörermodus usw. ohne Datenverlust in den Normalzustand bringen.
- Beheben Sie deaktivierte iOS-Systemprobleme.
- Extrahieren Sie Daten von deaktivierten iOS-Geräten ohne Datenverlust.
- Es ist sicher und einfach zu bedienen.
Teil 5. FAQs zum Finden der Seriennummer auf dem iPhone
Kann ich die Seriennummer meines iPhones ohne Apple ID finden?
Ja, du kannst. Die Seriennummer des iPhones hat nichts mit Ihrem Apple-Konto zu tun. Daher spielt es keine Rolle, wenn Sie keine Apple-ID haben, es sei denn, Sie verwenden die Website-Methode. Aber im Großen und Ganzen ist es kein Problem, da Sie die Nummer in den Einstellungen ohne die ID finden können.
Befindet sich die iPhone-Seriennummer auf der Verpackung?
Ja ist es. Die Seriennummer finden Sie auf dem Barcode, wenn Sie noch die Originalverpackung des iPhones besitzen. Wenn Sie es jedoch nicht mehr haben, können die oben genannten Methoden verwendet werden.
Mit FoneLab können Sie das iPhone / iPad / iPod aus dem DFU-Modus, dem Wiederherstellungsmodus, dem Apple-Logo, dem Kopfhörermodus usw. ohne Datenverlust in den Normalzustand bringen.
- Beheben Sie deaktivierte iOS-Systemprobleme.
- Extrahieren Sie Daten von deaktivierten iOS-Geräten ohne Datenverlust.
- Es ist sicher und einfach zu bedienen.
Finden Sie die Seriennummer Ihres iPhones mithilfe der in diesem Artikel vorgeschlagenen Strategien. Ihre Wirksamkeit wurde mehrfach garantiert, also zögern Sie nicht, ihnen zu vertrauen.
