- Teil 1. So starten Sie das iPad neu, wenn es eingefroren ist, indem Sie einen Neustart erzwingen
- Teil 2. So stellen Sie das eingefrorene iPad mit iTunes/Finder wieder her
- Teil 3. So stellen Sie das eingefrorene iPad mit Find My wieder her
- Teil 4. So reparieren Sie ein eingefrorenes iPad mit FoneLab iOS System Recovery
- Teil 5. Häufig gestellte Fragen zum Neustart des iPad im eingefrorenen Zustand
Stellen Sie Ihre Daten einfach vom iPhone auf dem Computer wieder her.
So starten Sie das iPad neu, wenn es eingefroren ist [3 führende Verfahren]
 aktualisiert von Lisa Ou / 14. März 2024 09:30
aktualisiert von Lisa Ou / 14. März 2024 09:30Guten Tag! Ich nutzte mein iPad, um Handyspiele zu spielen und so meine Freizeit vor der Arbeit totzuschlagen. Ich habe das Spiel genossen, weil ich mit meiner besten Freundin zusammen war. Während des Spiels dachte ich, dass das Spiel vorbei sei. Allerdings bemerkte ich, dass selbst das Beenden des Spiels nicht funktionierte, bis ich feststellte, dass das iPad eingefroren war! Ich möchte es neu starten und ihm einen neuen Neustart geben. Können Sie mir helfen, das eingefrorene iPad neu zu starten? Vielen Dank im Voraus!
Lassen Sie uns die 3 besten Tipps zum Neustart entdecken eingefrorenes iPad ohne weiteres. Bitte scrollen Sie nach unten, um weitere Informationen zum Thema zu erhalten. Weitergehen.
![So starten Sie das iPad neu, wenn es eingefroren ist [3 führende Verfahren]](https://www.fonelab.com/images/ios-system-recovery/how-to-restart-ipad-when-frozen/how-to-restart-ipad-when-frozen.jpg)

Führerliste
- Teil 1. So starten Sie das iPad neu, wenn es eingefroren ist, indem Sie einen Neustart erzwingen
- Teil 2. So stellen Sie das eingefrorene iPad mit iTunes/Finder wieder her
- Teil 3. So stellen Sie das eingefrorene iPad mit Find My wieder her
- Teil 4. So reparieren Sie ein eingefrorenes iPad mit FoneLab iOS System Recovery
- Teil 5. Häufig gestellte Fragen zum Neustart des iPad im eingefrorenen Zustand
Teil 1. So starten Sie das iPad neu, wenn es eingefroren ist, indem Sie einen Neustart erzwingen
Zunächst können Sie versuchen, Siri zu bitten, Ihr iPad neu zu starten. Anschließend müssen Sie auf eine Schaltfläche auf dem Bildschirm tippen. Ihr iPad wird neu gestartet, wenn ein Teil des Bildschirms Ihres Geräts nicht reagiert.
Wenn Sie jedoch nicht den gesamten iPad-Bildschirm bedienen können, können Sie nur die physischen Tasten Ihres iPads verwenden. Dieser Vorgang wird „Neustart erzwingen“ genannt, bei dem Sie Ihrem iPad einschließlich seines Betriebssystems einen neuen Neustart geben. Die Ausführung dauert nur wenige Sekunden oder Minuten. Darüber hinaus gibt es für das Verfahren zwei iPad-Modelle. Sie müssen nur herausfinden, ob Ihr iPad über einen Home-Button verfügt.
Sobald Sie die verfügbaren Tasten auf Ihrem iPad identifiziert haben, wissen Sie, welchen Vorgang Sie durchführen werden. Wenn ja, befolgen Sie bitte die detaillierten Schritte zu Neustart des iPad erzwingen. Weitergehen.
iPad ohne Home-Button:
Drücken Sie kurz die Lautstärketaste und schließen Sie die obere Taste. Drücken Sie später schnell die Lautstärketaste, die am weitesten von der oberen Taste entfernt ist. Drücken Sie die obere Taste und lassen Sie sie los, sobald das iPad neu gestartet wird.
iPad mit Home-Button:
Halten Sie die Home- und Top-Taste gedrückt, bis das Apple-Logo angezeigt wird. Anschließend muss das iPad neu gestartet werden.
Wenn es immer noch nicht funktioniert, müssen Sie Ihr iPad wiederherstellen. Weitergehen.
Mit FoneLab können Sie das iPhone / iPad / iPod aus dem DFU-Modus, dem Wiederherstellungsmodus, dem Apple-Logo, dem Kopfhörermodus usw. ohne Datenverlust in den Normalzustand bringen.
- Beheben Sie deaktivierte iOS-Systemprobleme.
- Extrahieren Sie Daten von deaktivierten iOS-Geräten ohne Datenverlust.
- Es ist sicher und einfach zu bedienen.
Teil 2. So stellen Sie das eingefrorene iPad mit iTunes/Finder wieder her
Was passiert, wenn mein iPad beim Neustart nicht auf die Tastenkombination reagiert? Wenn das der Fall ist, wird das Problem noch schlimmer. In dieser Situation wird empfohlen, das iPad mit iTunes- und Finder-Programmen wiederherzustellen. Sie können diesen Vorgang jedoch nur verwenden, wenn Sie Ihr iPad damit gesichert haben, und alle gespeicherten Daten werden gelöscht.
Darüber hinaus möchten wir Sie darüber informieren, dass der Zugriff auf iTunes nur auf früheren macOS- und Windows-Versionen möglich ist. Sie können Finder jedoch als Alternative zu Ihren neuesten macOS-Versionen verwenden, da diese fast das gleiche Verfahren verwenden. Bitte befolgen Sie die unten aufgeführten detaillierten Schritte. Weitergehen.
Schritt 1Besorgen Sie sich ein funktionierendes USB-Kabel und schließen Sie es an Ihr iPad und Ihren Computer an. Danach müssen Sie das sehen iPad-Symbol oben links. Später sehen Sie rechts die benötigten Informationen. Bitte klicken Sie auf Allgemeines Knopf oben. Weitere Optionen werden unten angezeigt und wählen Sie die aus Wiederherstellen iPad .
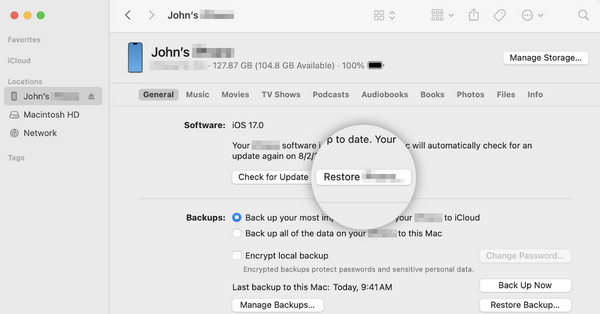
Schritt 2Auf dem Bildschirm werden Sie eine weitere Option bemerken: den Bestätigungsdialog. Bitte klicken Sie auf Wiederherstellen Schaltfläche oben in der Mitte. Nach der Bestätigung muss Ihr iPad neu gestartet werden. Es bedeutet nur, dass der Prozess erfolgreich ist. Bitte warten Sie einige Minuten oder eine Stunde auf den Wiederherstellungsvorgang, bevor Sie das iPad vom Computer trennen.
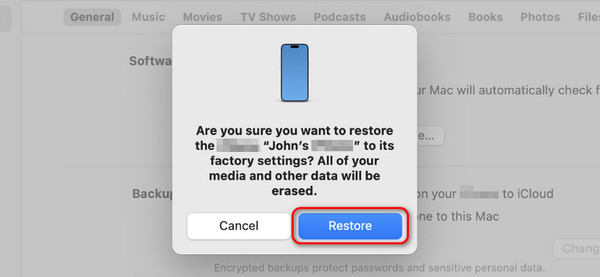
Teil 3. So stellen Sie das eingefrorene iPad mit Find My wieder her
Abgesehen von den oben genannten Programmen können Sie auch die Funktion „Mein suchen“ verwenden, um das iPad neu zu starten, wenn es eingefroren ist, indem alle Daten gelöscht werden. Sie müssen sich lediglich mit den Anmeldeinformationen bei der Apple-ID anmelden, die Sie auf dem eingefrorenen iPad verwenden. Sie können diesen Vorgang nicht mehr nutzen, wenn Sie die genannten Informationen vergessen haben. Möchten Sie wissen, wie dieser Prozess funktioniert? Bitte befolgen Sie die unten aufgeführten detaillierten Schritte.
Schritt 1Greifen Sie auf einen der Webbrowser auf Ihren Apple-Geräten zu. Durchsuchen Sie anschließend die Hauptwebsite von iCloud und geben Sie die Apple-ID ein, die Sie auf dem eingefrorenen iPad verwendet haben. Wählen Sie später das aus Alle Geräte Schaltfläche oben in der Mitte. Wählen Sie anschließend den iPad-Namen aus.
Schritt 2Die Informationen auf dem iPad werden angezeigt. Bitte wählen Sie das aus Löschen Sie dieses Gerät Knopf danach.
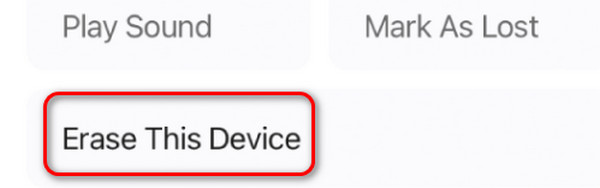
Teil 4. So reparieren Sie ein eingefrorenes iPad mit FoneLab iOS System Recovery
Anstatt das eingefrorene iPad neu zu starten, können Sie es mit reparieren FoneLab iOS Systemwiederherstellung. Es hilft Ihnen, das Problem mit wenigen Klicks zu beheben. Abgesehen von eingefrorenen iPads können über 50 weitere Störungen auf iOS-Geräten behoben werden. Abhängig von Ihrem Reparaturmodus löscht dieses Tool möglicherweise die gespeicherten Daten oder nicht. Sie werden sie identifizieren, sobald Sie mit der Nutzung der Software beginnen.
Mit FoneLab können Sie das iPhone / iPad / iPod aus dem DFU-Modus, dem Wiederherstellungsmodus, dem Apple-Logo, dem Kopfhörermodus usw. ohne Datenverlust in den Normalzustand bringen.
- Beheben Sie deaktivierte iOS-Systemprobleme.
- Extrahieren Sie Daten von deaktivierten iOS-Geräten ohne Datenverlust.
- Es ist sicher und einfach zu bedienen.
Willst du wissen wie FoneLab iOS Systemwiederherstellung macht das? Befolgen Sie die nachstehenden detaillierten Schritte. Weitergehen.
Schritt 1Klicken Sie auf die Free Download Taste. Später wird das Tool eingerichtet und gestartet.

Schritt 2Wähle die IOS Systemwiederherstellung Schaltfläche in der Software. Danach werden die unterstützten Probleme auf dem Bildschirm angezeigt. Bitte klicken Sie auf Startseite Knopf danach.
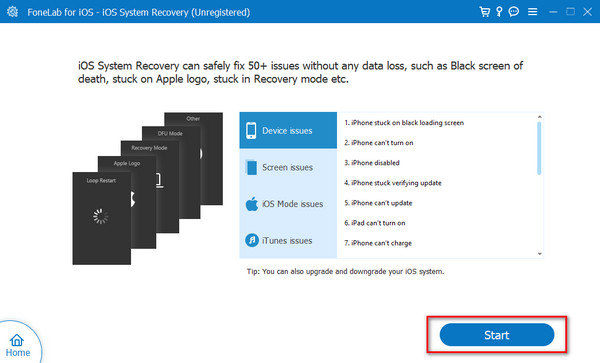
Schritt 3Besorgen Sie sich ein USB-Kabel, um das iPad mit dem PC oder Mac zu verbinden. Lesen Sie später den Prozess des Normen Modus und Fortgeschrittener Modus, bevor Sie sie verwenden. Wählen Sie anschließend eines aus und klicken Sie auf Schichtannahme Knopf danach.
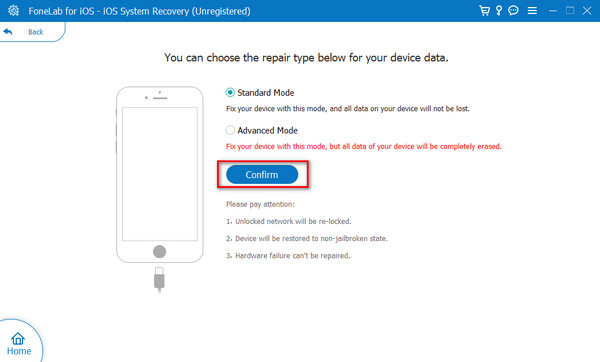
Schritt 4Versetzen Sie das iPad in den Wiederherstellungsmodus Abhängig von den verfügbaren Tasten. Klicken Sie später auf Optimieren or Reparatur Schaltfläche, je nach gewähltem Reparaturmodus. Bitte warten Sie, bis der Vorgang abgeschlossen ist, bevor Sie das iPad ausstecken.
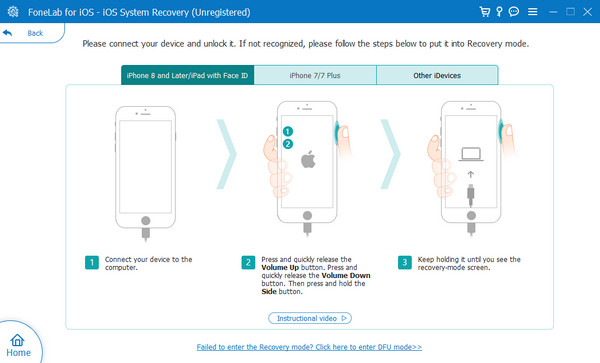
Mit FoneLab können Sie das iPhone / iPad / iPod aus dem DFU-Modus, dem Wiederherstellungsmodus, dem Apple-Logo, dem Kopfhörermodus usw. ohne Datenverlust in den Normalzustand bringen.
- Beheben Sie deaktivierte iOS-Systemprobleme.
- Extrahieren Sie Daten von deaktivierten iOS-Geräten ohne Datenverlust.
- Es ist sicher und einfach zu bedienen.
Teil 5. Häufig gestellte Fragen zum Neustart des iPad im eingefrorenen Zustand
Werden durch einen Neustart meines iPad Daten gelöscht?
Zum Glück nein. Durch einen Neustart Ihres iPad werden keine gespeicherten Daten gelöscht. Wenn Sie den Vorgang durchführen, starten Sie lediglich das iPad neu, wodurch möglicherweise mehrere Probleme behoben werden. Das Zurücksetzen auf die Werkseinstellungen ist die einzige Methode, um die Daten auf Ihrem iPad zu löschen. Bitte verwechseln Sie die beiden Prozesse nicht, um Datenverluste zu vermeiden.
Wie kann ich verhindern, dass mein iPad in Zukunft einfriert?
Damit das iPad nicht einfriert, sollten Sie zunächst darauf achten, dass genügend Speicherplatz zum Speichern von Daten vorhanden ist. Stellen Sie außerdem sicher, dass die darin enthaltene App aktualisiert wird. Der Grund dafür ist, dass die Apps abstürzen können, wenn sie veraltet sind, was dazu führen kann, dass das iPad einfriert. Stellen Sie abschließend sicher, dass die iOS-Version des iPad aktualisiert ist. Andernfalls werden die neuen Funktionen, die möglicherweise Softwareprobleme beheben, nicht verfügbar sein.
Hier erfahren Sie, wie Sie ein eingefrorenes iPad neu starten! Dies kann schwierig sein, da Sie nicht das gesamte iPad verwenden können. Schließlich funktioniert der Bildschirm nicht so, wie er sein sollte. Aber wir haben dich! Dieser Beitrag enthält drei führende Methoden, die Ihnen bei der Behebung des genannten Problems helfen. Haben Sie noch weitere Fragen, die unbeantwortet bleiben? Bitte lassen Sie es uns wissen, indem Sie sie in den Kommentarbereich unten einfügen. Danke schön!
Mit FoneLab können Sie das iPhone / iPad / iPod aus dem DFU-Modus, dem Wiederherstellungsmodus, dem Apple-Logo, dem Kopfhörermodus usw. ohne Datenverlust in den Normalzustand bringen.
- Beheben Sie deaktivierte iOS-Systemprobleme.
- Extrahieren Sie Daten von deaktivierten iOS-Geräten ohne Datenverlust.
- Es ist sicher und einfach zu bedienen.
