Konvertieren Sie MPG / MPEG in MP4 mit hoher Geschwindigkeit und hoher Bild- / Tonqualität.
- AVCHD in MP4 konvertieren
- Konvertieren Sie MP4 in WAV
- Konvertieren Sie MP4 in WebM
- MPG in MP4 konvertieren
- Konvertieren Sie SWF in MP4
- Konvertieren Sie MP4 in OGG
- Konvertieren Sie VOB in MP4
- Konvertieren Sie M3U8 in MP4
- Konvertieren Sie MP4 in MPEG
- Untertitel in MP4 einbetten
- MP4-Splitter
- Entfernen Sie Audio von MP4
- Konvertieren Sie 3GP-Videos in MP4
- MP4-Dateien bearbeiten
- Konvertieren Sie AVI in MP4
- Konvertieren Sie MOD in MP4
- MP4 in MKV konvertieren
- Konvertieren Sie WMA in MP4
- Konvertieren Sie MP4 in WMV
Finden Sie heraus, wie Sie ein Video auf dem iPhone professionell verlangsamen können
 aktualisiert von Lisa Ou / 21 2022:16
aktualisiert von Lisa Ou / 21 2022:16"Können Sie ein Video auf dem iPhone verlangsamen?" Ja, das können Sie absolut. Zeitlupenszenen in Filmen und Fernsehen scheinen sehr interessant anzusehen. Von der Verlangsamung einer Szene in einem romantischen Moment bis hin zum langsamen Sterben einer wichtigen Figur in einer Actionszene. Verlangsamte Videos haben bei vielen Zuschauern eine solche Wirkung. Die Frage ist, können Sie es als normaler iPhone-Benutzer auch schaffen?
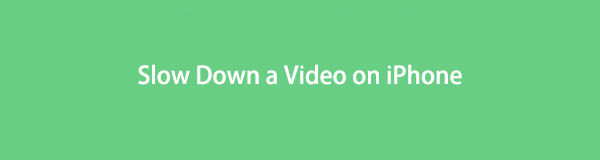
Es muss einen guten Grund geben, warum Sie lernen möchten, ein Video nur mit Ihrem iPhone oder anderen normalen Geräten zu verlangsamen. Vielleicht sind Sie ein aufstrebender Filmemacher, der noch nicht über genügend Ressourcen verfügt, um professionelle Videobearbeitungswerkzeuge zu kaufen. Oder ein Schüler, der in der Schule ein Kurzfilmprojekt produzieren muss. Oder vielleicht sind Sie ein Vlogger und benötigen einen Zeitlupeneffekt für einige Teile Ihres Videos. Wir haben erstaunliche Lösungen für Sie, unabhängig davon, wer Sie sind.
Video Converter Ultimate ist die beste Video- und Audio-Konvertierungssoftware, die MPG / MPEG in MP4 mit hoher Geschwindigkeit und hoher Bild- / Tonqualität konvertieren kann.
- Konvertieren Sie jedes Video / Audio wie MPG, MP4, MOV, AVI, FLV, MP3 usw.
- Unterstützt 1080p / 720p HD und 4K UHD Videokonvertierung.
- Leistungsstarke Bearbeitungsfunktionen wie Zuschneiden, Zuschneiden, Drehen, Effekte, Verbessern, 3D und mehr.
In diesem Artikel stellen wir Ihnen die besten Tools mit einfachen, aber effizienten Richtlinien vor, um ein Video auf dem iPhone zu verlangsamen. Professionell oder nicht, das Ergebnis Ihres Videos vermittelt mit den folgenden Bearbeitungswerkzeugen das Gefühl professioneller Arbeit.

Führerliste
Teil 1. So verlangsamen Sie ein Video auf dem iPhone mit iMovie
Der Video-Editor, auf den Sie am einfachsten zugreifen können, wenn Sie ein iPhone verwenden, ist wahrscheinlich iMovie. Es ist eine von Apple entwickelte und auf Apple-Geräten vorinstallierte App.
Befolgen Sie die Schritte, um zu sehen, wie Sie ein Video auf dem iPhone verlangsamen können:
Schritt 1Öffnen Sie die iMovie-App auf Ihrem iPhone. Wenn es im Moment nicht installiert ist, gehen Sie zuerst zum App Store und installieren Sie es erneut auf Ihrem Gerät. Um ein Video zu verlangsamen, tippen Sie auf Magischer Film Registerkarte an der Neues Projekt starten Fenster. Wählen Sie Ihr Video aus und tippen Sie dann auf Zauberfilm erstellen um die Datei in die Anwendung zu importieren.
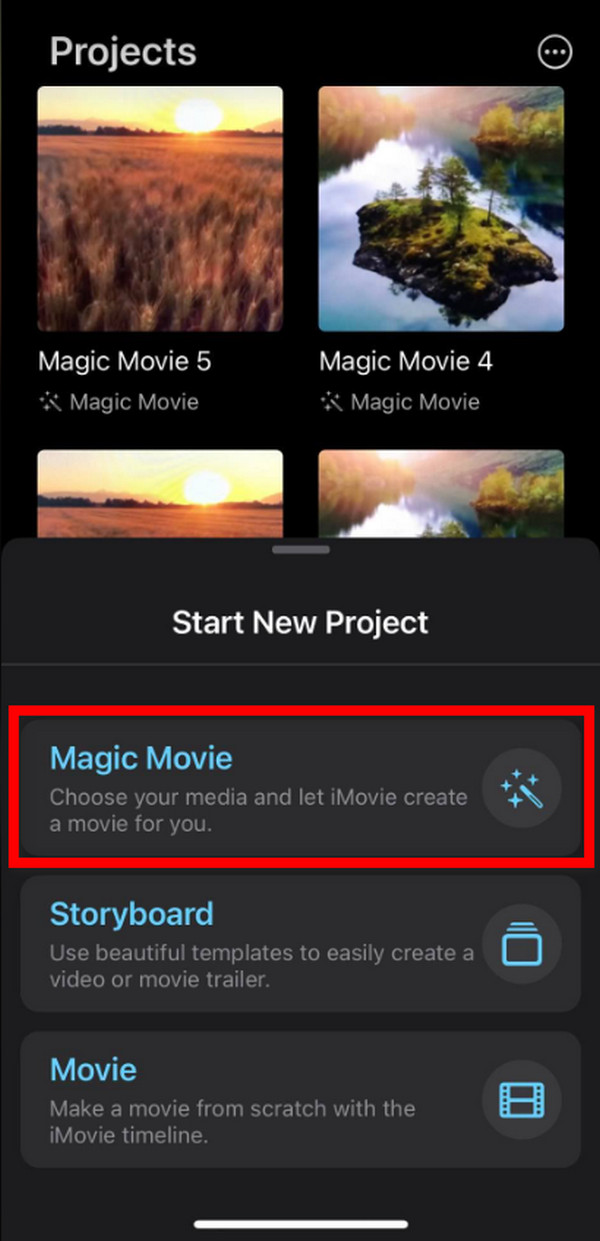
Schritt 2Tippen Sie nach dem Hochladen des Videos auf das Stiftsymbol auf der rechten Seite des Video-Tabs. Tippen Sie in den angezeigten Optionen auf Clip bearbeiten.
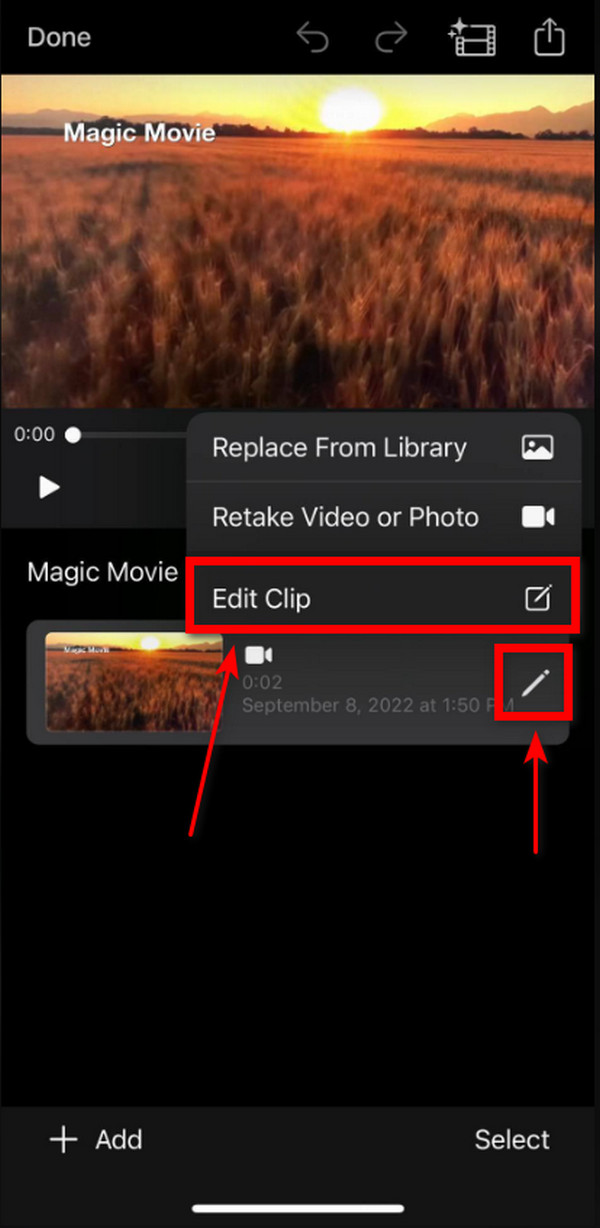
Schritt 3Tippen Sie in den Bearbeitungsoptionen unten auf das Schnelligkeit Symbol. Sie können die Geschwindigkeit anpassen, indem Sie nach rechts schieben, um das Video schneller zu machen, und nach links schieben, um es zu verlangsamen. Gehen Sie weiter nach links, bis Sie mit der Langsamkeit Ihres Videos zufrieden sind. Dann kannst du endlich tippen Zurück > Erledigt > In Dateien speichern.
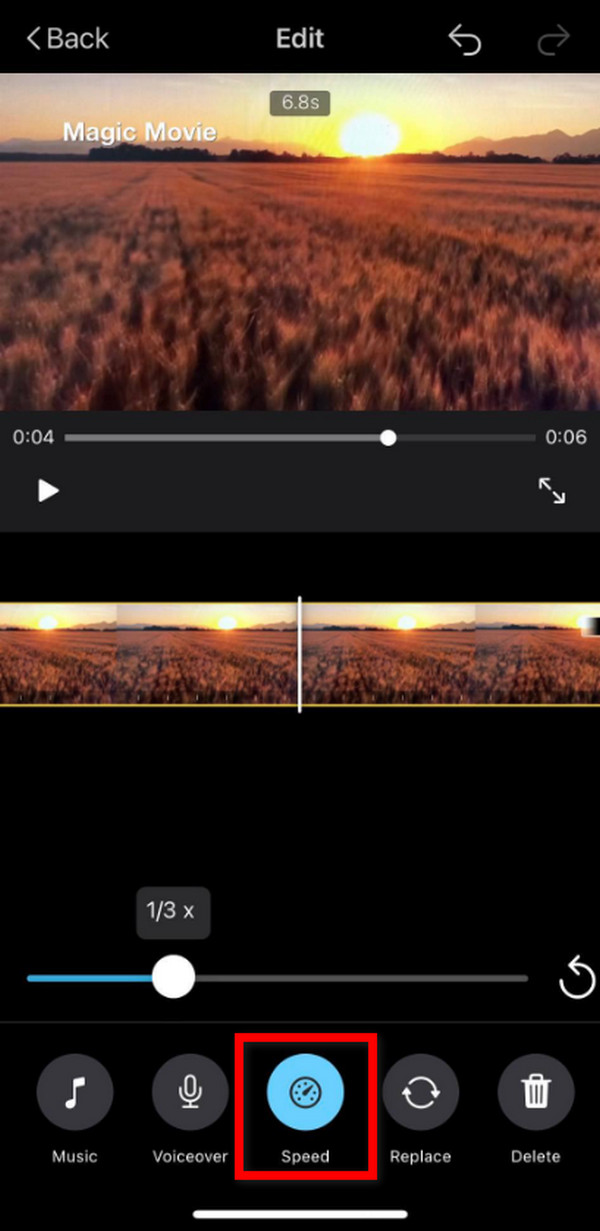
Teil 2. So verlangsamen Sie ein iPhone-Video auf dem Computer über FoneLab Video Converter Ultimate
Wenn Sie nach einer Möglichkeit suchen, eine Zeitlupe nur mit Ihrem nicht professionellen Gerät zu erstellen, können Sie es mit dem immer noch wie ein Profi erscheinen lassen FoneLab Video Converter Ultimate. Das Hauptmerkmal dieser Software ist Videos konvertieren, geht aber auch als Profi durch Video-Editor wegen seiner herausragenden multifunktionalen Eigenschaften.
So verlangsamen Sie ein iPhone-Video mit FoneLab Video Converter Ultimate auf dem Computer:
Video Converter Ultimate ist die beste Video- und Audio-Konvertierungssoftware, die MPG / MPEG in MP4 mit hoher Geschwindigkeit und hoher Bild- / Tonqualität konvertieren kann.
- Konvertieren Sie jedes Video / Audio wie MPG, MP4, MOV, AVI, FLV, MP3 usw.
- Unterstützt 1080p / 720p HD und 4K UHD Videokonvertierung.
- Leistungsstarke Bearbeitungsfunktionen wie Zuschneiden, Zuschneiden, Drehen, Effekte, Verbessern, 3D und mehr.
Schritt 1Besuchen Sie die FoneLab Video Converter Ultimate-Website. Laden Sie die Software kostenlos herunter. Öffnen Sie die Datei und warten Sie, bis der Installationsvorgang abgeschlossen ist, bevor Sie auf klicken Jetzt starten um das Programm zu starten.
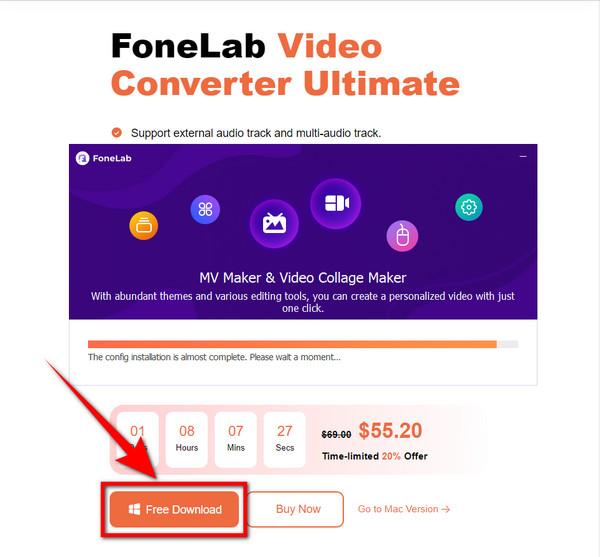
Schritt 2Im oberen Teil der Benutzeroberfläche der Software befinden sich die Optionen zum Konvertieren von Videos, zum Erstellen eines MV, zum Erstellen einer Collage und zur Toolbox. Wählen Sie die ToolBox um weitere Bearbeitungsfunktionen des Programms anzuzeigen.
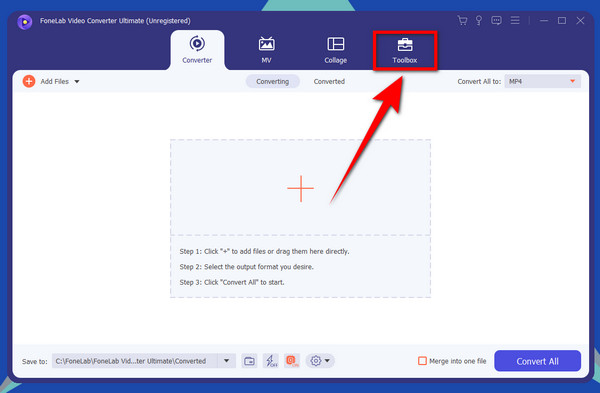
Schritt 3Scrollen Sie ein wenig nach unten, um die zu finden Video-Geschwindigkeitsregler Besonderheit. Klicken Sie darauf, um es zu öffnen. Verbinden Sie Ihr iPhone über ein USB-Kabel mit dem Computer.
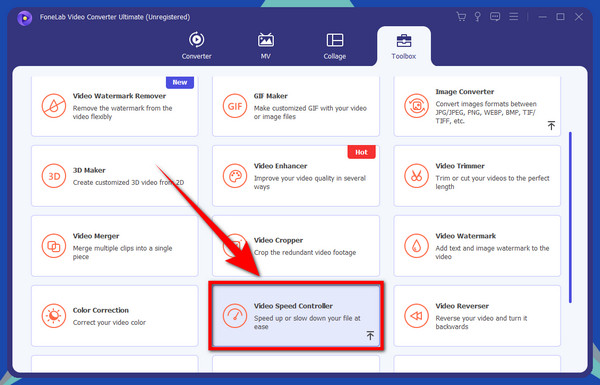
Schritt 4Klicken Sie auf das Kästchen mit dem Pluszeichen in der Mitte der Benutzeroberfläche von FoneLab Video Converter Ultimates. Ein Ordnerfenster wird eingeblendet. Da Ihr iPhone bereits verbunden ist, öffnen Sie den iPhone-Ordner auf Ihrem Computer, um Ihre iPhone-Videos anzuzeigen. Wählen Sie dort das Video aus, das Sie verlangsamen möchten, und klicken Sie dann auf Offen um die Datei auf FoneLab Video Converter Ultimate zu bearbeiten.
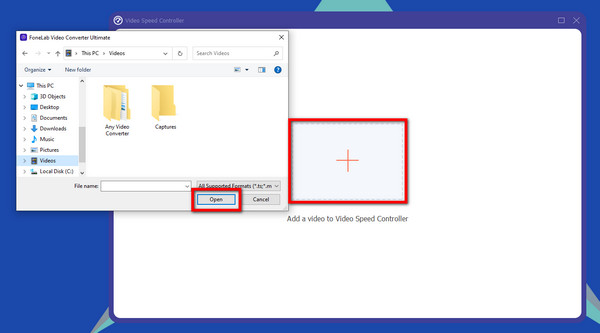
Schritt 5Sobald das Video importiert ist, sehen Sie die Geschwindigkeitsoptionen unter der Vorschau. Wählen Sie Ihre gewünschte Geschwindigkeit, wie viel Sie verlangsamen möchten oder Beschleunigen Sie das Video. Wenn Sie zufrieden sind, können Sie endlich klicken Exportieren um die Datei auf Ihrem Gerät zu speichern.
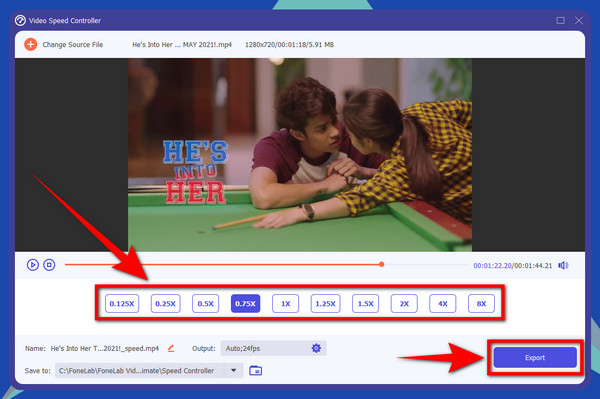
Teil 3. So verlangsamen Sie ein iPhone-Video mit Ezgif
Ezgif ist ein Online-Tool, das sich auf die Bearbeitung animierter GIFs spezialisiert hat. Darüber hinaus kann es auch einige grundlegende Bearbeitungen an Videos vornehmen, z. B. Anpassen der Geschwindigkeit, Stummschalten, Rückwärtsfahren, Schneiden usw.
Schritt 1Gehen Sie zu ezgif.com und klicken Sie auf die Video to GIF Möglichkeit. Unter dem Video zu GIF befinden sich weitere Funktionen zur Bearbeitung. Drücke den Videogeschwindigkeit Tab, um die Geschwindigkeit Ihres Videos anzupassen.
Schritt 2Geben Sie auf dem Multiplikator unter der Vorschau ein, wie langsam das Video auf der Box sein soll. Je höher die Zahl, die Sie eingeben, desto schneller wird das Video. Geben Sie eine niedrigere Zahl ein, um es zu verlangsamen.
Schritt 3Es gibt auch Optionen zum Stummschalten, Beibehalten oder Ändern der Tongeschwindigkeit des Videos. Wählen Sie die gewünschten Optionen für Ihr Video aus. Klicken Sie anschließend auf die Videogeschwindigkeit ändern! Knopf unter. Der Verlangsamungsprozess wird automatisch gestartet. Warten Sie einen Moment, bis die Video ausgeben erscheint. Dann können Sie das verlangsamte Video endlich auf Ihrem Gerät speichern.
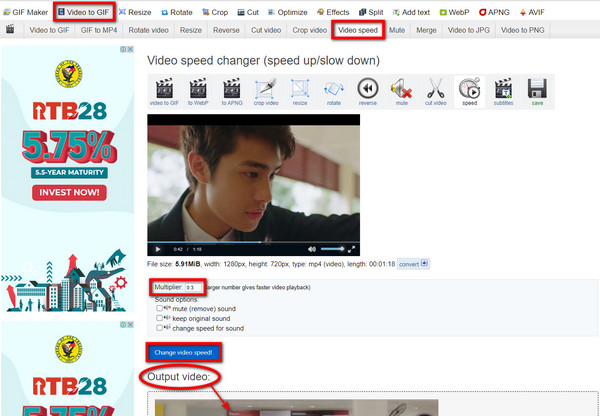
Video Converter Ultimate ist die beste Video- und Audio-Konvertierungssoftware, die MPG / MPEG in MP4 mit hoher Geschwindigkeit und hoher Bild- / Tonqualität konvertieren kann.
- Konvertieren Sie jedes Video / Audio wie MPG, MP4, MOV, AVI, FLV, MP3 usw.
- Unterstützt 1080p / 720p HD und 4K UHD Videokonvertierung.
- Leistungsstarke Bearbeitungsfunktionen wie Zuschneiden, Zuschneiden, Drehen, Effekte, Verbessern, 3D und mehr.
Teil 4. Häufig gestellte Fragen zum Verlangsamen eines iPhone-Videos
1. Hat iMovie ein Wasserzeichen, wenn Sie ein Video verlangsamen?
Nein, tut es nicht. Wenn Sie ein Video in iMovie verlangsamen oder bearbeiten, enthält die Ausgabe weder ein iMovie-Logo noch ein Wasserzeichen. Sie können nur Ihr eigenes Wasserzeichen setzen, wenn Sie möchten. Sie können mit iMovie selbst eine erstellen. Aber keine Sorge, die App selbst bettet kein Wasserzeichen ein, wenn Sie Ihr bearbeitetes Video exportieren.
2. Ist FoneLab Video Converter Ultimate gut geeignet, um ein Video auf dem iPhone zu verlangsamen?
Ja, so ist es. Du denkst vielleicht FoneLab Video Converter Ultimate ist nur für seine Konvertierungsfunktion von Bedeutung, da dies seine Schlüsselfunktion ist. Aber keine Sorge, denn die anderen Funktionen sind gut durchdacht und wurden entwickelt, um kompetent zu sein. Jede Funktion, wie die Video-Geschwindigkeitsregler, hat einen eigenen Platz im Programm. Daher wird jede Funktion für ihre Qualitätsausgaben hoch geschätzt.
3. Welche Wirkung hat Zeitlupe auf die Menschen, die sich Videos ansehen?
Eine der Wirkungen der Zeitlupe ist, dass sie beim Zuschauer Vorfreude erzeugt. Wenn ein Teil eines Videos langsamer wird, baut sich ein Gefühl der Spannung auf, das sie die nächste Szene vorwegnehmen lässt. Darüber hinaus ermöglicht es den Zuschauern, den Details des Videos mehr Aufmerksamkeit zu schenken, anstatt es nur beiläufig in einem Rutsch anzusehen.
Video Converter Ultimate ist die beste Video- und Audio-Konvertierungssoftware, die MPG / MPEG in MP4 mit hoher Geschwindigkeit und hoher Bild- / Tonqualität konvertieren kann.
- Konvertieren Sie jedes Video / Audio wie MPG, MP4, MOV, AVI, FLV, MP3 usw.
- Unterstützt 1080p / 720p HD und 4K UHD Videokonvertierung.
- Leistungsstarke Bearbeitungsfunktionen wie Zuschneiden, Zuschneiden, Drehen, Effekte, Verbessern, 3D und mehr.
Unter all den oben genannten Videobearbeitungswerkzeugen FoneLab Video Converter Ultimate garantiert die zuverlässigste Software. Seine Funktionen sind sehr einfach zu bedienen und liefern Ihnen eine saubere Ausgabe. Es hinterlässt keine Flecken von Amateurarbeit oder Wasserzeichen, die das Video billig aussehen lassen. Bitte teilen Sie uns unten Ihre Gedanken zur Verwendung des FoneLab Video Converter Ultimate mit.
