- Teil 1. So beheben Sie, dass das iPad nach einem Neustart keine Verbindung zum WLAN herstellt
- Teil 2. So beheben Sie, dass das iPad durch Aktualisieren der Softwareversion keine Verbindung zum WLAN herstellt
- Teil 3. So beheben Sie, dass das iPad durch Zurücksetzen der Netzwerkeinstellungen keine Verbindung zum WLAN herstellt
- Teil 4. So beheben Sie, dass das iPad mit FoneLab iOS System Recovery keine Verbindung zum WLAN herstellt
- Teil 5. Häufig gestellte Fragen zur Behebung, dass das iPad keine WLAN-Verbindung herstellt
Stellen Sie Ihre Daten einfach vom iPhone auf dem Computer wieder her.
Das iPad stellt keine Verbindung zum WLAN her [4 einfache Vorgehensweisen]
 Geschrieben von Lisa Ou / 11. April 2024, 09:00 Uhr
Geschrieben von Lisa Ou / 11. April 2024, 09:00 Uhr Hallo Leute! Meine Schwester hat mir ihr altes iPad geschenkt, weil sie ihr neues bekommen hat. Ich war so aufgeregt, weil sie aus einem anderen Land hierher kamen. Ich habe mich jedoch entschieden, das iPad mit dem Wi-Fi-Netzwerk zu verbinden, was aus unbekannten Gründen nicht möglich ist. Ich weiß nicht, was passiert, da ich dieses Problem zum ersten Mal habe. Warum stellt mein iPad keine Verbindung zum WLAN her? Können Sie mir helfen, das Erwähnungsproblem auf meinem iPad zu beheben? Wir freuen uns über Empfehlungen. Vielen Dank im Voraus!
Wenn das iPad keine Verbindung zu einem Wi-Fi-Netzwerk herstellt, liegt das Problem möglicherweise an den Netzwerkeinstellungen, Softwareproblemen, einer veralteten Version von iPadOS und mehr. Was auch immer der Grund sein mag, scrollen Sie nach unten, um das genannte Problem schnell zu beheben.
![Das iPad stellt keine Verbindung zum WLAN her [4 einfache Vorgehensweisen]](https://www.fonelab.com/images/ios-system-recovery/ipad-wont-connect-to-wi-fi/ipad-wont-connect-to-wi-fi.jpg)

Führerliste
- Teil 1. So beheben Sie, dass das iPad nach einem Neustart keine Verbindung zum WLAN herstellt
- Teil 2. So beheben Sie, dass das iPad durch Aktualisieren der Softwareversion keine Verbindung zum WLAN herstellt
- Teil 3. So beheben Sie, dass das iPad durch Zurücksetzen der Netzwerkeinstellungen keine Verbindung zum WLAN herstellt
- Teil 4. So beheben Sie, dass das iPad mit FoneLab iOS System Recovery keine Verbindung zum WLAN herstellt
- Teil 5. Häufig gestellte Fragen zur Behebung, dass das iPad keine WLAN-Verbindung herstellt
Mit FoneLab können Sie das iPhone / iPad / iPod aus dem DFU-Modus, dem Wiederherstellungsmodus, dem Apple-Logo, dem Kopfhörermodus usw. ohne Datenverlust in den Normalzustand bringen.
- Beheben Sie deaktivierte iOS-Systemprobleme.
- Extrahieren Sie Daten von deaktivierten iOS-Geräten ohne Datenverlust.
- Es ist sicher und einfach zu bedienen.
Teil 1. So beheben Sie, dass das iPad nach einem Neustart keine Verbindung zum WLAN herstellt
In den meisten Fällen können bei Geräten wie iPads Fehler und Störungen auftreten, die sich auf das genannte Gerät auswirken können. Wenn dies der Fall ist, führen Sie den Neustartvorgang durch, um Ihrem iPad einen Erste-Hilfe-Prozess zur Reparatur des genannten Gewebes zu ermöglichen. Bitte beachten Sie, dass es beim iPad abhängig von den verfügbaren Tasten zwei Modelle gibt. Bitte sehen Sie sich deren separates Verfahren an iPad neu starten während Sie unten nach unten scrollen.
iPad ohne Home-Button
Drücken Sie die Lautstärketaste oder die obere physische Taste Ihres iPads und lassen Sie sie los, sobald das Ausschaltsymbol auf der Hauptoberfläche angezeigt wird. Ziehen Sie anschließend den Schieberegler, um das iPad nach einigen Sekunden auszuschalten. Drücken Sie später die obere Taste und lassen Sie sie los, sobald Sie das Apple-Logo sehen.
iPad mit Home-Taste
Suchen Sie bitte die obere Taste und drücken Sie sie, bis Sie das Ausschaltsymbol auf dem Bildschirm Ihres iPad sehen. Ziehen Sie es anschließend, um das genannte Gerät auszuschalten. Bitte drücken Sie die obere Taste erneut und lassen Sie sie los, sobald Sie das Apple-Logo sehen.
Mit FoneLab können Sie das iPhone / iPad / iPod aus dem DFU-Modus, dem Wiederherstellungsmodus, dem Apple-Logo, dem Kopfhörermodus usw. ohne Datenverlust in den Normalzustand bringen.
- Beheben Sie deaktivierte iOS-Systemprobleme.
- Extrahieren Sie Daten von deaktivierten iOS-Geräten ohne Datenverlust.
- Es ist sicher und einfach zu bedienen.
Teil 2. So beheben Sie, dass das iPad durch Aktualisieren der Softwareversion keine Verbindung zum WLAN herstellt
iPads müssen hinsichtlich der Softwareversionen aktualisiert werden. Wenn nicht, können unvermeidliche und unbekannte Probleme auf Ihrem iPad auftreten. Es wird eine große Unannehmlichkeit sein, wenn Ihnen das passiert. Das Gute daran ist, dass die iPad-Softwareversion über die Einstellungs-App aktualisiert werden kann. Sie müssen während des Vorgangs lediglich eine starke Internetverbindung sicherstellen. Andernfalls ist der Vorgang möglicherweise langsamer als erwartet. Möchten Sie wissen, wie Sie die Softwareversion Ihres iPad aktualisieren können, um das in diesem Beitrag erwähnte Problem zu beheben? Bitte sehen Sie sich die detaillierten Schritte unten an.
Schritt 1Gehen Sie zum Einstellungen App Ihres iPads und suchen Sie die Allgemeines Klicken Sie auf die Schaltfläche auf der ersten Benutzeroberfläche. Danach werden Sie zu einem neuen Bildschirm weitergeleitet und können auswählen Software-Update oben auf der Hauptoberfläche.
Schritt 2Sie sehen viele Optionen für den Aktualisierungsvorgang. Wählen Sie unter allen die Schaltfläche zum Herunterladen und Installieren unten in der Mitte des Bildschirms aus. Darüber hinaus, wenn Sie möchten Aktualisieren Sie die iPadOS-Version Ihres iPad, tippen Sie bitte auf Automatische Updates Schaltfläche oben auf dem Bildschirm. Sie müssen nur ein paar Sekunden oder Minuten warten, bevor der Vorgang abgeschlossen ist.
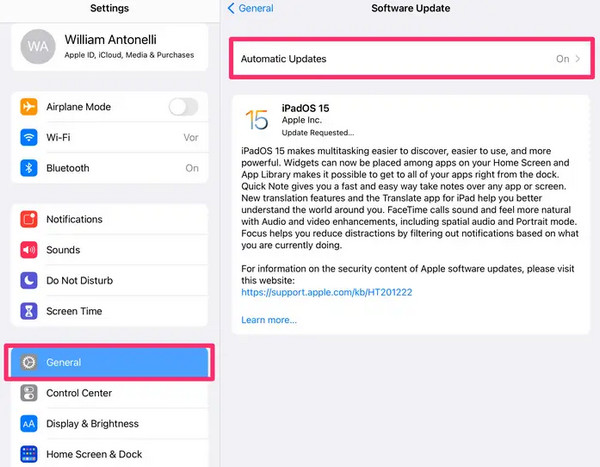
Teil 3. So beheben Sie, dass das iPad durch Zurücksetzen der Netzwerkeinstellungen keine Verbindung zum WLAN herstellt
Falsche Netzwerkeinstellungen können auch die Ursache dafür sein, dass das iPad keine Verbindung zu einem Wi-Fi-Netzwerk herstellt. Wenn das passiert, müssen Sie es nur tun Setzen Sie die Netzwerkeinstellungen Ihres iPad zurück um das Problem zu lösen. Sie müssen lediglich beachten, dass der Vorgang nicht rückgängig gemacht werden kann. Darüber hinaus werden die Netzwerkeinstellungen auf ihren Standardzustand zurückgesetzt. Möchten Sie wissen, wie Sie die Netzwerkeinstellungen auf Ihrem iPad zurücksetzen? Bitte beachten Sie die detaillierten Anweisungen unten.
Bitte öffnen Sie die Einstellungen App auf Ihrem iPad und wählen Sie die aus Allgemeines Klicken Sie auf die Schaltfläche unter allen Optionen. Wählen Sie später das aus iPad übertragen oder zurücksetzen Klicken Sie unten auf die Schaltfläche, um weitere Optionen anzuzeigen. Tippen Sie später unten auf die Schaltfläche „Zurücksetzen“, um die 5 Optionen anzuzeigen. Wählen Sie unter allen die aus Netzwerkeinstellungen zurücksetzen .
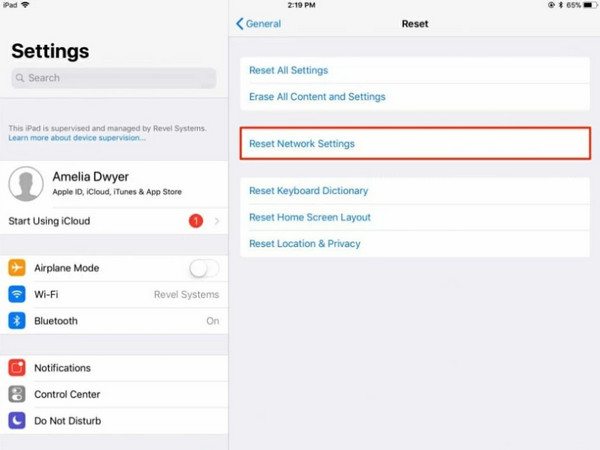
Teil 4. So beheben Sie, dass das iPad mit FoneLab iOS System Recovery keine Verbindung zum WLAN herstellt
Neben den oben genannten Methoden zur Fehlerbehebung können Sie auch Folgendes verwenden FoneLab iOS Systemwiederherstellung um das iPad zu reparieren, das nicht mit einem Wi-Fi-Netzwerk verbunden werden kann. Es bietet zwei Reparaturmodi, die Sie verwenden können: Standardmodus und erweiterter Modus. Im Standardmodus werden die Daten auf Ihrem iPad weder gelöscht noch geändert. Wenn Sie den erweiterten Modus verwenden, gehen alle auf Ihrem iPad gespeicherten Daten verloren. Darüber hinaus unterstützt dieses Tool über 50 weitere Funktionen auf Ihren iPad-Modellen. Möchten Sie wissen, wie Sie dieses Tool verwenden? Bitte befolgen Sie die Schritte, die wir unten für Sie vorbereitet haben.
Mit FoneLab können Sie das iPhone / iPad / iPod aus dem DFU-Modus, dem Wiederherstellungsmodus, dem Apple-Logo, dem Kopfhörermodus usw. ohne Datenverlust in den Normalzustand bringen.
- Beheben Sie deaktivierte iOS-Systemprobleme.
- Extrahieren Sie Daten von deaktivierten iOS-Geräten ohne Datenverlust.
- Es ist sicher und einfach zu bedienen.
Schritt 1Bitte gehen Sie zur Hauptwebsite der Software und klicken Sie auf Free Download Taste. Richten Sie das Tool anschließend ein und starten Sie es. Auf der Hauptoberfläche werden vier Funktionen angezeigt. Wählen Sie diese bitte aus IOS Systemwiederherstellung .
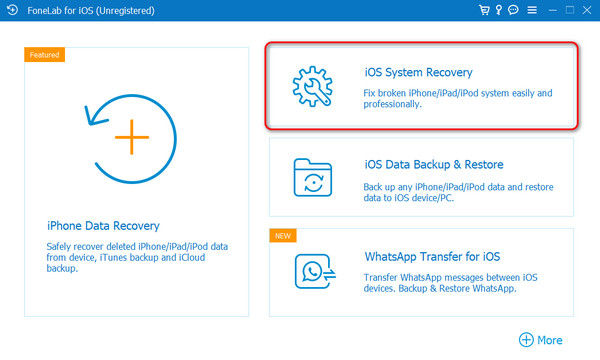
Schritt 2Die über 50 zusätzlichen Störungen, die die Software unterstützt, werden angezeigt. Bitte klicken Sie auf Startseite Klicken Sie auf die Schaltfläche, um mit dem Vorgang fortzufahren. Besorgen Sie sich anschließend das USB-Kabel, schließen Sie das iPad an den Computer an und gewähren Sie Zugriff auf die Software, um alle Ihre iPad-Daten oder -Informationen zu lesen. Wählen Sie anschließend zwischen den beiden Reparaturmodi, die auf dem Bildschirm angezeigt werden. Drücke den Schichtannahme um fortzufahren.
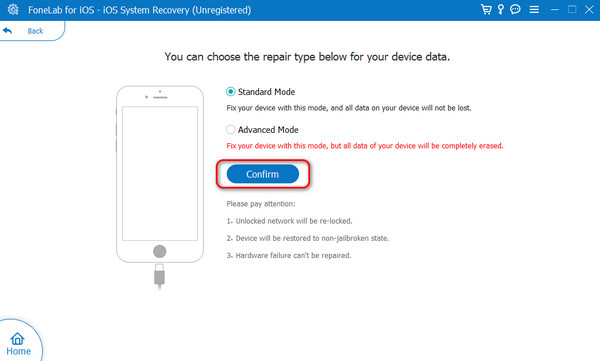
Schritt 3Die Software erfordert dies von Ihnen Versetzen Sie das iPad in den Wiederherstellungsmodus. Bitte befolgen Sie die Anweisungen auf dem Bildschirm. Klicken Sie später bitte auf Reparatur or Optimieren Klicken Sie auf die Schaltfläche, um mit der Behebung des Problems auf Ihrem iPad zu beginnen. Trennen Sie abschließend bitte das iPad sicher vom Computer.
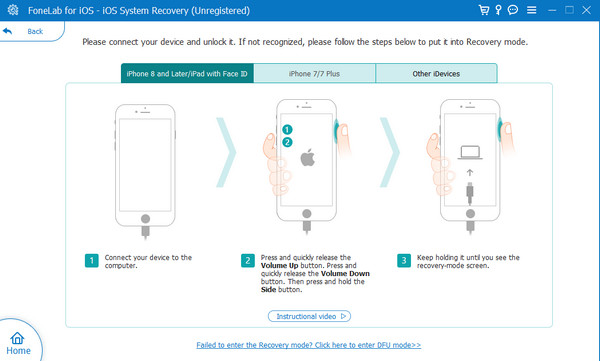
Mit FoneLab können Sie das iPhone / iPad / iPod aus dem DFU-Modus, dem Wiederherstellungsmodus, dem Apple-Logo, dem Kopfhörermodus usw. ohne Datenverlust in den Normalzustand bringen.
- Beheben Sie deaktivierte iOS-Systemprobleme.
- Extrahieren Sie Daten von deaktivierten iOS-Geräten ohne Datenverlust.
- Es ist sicher und einfach zu bedienen.
Teil 5. Häufig gestellte Fragen zur Behebung, dass das iPad keine WLAN-Verbindung herstellt
Warum ist die WLAN-Verbindung meines iPads langsam?
Wenn die WLAN-Verbindung langsam ist, liegt möglicherweise ein Problem mit dem Router bei Ihnen zu Hause vor. In diesem Fall müssen Sie den Router nur neu starten, um das Problem zu beheben. Darüber hinaus kann auch Ihre Entfernung zum Router die Stärke des WLAN-Signals beeinflussen. Sie müssen nur näher an den Router herantreten, um das Problem zu beheben.
Sollte ich mein iPad auf die Werkseinstellungen zurücksetzen, wenn die WLAN-Probleme weiterhin bestehen?
Das Zurücksetzen auf die Werkseinstellungen muss der letzte Ausweg sein, wenn Ihr WLAN nicht mit dem iPad verbunden werden kann, da dadurch alle Daten dauerhaft gelöscht werden. So geht's: Gehen Sie zum Einstellungen App und wählen Sie die Allgemeines Taste. Danach wählen Sie bitte die aus Alle Inhalte und Einstellungen zurücksetzen Option am unteren Bildschirmrand. Bestätigen Sie später die Aktion, um mit dem Löschen aller Inhalte auf Ihrem iPad zu beginnen.
So beheben Sie das Problem, dass das iPad keine Verbindung zum WLAN herstellt. Dieser Beitrag enthält die 4 wichtigsten Verfahren, die Ihnen helfen sollen. Wir hoffen es FoneLab iOS Systemwiederherstellung ist die beste Art und Weise, die Sie je erlebt haben. Wenn Sie weitere Fragen zu diesem Problem haben, hinterlassen Sie diese im Kommentarbereich unten.
Mit FoneLab können Sie das iPhone / iPad / iPod aus dem DFU-Modus, dem Wiederherstellungsmodus, dem Apple-Logo, dem Kopfhörermodus usw. ohne Datenverlust in den Normalzustand bringen.
- Beheben Sie deaktivierte iOS-Systemprobleme.
- Extrahieren Sie Daten von deaktivierten iOS-Geräten ohne Datenverlust.
- Es ist sicher und einfach zu bedienen.
