- Teil 1. So installieren Sie ein neues iPadOS-Update über die Einstellungen
- Teil 2. So installieren Sie ein neues iPadOS-Update mit iTunes
- Teil 3. So installieren Sie ein neues iPadOS-Update mit dem Finder
- Teil 4. So installieren Sie ein neues iPadOS-Update mit FoneLab iOS System Recovery
- Teil 5. FAQs zur Installation eines neuen iPadOS-Updates
Stellen Sie Ihre Daten einfach vom iPhone auf dem Computer wieder her.
Entsperren Sie die Apple ID, entfernen Sie das Bildschirmkennwort und umgehen Sie die Screem-Zeit.
- Entsperren Sie die Apple ID
- ICloud-Aktivierungssperre umgehen
- Doulci iCloud-Entsperrungstool
- Fabrik Entsperren Sie das iPhone
- IPhone Passcode umgehen
- IPhone Passcode zurücksetzen
- Entsperren Sie die Apple ID
- Schalte das iPhone 8 / 8Plus frei
- Entfernen der iCloud-Sperre
- iCloud-Entsperrung Deluxe
- iPhone Lock Screen
- IPad entsperren
- Schalte das iPhone SE frei
- Schalte das iPhone von Tmobile frei
- Entfernen Sie das Apple ID-Passwort
iPadOS-Update [4 bewährte und getestete Ansätze zum Entdecken]
 Geschrieben von Lisa Ou / 24. April 2024, 09:00 Uhr
Geschrieben von Lisa Ou / 24. April 2024, 09:00 Uhr Apple-Geräte wie iPads sind dafür bekannt, dass sie über komplexe und praktische Funktionen verfügen, die Sie bei der Bedienung nutzen können. Wussten Sie, dass diese Funktionen aktualisiert oder hinzugefügt werden können, wenn Apple sie aktualisiert? Der Hersteller erwähnte, dass die Benutzer keine zusätzlichen Gebühren zahlen müssen, um sie zu erhalten. Tatsächlich müssen Sie es nur mit integrierten Funktionen, Programmen und anderen Tools kostenlos auf Ihrem iPad installieren!
In diesem Beitrag entdecken Sie die 4 sichersten, bewährtesten und getesteten Verfahren, die Sie zum Aktualisieren der iPadOS-Version durchführen können. Bitte scrollen Sie nach unten, um sie zu erfahren und wählen Sie die relevanteste Methode aus, um das neueste iPadOS-Update zu erhalten. Weitergehen.
![iPadOS-Update [4 bewährte und getestete Ansätze zum Entdecken]](https://www.fonelab.com/images/ios-system-recovery/ipados-update/ipados-update.jpg)

Führerliste
- Teil 1. So installieren Sie ein neues iPadOS-Update über die Einstellungen
- Teil 2. So installieren Sie ein neues iPadOS-Update mit iTunes
- Teil 3. So installieren Sie ein neues iPadOS-Update mit dem Finder
- Teil 4. So installieren Sie ein neues iPadOS-Update mit FoneLab iOS System Recovery
- Teil 5. FAQs zur Installation eines neuen iPadOS-Updates
Teil 1. So installieren Sie ein neues iPadOS-Update über die Einstellungen
Natürlich müssen wir mit dem einfachsten Verfahren beginnen, das Sie jemals zum Aktualisieren der iPad-Softwareversion verwenden können. Welches ist Ihrer Meinung nach das? Wenn Sie über die iPad-Einstellungen-App nachdenken, liegen Sie richtig! Die App benötigt lediglich eine starke Internetverbindung, um das iPadOS Ihres Apple-Geräts zu aktualisieren. Es wird empfohlen, eine Wi-Fi-Verbindung anstelle von Mobilfunkdaten zu verwenden. Der Grund dafür ist, dass für das Update eine große Datenmenge erforderlich ist, wodurch möglicherweise die Mobilfunkdaten erschöpft werden und der Vorgang unterbrochen wird.
Möchten Sie die App „Einstellungen“ verwenden, um die Version der iPad-Software zu aktualisieren? Bitte sehen und befolgen Sie die detaillierten Schritte unten. Weitergehen.
Schritt 1Finden Sie die Einstellungen App auf Ihrem iPad, und Sie werden anschließend alle Anpassungen auf Ihrem iPad sehen. Tippen Sie unter allen Schaltflächen bitte auf Allgemeines Klicken Sie auf die Schaltfläche und Sie werden zu einer neuen Benutzeroberfläche weitergeleitet. Wählen Sie später die aus Software-Update Schaltfläche oben auf der Hauptoberfläche.
Schritt 2Auf dem Hauptbildschirm sehen Sie die aktuelle Softwareversion Ihres iPad. Es scannt automatisch, ob Updates für Ihr iPadOS verfügbar sind. Wenn ja, tippen Sie bitte auf Lade und installiere Symbole am unteren Bildschirmrand. Sie müssen die Aktion bestätigen, indem Sie auf tippen zustimmen Knopf unten rechts.
Wenn Sie die Softwareversion Ihres iPad lieber automatisch aktualisieren möchten, aktivieren Sie am besten die Schaltfläche „Automatische Updates“ oben.
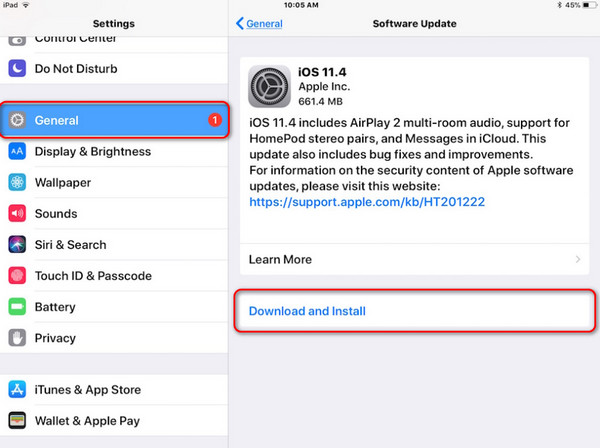
Teil 2. So installieren Sie ein neues iPadOS-Update mit iTunes
Die Installation des neuesten iPadOS-Updates ist auch mit dem iTunes-Programm möglich. Es handelt sich um ein vorinstalliertes Tool in der früheren Version von macOS. Es ist ein vielseitiges und praktisches Programm, das Sie für mehrere Vorgänge verwenden können. Es kann Videos und Audio abspielen, Ihr iPhone oder iPad wiederherstellen und Ihr iPad auf die neueste Softwareversion aktualisieren.
Allerdings kann iTunes nur auf den früheren Versionen der Betriebssysteme macOS und Windows verwendet werden. Das Gute daran ist, dass sie nur beim Aktualisieren der iPad-Softwareversion die gleichen Verfahren anwenden. Wenn Sie die neueste macOS-Version haben, können Sie diesen Abschnitt überspringen und mit dem nächsten fortfahren.
Möchten Sie iTunes verwenden, um die Version der iPad-Software zu aktualisieren? Bitte sehen Sie sich die detaillierten Schritte unten an.
Schritt 1Holen Sie sich Ihr iPad und Ihren Mac oder PC und verbinden Sie sie mit einem kompatiblen und funktionierenden USB-Kabel. Erlauben Sie anschließend den Zugriff auf alle Berechtigungen von Ihrem iPad aus. Klicken Sie später bitte auf iPad-Symbol oben auf der Hauptoberfläche. Anschließend stehen Ihnen auf der nächsten Schnittstelle mehrere Optionen zur Verfügung.
Schritt 2Klicken Sie auf der linken Seite unter dem iPad-Namen auf Zusammenfassung Klicken Sie auf die Schaltfläche, um rechts weitere Optionen anzuzeigen. Wählen Sie unter allen Schaltflächen bitte die aus Auf Update überprüfen Klicken Sie auf die Schaltfläche und iTunes scannt Ihr iPad, um zu sehen, ob Updates dafür verfügbar sind. Wenn es welche gibt, klicken Sie bitte auf Aktualisierung Klicken Sie auf die Schaltfläche auf der Hauptoberfläche, um die Aktualisierung der Softwareversion zu starten.
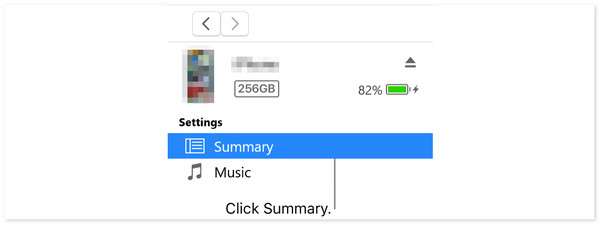
Schritt 3Bitte warten Sie, bis der Aktualisierungsvorgang abgeschlossen ist. Unterbrechen Sie den Vorgang nicht, um zukünftige Probleme auf Ihrem iPad zu vermeiden, wenn der Vorgang unvollständig ist. Trennen Sie danach bitte das iPad sicher vom Computer, um Ihre Dateien und Informationen zu schützen.
Mit FoneLab können Sie das iPhone / iPad / iPod aus dem DFU-Modus, dem Wiederherstellungsmodus, dem Apple-Logo, dem Kopfhörermodus usw. ohne Datenverlust in den Normalzustand bringen.
- Beheben Sie deaktivierte iOS-Systemprobleme.
- Extrahieren Sie Daten von deaktivierten iOS-Geräten ohne Datenverlust.
- Es ist sicher und einfach zu bedienen.
Teil 3. So installieren Sie ein neues iPadOS-Update mit dem Finder
Finder ist dafür bekannt, Ihre Mac-Dateien zu organisieren, indem er sie in ihrer Ordnerklassifizierung speichert. Es umfasst die Ordner „Anwendungen“, „Neueste“, „AirDrop“ und „Downloads“. In diesem Fall können Sie die Dateien problemlos auf Ihrem Mac finden. Das Gute an diesem Programm ist, dass Sie damit das iPadOS auf Ihrem Apple-Gerät aktualisieren können. Tatsächlich ist es die führende Alternative zu iTunes, wenn Sie die neueste Version von macOS haben.
Darüber hinaus verwenden sie fast den gleichen Vorgang zum Aktualisieren der Softwareversion Ihres iPadOS. Sie unterscheiden sich nur in einigen ihrer Knöpfe. Das Gute daran ist, dass dieser Beitrag Ihnen detaillierte Schritte zu ihren Prozessen zeigt. Möchten Sie wissen, wie Sie den Finder zum Aktualisieren von iPadOS verwenden? Bitte sehen Sie sich die detaillierten Schritte unten an.
Schritt 1Bitte besorgen Sie sich ein USB-Kabel und schließen Sie damit das iPad an den Computer an, um den Vorgang zu starten. Erlauben Sie anschließend bitte die Berechtigungen, die das Finder-Programm benötigt. Klicken Sie später auf iPad-Symbol in der oberen linken Ecke. Danach werden auf der rechten Seite des Bildschirms Optionen angezeigt. Wählen Sie unter allen die aus Allgemeines Schaltfläche als erste Option.
Schritt 2Bitte klicken Sie die Auf Update überprüfen Klicken Sie auf die Schaltfläche auf der rechten Seite des Programms. Danach durchsucht das Programm Ihr iPad nach Updates. Sie müssen nur ein paar Sekunden warten, bis die Software fertig ist. Bestätigen Sie die Aktion später, indem Sie auf klicken Aktualisierung Klicken Sie unten rechts im neu angezeigten Bestätigungsdialog auf die Schaltfläche.
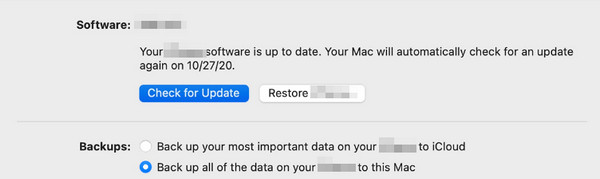
Teil 4. So installieren Sie ein neues iPadOS-Update mit FoneLab iOS System Recovery
Wussten Sie, dass Sie die Softwareversion Ihres iPad auch mit einem Drittanbieter-Tool aktualisieren können? FoneLab iOS Systemwiederherstellung ist eines der führenden Tools, das dies auf Ihrem iPad tun kann. Das Gute daran ist, dass dieses Tool auch das auf Ihrem iPad installierte iPadOS herunterstufen kann. Darüber hinaus kann dieses Tool mit wenigen Klicks auch mehrere Probleme auf Ihren iOS- und iPadOS-Geräten beheben. Es bietet den erweiterten Modus und den Standardmodus, um diese zu beheben. Der einzige Unterschied zwischen den Reparaturmodi besteht darin, dass im Standardmodus keine Daten auf Ihrem iPad gelöscht werden. Im erweiterten Modus ist es umgekehrt, da alle Daten auf Ihrem iPad gelöscht werden.
Mit FoneLab können Sie das iPhone / iPad / iPod aus dem DFU-Modus, dem Wiederherstellungsmodus, dem Apple-Logo, dem Kopfhörermodus usw. ohne Datenverlust in den Normalzustand bringen.
- Beheben Sie deaktivierte iOS-Systemprobleme.
- Extrahieren Sie Daten von deaktivierten iOS-Geräten ohne Datenverlust.
- Es ist sicher und einfach zu bedienen.
Möchten Sie verwenden FoneLab iOS Systemwiederherstellung Möchten Sie Ihr iPadOS aktualisieren? Bitte sehen Sie sich die detaillierten Schritte unten an und befolgen Sie diese entsprechend, um die besten Ergebnisse zu erzielen. Weitergehen.
Schritt 1Bitte laden Sie das Tool herunter, indem Sie auf klicken Free Download Schaltfläche auf der Hauptwebsite. Richten Sie es anschließend ein und starten Sie es, um den Vorgang zu starten. Bitte wählen Sie das aus IOS Systemwiederherstellung Schaltfläche auf der ersten Oberfläche der Software.
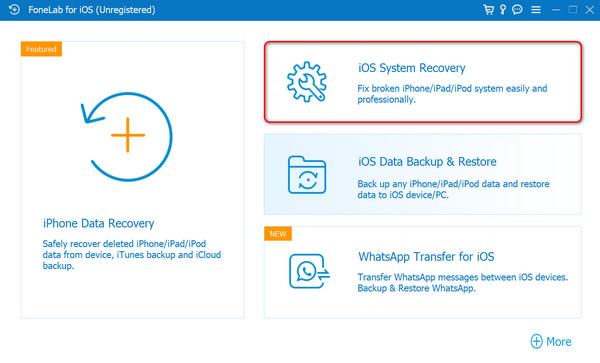
Schritt 2Sie sehen die über 50 unterstützten Probleme der Software. Bitte wählen Sie die Schaltfläche „Start“, um zur nächsten Schnittstelle zu gelangen, wo Sie das iPad an den Computer anschließen und Zugriff auf die Software gewähren müssen. Dazu benötigen Sie lediglich ein USB-Kabel. Drücke den Fixieren Klicken Sie anschließend auf die Schaltfläche, um weitere Optionen für den Aktualisierungsvorgang für das iPad anzuzeigen.
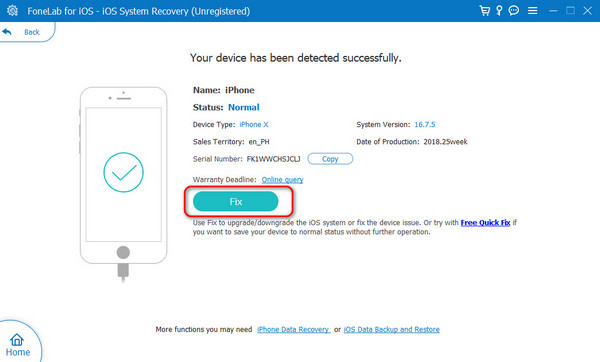
Schritt 3Mit der Software können Sie das Firmware-Paket anzeigen und suchen, das Ihr Gerät optimieren kann. Auf dem Softwarebildschirm werden außerdem eine Reihe von Optionen und Informationen angezeigt. Es umfasst die iPad-Kategorie, den iPad-Typ und mehr. Darüber hinaus wird Ihnen die aktuelle Version der iPad-Software angezeigt.
Schritt 4Bitte geh zum Firmware-Pfad Abschnitt, um das Ziel des Firmware-Pakets festzulegen, das Sie herunterladen möchten. Bitte merken Sie sich den Ordner, damit Sie bei Bedarf problemlos nach dem Firmware-Paket suchen können. Danach wählen Sie bitte die aus Weiter Schaltfläche unten in der Mitte des Bildschirms.
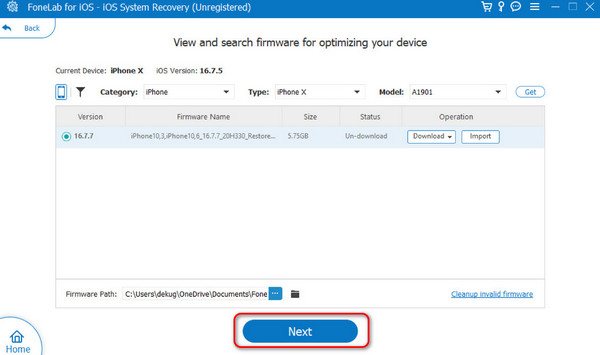
Schritt 5Sie werden zu einer neuen Oberfläche der Software weitergeleitet. Bitte warten Sie geduldig, während Sie das Firmware-Paket herunterladen, um die besten Ergebnisse zu erzielen. Den Fortschritt des Vorgangs sehen Sie auf dem Bildschirm. Anschließend werden Sie zu einer neuen Benutzeroberfläche weitergeleitet. Weitere Informationen zum iPad werden auf dem Bildschirm angezeigt. Bitte gehen Sie zu Aktualisieren Sie iPadOS auf Abschnitt. Wählen Sie später die relevanteste Softwareversion des iPad aus. Klicken Sie später auf Reparatur or Optimieren Klicken Sie auf die Schaltfläche, um mit der Aktualisierung der iPad-Softwareversion zu beginnen.
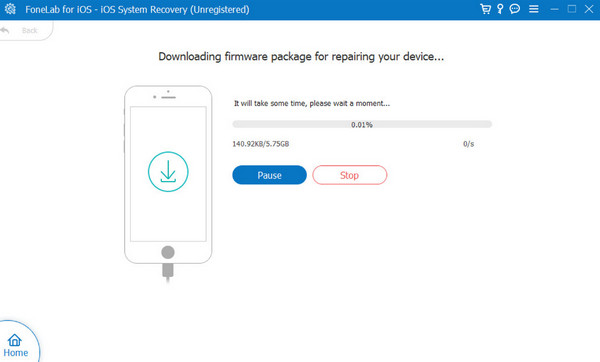
Mit FoneLab können Sie das iPhone / iPad / iPod aus dem DFU-Modus, dem Wiederherstellungsmodus, dem Apple-Logo, dem Kopfhörermodus usw. ohne Datenverlust in den Normalzustand bringen.
- Beheben Sie deaktivierte iOS-Systemprobleme.
- Extrahieren Sie Daten von deaktivierten iOS-Geräten ohne Datenverlust.
- Es ist sicher und einfach zu bedienen.
Teil 5. FAQs zur Installation eines neuen iPadOS-Updates
Sollte ich auf iPadOS 17 aktualisieren?
Viele Benutzer geben an, dass sie nach dem Update ihres iPadOS auf Version 17 häufig auf Fehler und Störungen stoßen. Wenn Sie Ihr iPad lieber auf die iPadOS-Version aktualisieren möchten, ist daran nichts auszusetzen. Die genannten Probleme können jedoch auftreten, da sie zufällig und unerwartet auftreten.
Warum kann ich das Update iPadOS 17 nicht installieren?
Es gibt unzählige Gründe, warum Sie iPadOS 17 nicht installieren können. Einer der Hauptgründe ist, dass Ihr iPad-Modell die genannte Softwareversion nicht unterstützt. Darüber hinaus müssen Sie prüfen, ob Sie über eine stabile Internetverbindung verfügen. Der Update-Vorgang wird nicht ausgeführt, wenn Sie keine schlechte oder gar keine Internetverbindung haben. Wenn dieses Problem auftritt, sollten Sie FoneLab iOS System Recovery verwenden. Es kann die erwähnte iPadOS-Fehlfunktion beheben, darunter über 50 weitere.
Woran liegt es, dass der Bildschirm „iPadOS 17 Update angefordert“ hängen bleibt?
Wenn Sie die iPadOS-Version aktualisieren, werden Ihnen automatisch die Meldungen „Aktualisierung angefordert“ unter dem aktuellen iPadOS auf Ihrem Gerät angezeigt. Wenn es jedoch länger als gewöhnlich bleibt, bleibt möglicherweise die Fehlermeldung auf Ihrem iPad hängen. Wenn dies der Fall ist, kann es bei Apple zu Fehlern und Störungen kommen. Darüber hinaus liegt möglicherweise ein Problem mit dem Internet vor, mit dem Ihr iPad verbunden ist.
Was sollte ich tun, bevor ich ein iPadOS-Update installiere?
Bevor Sie das iPadOS aktualisieren, stellen Sie sicher, dass Sie Ihre Dateien gesichert. Einige Benutzer gaben an, dass nach der Aktualisierung der Softwareversion Dateien fehlten. Stellen Sie außerdem sicher, dass Sie über ausreichend Speicherplatz für die Updates verfügen.
Mit FoneLab können Sie das iPhone / iPad / iPod aus dem DFU-Modus, dem Wiederherstellungsmodus, dem Apple-Logo, dem Kopfhörermodus usw. ohne Datenverlust in den Normalzustand bringen.
- Beheben Sie deaktivierte iOS-Systemprobleme.
- Extrahieren Sie Daten von deaktivierten iOS-Geräten ohne Datenverlust.
- Es ist sicher und einfach zu bedienen.
So führen Sie das iPadOS-Update sicher und einfach durch. Dieser Beitrag enthält die 4 wichtigsten Verfahren zum genannten Verfahren. Haben Sie unter allen davon über die Verwendung nachgedacht? FoneLab iOS Systemwiederherstellung Möchten Sie Ihre iPad-Softwareversion aktualisieren? Wir hoffen, dass Sie mit der genannten Software eine reibungslose Erfahrung hatten. Haben Sie weitere Fragen zum Ablauf oder zu anderen iPad-Störungen? Bitte hinterlassen Sie sie im Kommentarbereich unten. Danke schön!
