Stellen Sie Ihre Daten einfach vom iPhone auf dem Computer wieder her.
iPhone-Hotspot wird nicht angezeigt [Bewährte und getestete Verfahren]
 Geschrieben von Lisa Ou / 12. Januar 2024, 09:00 Uhr
Geschrieben von Lisa Ou / 12. Januar 2024, 09:00 Uhr Hallo Leute! Wir sind außerhalb der Stadt und für das von uns gebuchte Hotel ist kein WLAN-Netzwerk verfügbar. Glücklicherweise hat mein Bruder einen Mobilfunk-Datentarif, den wir nutzen können. Wenn er jedoch versucht, die Funktion zu öffnen, wird der persönliche Hotspot nicht auf dem iPhone angezeigt. Wir sind hier so gelangweilt, weil wir nicht online stöbern können. Können Sie uns helfen, dieses Problem zu beheben? Wir sind bereit, auf eine Antwort von euch zu warten, Leute. Vielen Dank im Voraus!
Über das Control Center können Sie ganz einfach auf den persönlichen Hotspot auf Ihrem iPhone zugreifen. Sobald es erscheint, können Sie es sofort verwenden. Aber was tun, wenn die Funktion nicht angezeigt wird? Bitte verlassen Sie sich auf diesen Beitrag als Leitfaden zur Behebung des Problems.
![iPhone-Hotspot wird nicht angezeigt [Bewährte und getestete Verfahren]](https://www.fonelab.com/images/ios-system-recovery/iphone-hotspot-not-showing-up/iphone-hotspot-not-showing-up.jpg)
Dennoch besteht kein Grund zur Sorge, da Sie immer eine Lösung finden können. In diesem Artikel werden die besten Tipps zum Reparieren eines iPhones mit einer fehlerhaften WLAN-Funktion vorgestellt. Unabhängig von den möglichen Problemen garantieren wir, dass die folgenden Informationen ausreichen, um Ihr Anliegen in weniger als einer Stunde zu beseitigen. Zögern Sie also nicht, weiterzulesen, um mehr über die Reparaturvorgänge zu erfahren.

Führerliste
Mit FoneLab können Sie das iPhone / iPad / iPod aus dem DFU-Modus, dem Wiederherstellungsmodus, dem Apple-Logo, dem Kopfhörermodus usw. ohne Datenverlust in den Normalzustand bringen.
- Beheben Sie deaktivierte iOS-Systemprobleme.
- Extrahieren Sie Daten von deaktivierten iOS-Geräten ohne Datenverlust.
- Es ist sicher und einfach zu bedienen.
Teil 1. Warum der iPhone-Hotspot nicht angezeigt wird
Das Problem, dass der iPhone-Hotspot nicht ohne Grund funktioniert, wird Ihnen natürlich nicht passieren. Für die Funktion sind keine physischen Teile des iPhones erforderlich. Wenn ja, bedeutet das nur, dass das Problem mit Softwareproblemen zusammenhängt. Einige davon finden Sie in der folgenden Liste.
- Verbindungstyp mit geringer Datenmenge – Der persönliche Hotspot kann Ihnen eine 3G- oder 4G-Verbindung bieten. Einige Mobilfunkanbieter benötigen Hochgeschwindigkeits-Datentarife. In diesem Fall sind die persönlichen Hotspot-Einstellungen Ihres iPhones möglicherweise auf 3G eingestellt, einen Verbindungstyp mit geringem Datenvolumen.
- Die Funktion „Flugzeugmodus“ ist aktiviert – Die Funktion verhindert alle Arten von Internetverbindungen auf Ihrem iPhone. Es ist für Flugreisen konzipiert. Wenn die Funktion aktiviert ist, wird der persönliche Hotspot deaktiviert und nicht angezeigt.
- Nicht genügend Mobilfunkdaten – Für einen persönlichen Hotspot ist ein Mobilfunkdatentarif für Ihr iPhone erforderlich. Wenn Sie nicht über genügend Daten verfügen, funktioniert Ihr persönlicher Hotspot nicht.
Teil 2. So beheben Sie, dass der iPhone-Hotspot nicht angezeigt wird
Lassen Sie uns ohne weitere Umschweife das Problem beheben, dass der Hotspot auf dem iPhone nicht funktioniert! Dieser Beitrag enthält die einfachsten Methoden, die Sie durchführen können. Sehen Sie sie unten. Weitergehen.
Option 1. Stellen Sie sicher, dass der persönliche Hotspot aktiviert ist
Zunächst sollten Sie prüfen, ob der persönliche Hotspot aktiviert ist. Manchmal denken Sie, dass Sie die Funktion richtig aktiviert haben. Wenn Sie sich nicht sicher sind, ist diese Methode genau das Richtige für Sie! Wir zeigen Ihnen, wie Sie den persönlichen Hotspot richtig einschalten. Bitte folgen Sie der detaillierten Anleitung unten, die wir für Sie vorbereitet haben. Weitergehen.
Wählen Sie bitte auf dem Startbildschirm Ihres iPhones das aus Einstellungen App. Es ist der Ausrüstung Symbol auf der Hauptoberfläche. Wählen Sie danach die aus Cellular auf dem Bildschirm und wählen Sie die Schaltfläche „Persönlicher Hotspot“ aus. Bitte wählen Sie die aus Anderen erlauben, beizutreten .
Sie können auch auf Ihr iPhone zugreifen Persönlicher Hotspot im Kontrollzentrum. Sie müssen nur über den oberen rechten Bereich des Bildschirms nach unten wischen. Später werden aktive Kacheln angezeigt. Bitte tippen Sie auf Persönlicher Hotspot Symbol, um die Funktion zu aktivieren.
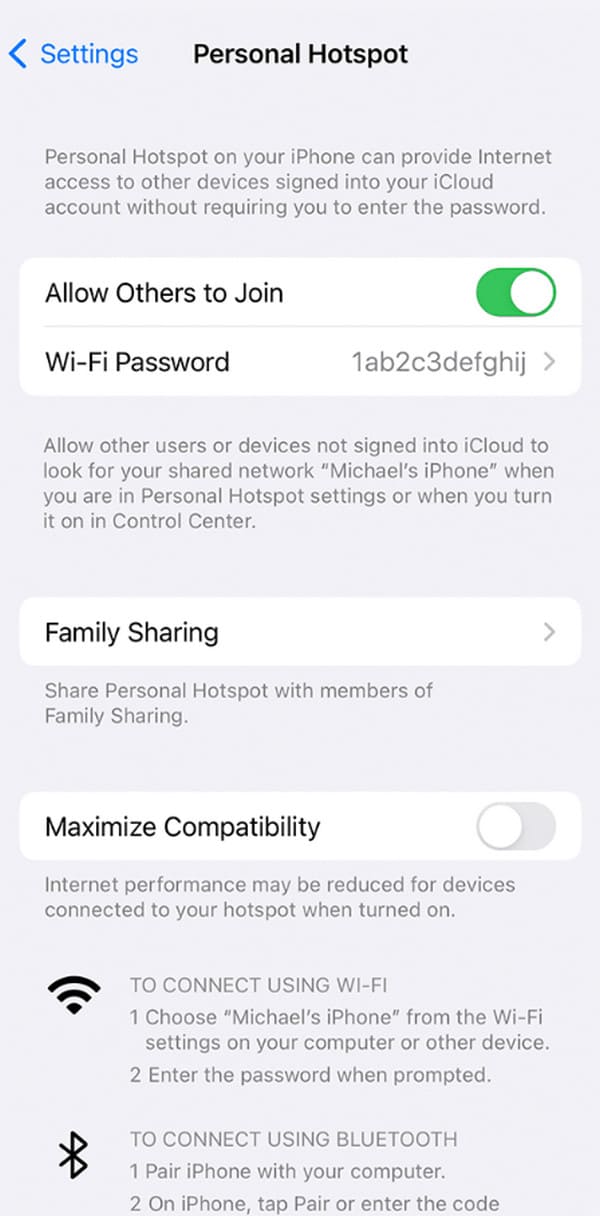
Mit FoneLab können Sie das iPhone / iPad / iPod aus dem DFU-Modus, dem Wiederherstellungsmodus, dem Apple-Logo, dem Kopfhörermodus usw. ohne Datenverlust in den Normalzustand bringen.
- Beheben Sie deaktivierte iOS-Systemprobleme.
- Extrahieren Sie Daten von deaktivierten iOS-Geräten ohne Datenverlust.
- Es ist sicher und einfach zu bedienen.
Option 2. Starten Sie das iPhone neu
Manchmal können Fehlfunktionen auf dem iPhone durch einen Neustart Ihres Geräts behoben werden. Das iPhone erhält einen Neustart seiner Apps und Funktionen. In diesem Fall werden die Bugs, Glitches und andere Fehler verschwinden und entfernt. Beheben Sie nun das Problem, dass der Hotspot auf dem iPhone nicht funktioniert, indem Sie die detaillierten Schritte von befolgen iPhone neu starten unten. Sie hängen vom iPhone-Modell ab. Weitergehen.
| IPhone Modelle | Verfahren |
| iPhone X, iPhone 13, iPhone 12, iPhone 11 oder neuere Version | Drücken Sie die Lautstärke- oder Seitentaste. Lassen Sie die Tasten erst los, wenn Sie das Ausschaltsymbol sehen. Ziehen Sie das Slider-Symbol, um das iPhone auszuschalten. Es dauert 30 Sekunden. Bitte schalten Sie das iPhone ein, indem Sie die Seitentaste drücken. Schließen Sie die Schaltfläche erst, wenn Sie das Apple-Logo auf dem Bildschirm sehen. |
| iPhone 7, iPhone 8, iPhone 6 oder iPhone SE (2. und 3. Generation) | Drücken Sie die Seitentaste. Lassen Sie die Tasten erst los, wenn Sie das Ausschaltsymbol sehen. Ziehen Sie das Slider-Symbol, um das iPhone auszuschalten. Es dauert 30 Sekunden. Bitte schalten Sie das iPhone ein, indem Sie die Seitentaste drücken. Schließen Sie die Schaltfläche erst, wenn Sie das Apple-Logo auf dem Bildschirm sehen. |
| iPhone SE (1. Generation, iPhone 5 oder frühere Versionen). | Drücken Sie die obere Taste. Lassen Sie die Tasten erst los, wenn Sie das Ausschaltsymbol sehen. Ziehen Sie das Slider-Symbol, um das iPhone auszuschalten. Es dauert 30 Sekunden. Bitte schalten Sie das iPhone ein, indem Sie die obere Taste drücken. Schließen Sie die Schaltfläche erst, wenn Sie das Apple-Logo auf dem Bildschirm sehen. |
Option 3. iOS-Version aktualisieren
Holen Sie sich die neueste Version Ihres iPhones kann auch das Problem beheben, dass der persönliche Hotspot auf dem iPhone nicht funktioniert. Bitte lesen Sie ohne weiteres die ausführliche Anleitung unten zur Durchführung des Verfahrens. Weitergehen.
Bitte gehen Sie zu Einstellungen App auf Ihrem iPhone. Wählen Sie das Allgemeines Schaltfläche auf der Hauptoberfläche. Wählen Sie später das aus Software-Update Schaltfläche auf dem nächsten Bildschirm. Tippen Sie auf die Lade und installiere Klicken Sie auf die Schaltfläche, wenn auf Ihrem iPhone ein Update verfügbar ist.
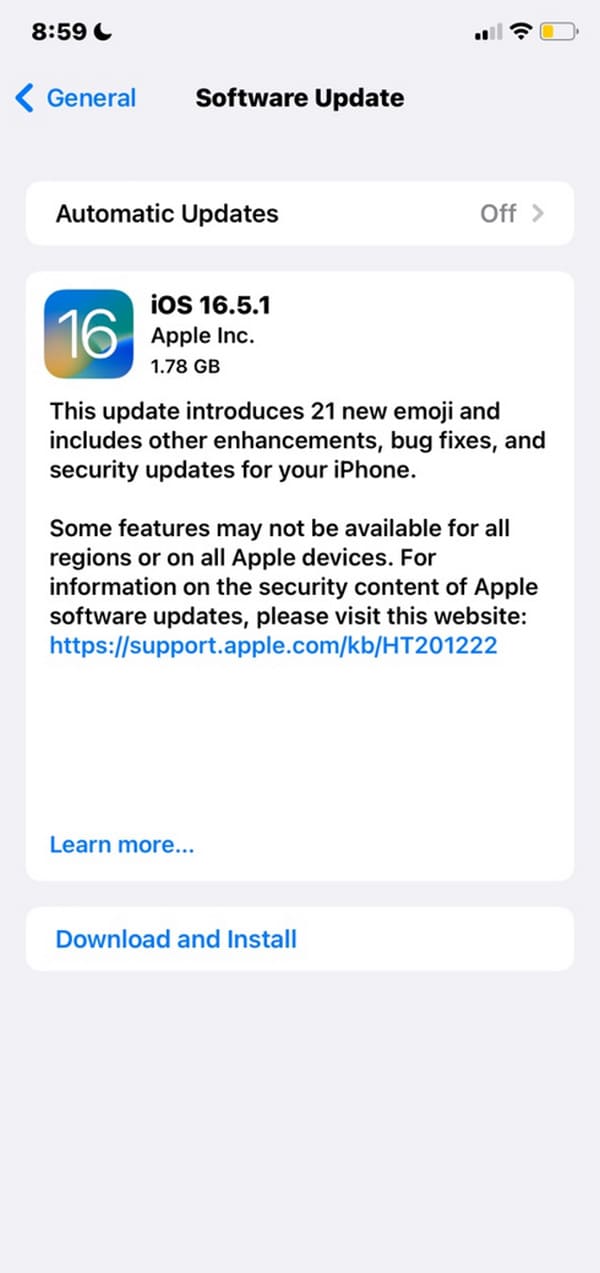
Wenn Sie einen Computer mit iTunes oder Finder haben, können Sie alternativ auch Ihr iPhone damit aktualisieren.
Option 4. Verwenden Sie FoneLab iOS System Recovery
Fällt es Ihnen schwer, die oben genannten Methoden zur Fehlerbehebung anzuwenden? Verwenden FoneLab iOS Systemwiederherstellung! Es ist ein benutzerfreundliches Tool sowohl für Anfänger als auch für Profis! Ein weiterer Vorteil dieses Tools ist, dass es zwei Reparaturmodi bietet. Es umfasst den Standardmodus und den erweiterten Modus. Sobald Sie mit der Nutzung der Programme beginnen, werden Sie deren Funktionen kennen. Um zu verstehen, wie dieses Tool funktioniert, sehen Sie sich die detaillierten Schritte unten an. Weitergehen.
Mit FoneLab können Sie das iPhone / iPad / iPod aus dem DFU-Modus, dem Wiederherstellungsmodus, dem Apple-Logo, dem Kopfhörermodus usw. ohne Datenverlust in den Normalzustand bringen.
- Beheben Sie deaktivierte iOS-Systemprobleme.
- Extrahieren Sie Daten von deaktivierten iOS-Geräten ohne Datenverlust.
- Es ist sicher und einfach zu bedienen.
Schritt 1Holen Sie sich das Tool, indem Sie das Häkchen setzen Free Download Taste. Richten Sie es ein und starten Sie es auf Ihrem Computer. Klicken Sie später rechts auf die iOS-Systemwiederherstellungsfunktion.
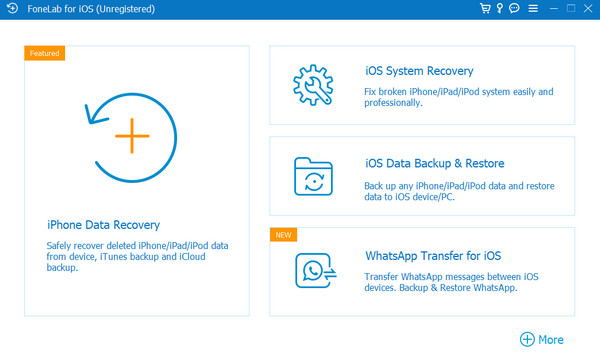
Schritt 2Klicken Sie auf die Startseite Taste. Die Aktion führt Sie zur nächsten Schnittstelle der Software.
Schritt 3Wählen Sie zwischen den Modi „Standard“ und „Erweitert“. Sie werden wissen, was mit Ihrem iPhone passieren wird, indem Sie die Beschreibungen unter den jeweiligen Namen lesen. Bitte lesen Sie es sorgfältig durch. Drücke den Schichtannahme Knopf danach.
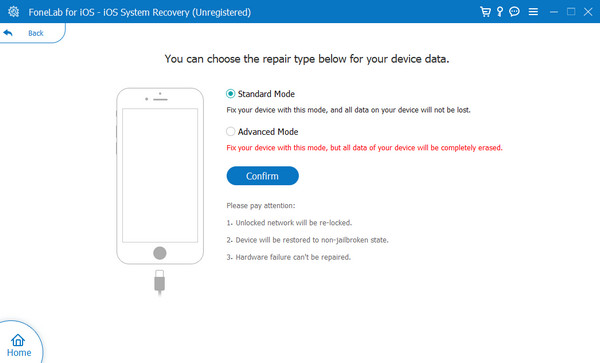
Schritt 4Die Benutzeroberfläche für den Wiederherstellungsmodus wird angezeigt. Verbinden Sie das iPhone mit dem Computer. Verwenden Sie ein einwandfrei funktionierendes USB-Kabel. Befolgen Sie später die Anweisungen auf dem Bildschirm Versetzen Sie Ihr iPhone in den Wiederherstellungsmodus durch das Bild unten. Drücke den Optimieren or Reparatur Knopf danach.
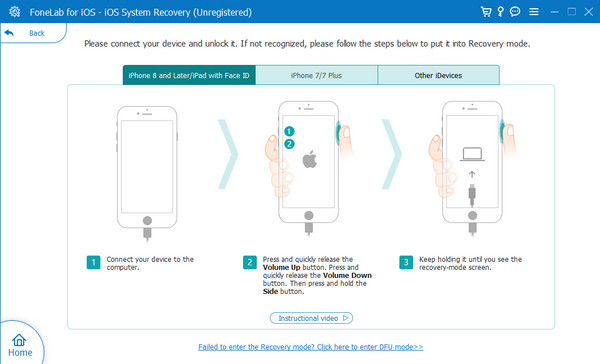
Mit FoneLab können Sie das iPhone / iPad / iPod aus dem DFU-Modus, dem Wiederherstellungsmodus, dem Apple-Logo, dem Kopfhörermodus usw. ohne Datenverlust in den Normalzustand bringen.
- Beheben Sie deaktivierte iOS-Systemprobleme.
- Extrahieren Sie Daten von deaktivierten iOS-Geräten ohne Datenverlust.
- Es ist sicher und einfach zu bedienen.
Darüber hinaus können Sie auch ein Upgrade durchführen oder Herabstufen Sie Ihr iOS Versionen auf dem iPhone entsprechend, wie Sie sehen können.
Teil 3. Häufig gestellte Fragen dazu, dass der iPhone-Hotspot nicht angezeigt wird
Warum kann ich auf meinem iPhone keine Verbindung zu meinem Hotspot herstellen?
Das Herstellen einer Verbindung zu einem persönlichen Hotspot ist dasselbe wie das Verbinden Ihres iPhones mit einem Wi-Fi-Netzwerk. Wenn Sie keine Verbindung herstellen können, geben Sie möglicherweise den falschen Passcode ein. Darüber hinaus kann die Funktion die damit verbundenen Geräte einschränken. Möglicherweise ist die Grenze bereits erreicht.
Wie viele Geräte kann ein iPhone-Hotspot verbinden?
Apple hat erwähnt, dass es keine Einschränkungen hinsichtlich der Geräte gibt, die Sie mit Ihrem Hotspot verbinden können. Dies hängt vom Modell Ihres iPhones und seinem Mobilfunkanbieter ab. In den meisten Fällen können 5 bis 10 Geräte angeschlossen werden. Sie können die Informationen überprüfen, indem Sie die App „Einstellungen“ öffnen und nach suchen Cellular Abschnitt. Tippen Sie später auf die Schaltfläche „Persönlicher Hotspot“.
Zusammenfassend lässt sich sagen, dass der Hotspot auf dem iPhone aufgrund von Softwareproblemen nicht funktioniert. Was auch immer die Gründe sein mögen, es gibt eine gleichwertige Lösung, die Sie durchführen können. Außerdem wird der Prozess viel schneller sein, wenn Sie verwenden FoneLab iOS Systemwiederherstellung. Es kann über 50 Störungen auf Ihrem iPhone beheben. Laden Sie das Tool herunter, wenn Sie es verwenden möchten. Haben Sie noch weitere Fragen? Fügen Sie sie in den Kommentarbereich unten ein. Danke schön!
Mit FoneLab können Sie das iPhone / iPad / iPod aus dem DFU-Modus, dem Wiederherstellungsmodus, dem Apple-Logo, dem Kopfhörermodus usw. ohne Datenverlust in den Normalzustand bringen.
- Beheben Sie deaktivierte iOS-Systemprobleme.
- Extrahieren Sie Daten von deaktivierten iOS-Geräten ohne Datenverlust.
- Es ist sicher und einfach zu bedienen.
