- Teil 1. So beheben Sie, dass das iPhone-WLAN nicht funktioniert, indem Sie den Flugmodus ausschalten
- Teil 2. So beheben Sie, dass das iPhone-WLAN durch einen Neustart nicht funktioniert
- Teil 3. So beheben Sie, dass das iPhone-WLAN nicht funktioniert, indem Sie die Netzwerkeinstellungen zurücksetzen
- Teil 4. So beheben Sie, dass das iPhone-WLAN mit FoneLab iOS System Recovery nicht funktioniert
- Teil 5. Häufig gestellte Fragen zum Problem, dass das iPhone-WLAN nicht funktioniert
Stellen Sie Ihre Daten einfach vom iPhone auf dem Computer wieder her.
Prominenter Leitfaden zur Reparatur von WLAN, das auf dem iPhone nicht funktioniert
 Geschrieben von Lisa Ou / 11. Januar 2024, 09:00 Uhr
Geschrieben von Lisa Ou / 11. Januar 2024, 09:00 Uhr Warum funktioniert mein WLAN auf meinem iPhone nicht?“ Gehören Sie zu den iPhone-Nutzern, die sich fragen, warum so etwas auf ihren Geräten passiert? WLAN ist in der heutigen Welt aus vielen Gründen notwendig. Da es einer der Hauptzugänge zum Internet ist, gibt es einige Aktivitäten, die Sie nicht mehr ausführen können, wenn es auf Ihrem iPhone nicht funktioniert. Aber zuerst: Was ist schief gelaufen?
Sicherlich gibt es einen Grund, warum die WLAN-Funktion Ihres iPhones nicht funktioniert. Möglicherweise haben Sie das falsche Passwort eingegeben, können also keine Verbindung zum Internet herstellen und denken, dass das WLAN nicht funktioniert. Andererseits kann ein Systemproblem aufgetreten sein oder Sie haben versehentlich etwas auf dem Gerät aktiviert, wodurch das WLAN nicht funktioniert.
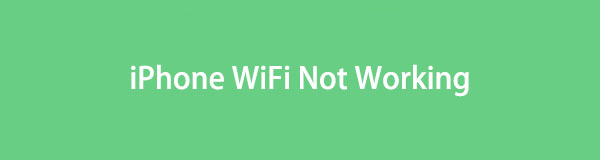
Dennoch besteht kein Grund zur Sorge, da Sie immer eine Lösung finden können. In diesem Artikel werden die besten Tipps zum Reparieren eines iPhones mit einer fehlerhaften WLAN-Funktion vorgestellt. Unabhängig von den möglichen Problemen garantieren wir, dass die folgenden Informationen ausreichen, um Ihr Anliegen in weniger als einer Stunde zu beseitigen. Zögern Sie also nicht, weiterzulesen, um mehr über die Reparaturvorgänge zu erfahren.

Führerliste
- Teil 1. So beheben Sie, dass das iPhone-WLAN nicht funktioniert, indem Sie den Flugmodus ausschalten
- Teil 2. So beheben Sie, dass das iPhone-WLAN durch einen Neustart nicht funktioniert
- Teil 3. So beheben Sie, dass das iPhone-WLAN nicht funktioniert, indem Sie die Netzwerkeinstellungen zurücksetzen
- Teil 4. So beheben Sie, dass das iPhone-WLAN mit FoneLab iOS System Recovery nicht funktioniert
- Teil 5. Häufig gestellte Fragen zum Problem, dass das iPhone-WLAN nicht funktioniert
Mit FoneLab können Sie das iPhone / iPad / iPod aus dem DFU-Modus, dem Wiederherstellungsmodus, dem Apple-Logo, dem Kopfhörermodus usw. ohne Datenverlust in den Normalzustand bringen.
- Beheben Sie deaktivierte iOS-Systemprobleme.
- Extrahieren Sie Daten von deaktivierten iOS-Geräten ohne Datenverlust.
- Es ist sicher und einfach zu bedienen.
Teil 1. So beheben Sie, dass das iPhone-WLAN nicht funktioniert, indem Sie den Flugmodus ausschalten
Sie wissen vielleicht, dass das Einschalten des Flugzeugmodus auf einem iPhone das Gerät auf viele Aktivitäten und Dienste beschränkt. Es bietet zahlreiche Vorteile, wie z. B. die Einsparung von Akkulaufzeit, die Vermeidung von Ablenkungen und vieles mehr. Aber wie bereits erwähnt, schränkt es den Zugriff auf mehrere Dienste, einschließlich WLAN, ein. Wenn Sie es also während der WLAN-Nutzung eingeschaltet haben, wurde die Funktion wahrscheinlich automatisch deaktiviert. Daher müssen Sie den Flugmodus deaktivieren und das WLAN erneut aktivieren.
Befolgen Sie die folgenden praktischen Anweisungen, um WLAN auf dem iPhone zu reparieren, indem Sie den Flugmodus ausschalten:
Schritt 1Wischen Sie auf dem Bildschirm Ihres iPhones von oben nach unten oder umgekehrt. Es hängt von Ihrer Geräteversion ab. Anschließend wird das Kontrollzentrum mit den Funktionen angezeigt.
Schritt 2Im oberen linken Bereich des Kontrollzentrums sehen Sie das Flugzeugsymbol über der WLAN-Funktion. Tippen Sie einmal darauf, um den Modus auszuschalten und das WLAN wieder zu aktivieren.
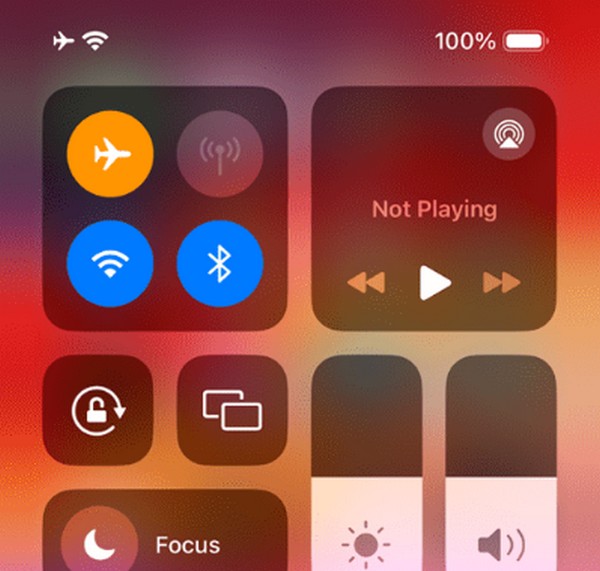
Teil 2. So beheben Sie, dass das iPhone-WLAN durch einen Neustart nicht funktioniert
In der Zwischenzeit reicht ein Neustart aus, wenn das WLAN aufgrund eines Fehlers oder anderer einfacher Probleme nicht funktioniert. Es zwingt das Gerät zum Neustart, um sein System zu aktualisieren und möglicherweise aufgetretene grundlegende Probleme zu beseitigen. Es ist nicht nur auf iPhones, sondern auch auf anderen Geräten wirksam. Wenn Sie jedoch der Meinung sind, dass das Problem ein fortgeschrittenes Verfahren erfordert, empfehlen wir Ihnen, mit den folgenden Abschnitten fortzufahren. Sie sind flexibler und effektiver bei komplexen Fragestellungen.
Simulieren Sie das ungenaue Verfahren unten, um das Problem zu beheben, dass ein iPhone-WLAN nicht funktioniert, aber über eine Verbindung besteht iPhone neu starten:
Für ein iPhone ohne Home-Taste: Drücken Sie anschließend die Tasten „Lautstärke erhöhen“ und „Lautstärke verringern“ des iPhones. Halten Sie anschließend die Seitentaste des Geräts gedrückt, bis sich der Bildschirm ausschaltet und neu startet.
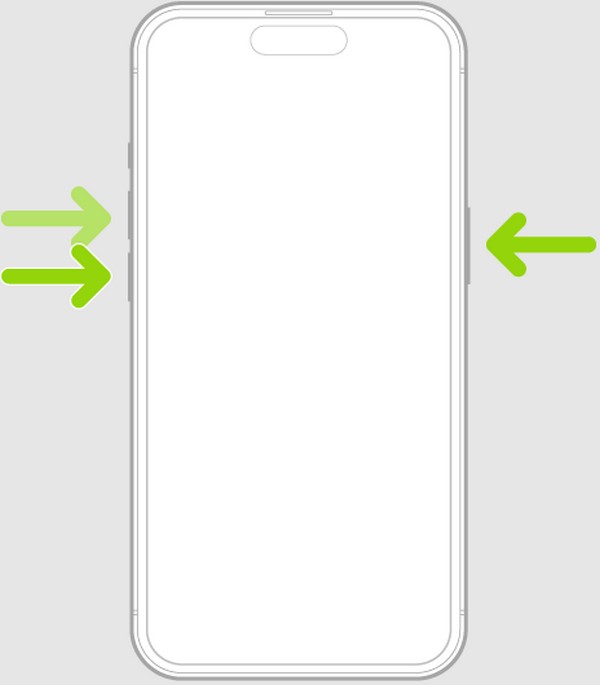
Für iPhone mit einer Home-Taste: Halten Sie gleichzeitig die Home-Taste und die Sleep/Wake-Taste des iPhones gedrückt. Wenn das Apple-Logo erscheint, lassen Sie sie los, damit das Gerät neu startet.
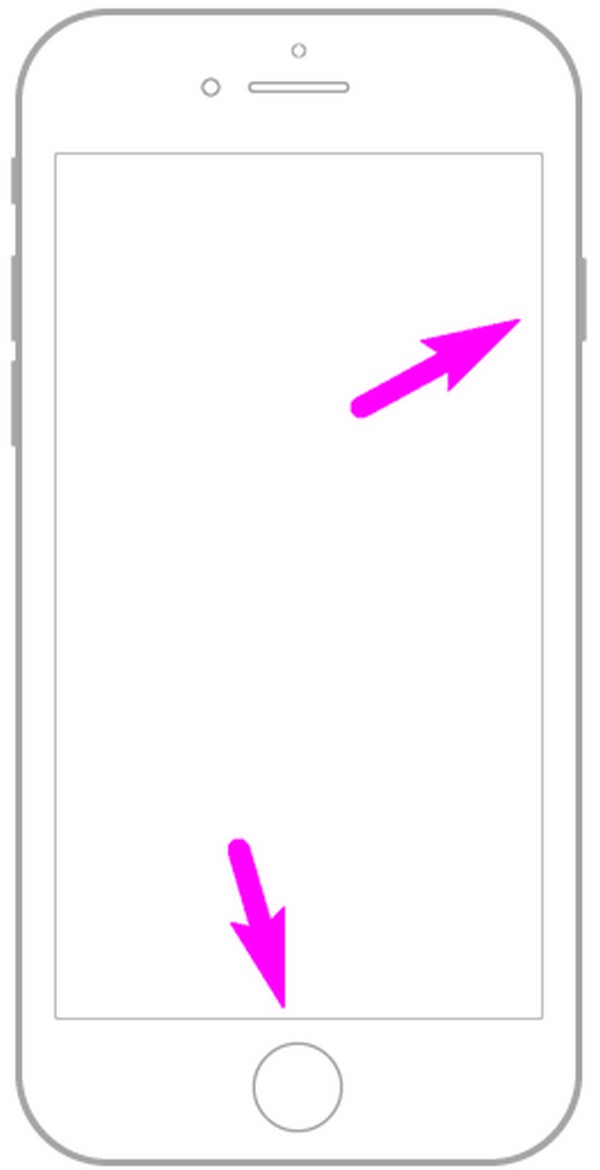
Teil 3. So beheben Sie, dass das iPhone-WLAN nicht funktioniert, indem Sie die Netzwerkeinstellungen zurücksetzen
Zurücksetzen Ihrer iPhone-Netzwerkeinstellungen ist auch eine führende Lösung zur Behebung einer WLAN-Störung. Diese Methode ist unter vielen Umständen effektiv, insbesondere wenn das Problem etwas mit Korruption zu tun hat. Wenn Sie die Netzwerkeinstellungen zurücksetzen, werden die Netzwerke oder WLAN auf ihre Standardeinstellungen zurückgesetzt. Wenn Sie also versehentlich eine Option angepasst haben, die zum Ausfall des WLAN geführt hat, wird dies sofort behoben. Darüber hinaus werden auch die Optionen aktualisiert und verbessert.
Befolgen Sie die nachstehenden einfachen Anweisungen, um das nicht funktionierende WLAN auf dem iPhone durch Zurücksetzen der Netzwerkeinstellungen zu reparieren:
Schritt 1Gehen Sie zur App „Einstellungen“ und gehen Sie sofort zum Abschnitt „Allgemein“. Es werden Optionen angezeigt, einschließlich der Option „iPhone übertragen“ oder „iPhone zurücksetzen“ unten. Scrollen Sie nach unten, um darauf zuzugreifen.
Schritt 2Wählen Sie als Nächstes „Zurücksetzen“ und die Registerkarten zum Zurücksetzen werden angezeigt. Wählen Sie dort „Netzwerkeinstellungen zurücksetzen“ und bestätigen Sie dann Ihre Entscheidung, den Vorgang abzuschließen.
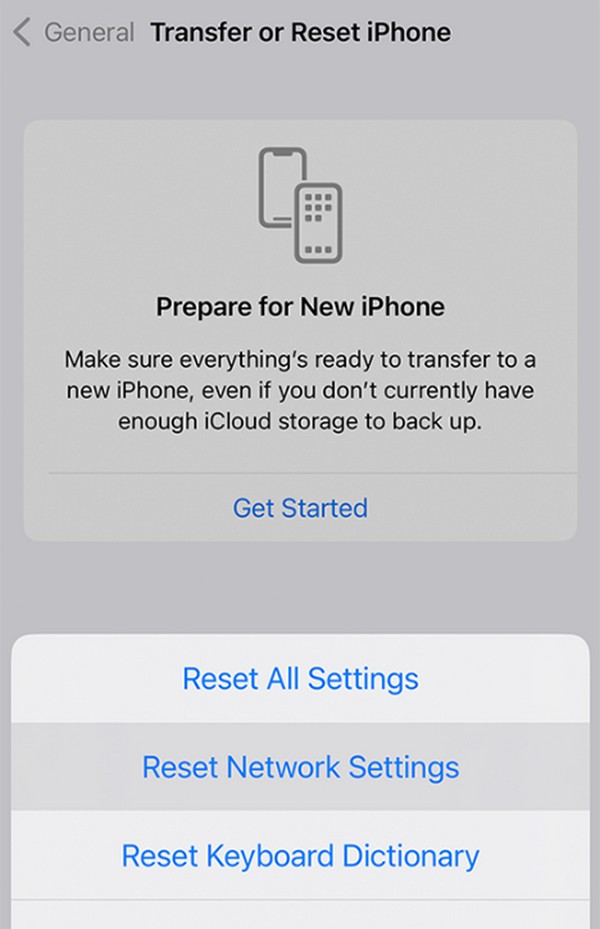
Teil 4. So beheben Sie, dass das iPhone-WLAN mit FoneLab iOS System Recovery nicht funktioniert
Ein professionelles Werkzeug wie FoneLab iOS Systemwiederherstellung ist das, was Sie brauchen, wenn die vorherigen Methoden nicht funktionieren. Möglicherweise liegt das Problem am System, sodass Sie Schwierigkeiten haben, es zu reparieren. Wenn ja, installieren Sie dieses Programm, da es in der Lage ist, ein abnormales iOS-System zu reparieren. Sobald Sie dies auf Ihrem Computer verarbeiten, ist das WLAN-Problem innerhalb von Minuten gelöst. Sie müssen kein fortgeschrittener Benutzer sein, da die hilfreiche Benutzeroberfläche unabhängig davon, ob Sie Anfänger sind oder nicht, hilfreich ist.
Mit FoneLab können Sie das iPhone / iPad / iPod aus dem DFU-Modus, dem Wiederherstellungsmodus, dem Apple-Logo, dem Kopfhörermodus usw. ohne Datenverlust in den Normalzustand bringen.
- Beheben Sie deaktivierte iOS-Systemprobleme.
- Extrahieren Sie Daten von deaktivierten iOS-Geräten ohne Datenverlust.
- Es ist sicher und einfach zu bedienen.
Zu den Problemen, die FoneLab iOS System Recovery reparieren kann, gehören außer dem nicht funktionierenden iPhone-WLAN auch weitere ein iPhone, das sich nicht einschalten lässt, kann nicht aufgeladen werden, bleibt bei der Überprüfung von Updates hängen, wartet auf die Aktivierung und mehr. Daher kann es Ihnen diesmal und später helfen, wenn Sie auf ein anderes Systemproblem stoßen. Im Gegensatz zu anderen Reparaturmethoden bietet dieses Tool die Reparaturtypen „Erweitert“ und „Standard“, sodass Sie Ihre Daten löschen oder behalten können.
Betrachten Sie die folgenden einfachen Schritte als Beispiel dafür, wie Sie das Problem beheben können, dass das iPhone-WLAN nicht funktioniert FoneLab iOS Systemwiederherstellung:
Schritt 1Erwerben Sie die FoneLab iOS System Recovery-Datei von der offiziellen Website des Programms. Es wird heruntergeladen, sobald Sie auf die Schaltfläche „Kostenloser Download“ klicken. Öffnen Sie es anschließend, um die Installation durchzuführen, die nur wenige Sekunden oder Minuten dauert. Starten Sie dann das Wiederherstellungstool.
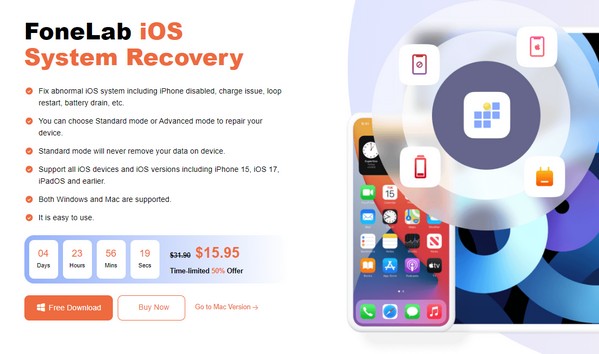
Schritt 2Wählen Sie oben rechts die Option „iOS-Systemwiederherstellung“ und dann unten im folgenden Bildschirm „Start“ aus. Wenn die Reparaturmodi angezeigt werden, wählen Sie je nach Wunsch den erweiterten oder den Standardmodus aus und klicken Sie auf Bestätigen. Verwenden Sie außerdem ein Blitzkabel, um das iPhone mit Ihrem Computer zu verbinden.
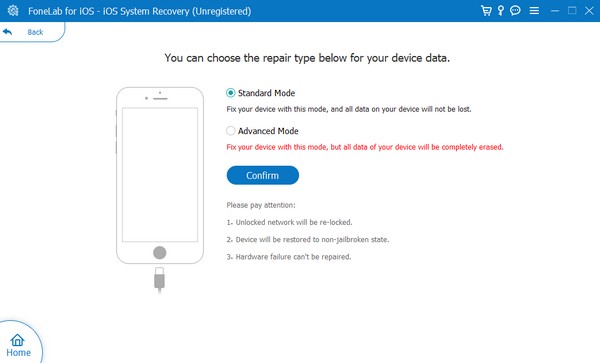
Schritt 3Greifen Sie auf die entsprechenden Anweisungen auf der nächsten Oberfläche zu, indem Sie in den oberen Optionen Ihr iPhone-Modell auswählen. Es wird Sie dorthin führen Versetzen Sie das iPhone in den Wiederherstellungsmodus, indem Sie das Firmware-Paket herunterladen, das das Problem mit der WLAN-Funktion Ihres iPhones behebt.
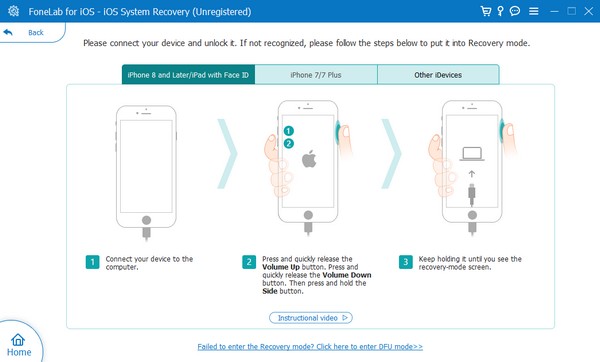
Teil 5. Häufig gestellte Fragen zum Problem, dass das iPhone-WLAN nicht funktioniert
Warum verbindet sich mein iPhone nicht automatisch mit dem WLAN?
Die Funktion „Auto-Join“ ist möglicherweise nicht aktiviert. Wenn Sie eine Verbindung zu einem WLAN-Netzwerk herstellen, bietet das Gerät neben dem Netzwerknamen die Option „Auto-Join“ an. Sie müssen es daher aktivieren, wenn Sie möchten, dass das Gerät bei jedem Einschalten der Funktion automatisch eine Verbindung zum WLAN-Netzwerk herstellt. Wenn nicht, müssen Sie die Verbindung jedes Mal manuell herstellen.
Warum zeigt das WLAN auf meinem iPhone kein Internet an?
Ihr iPhone ist möglicherweise nicht mit einem Netzwerk verbunden. Wenn dies jedoch der Fall ist, liegt möglicherweise ein Problem vor. Das übliche Problem hat etwas mit dem Router zu tun. Möglicherweise liegt ein loses Kabel usw. vor. Andererseits kann das Problem auch technischer Natur sein und Sie müssen ein professionelles Werkzeug wie verwenden FoneLab iOS Systemwiederherstellung etwas reparieren.
Vielen Dank, dass Sie bis zum letzten Teil dieses Artikels geblieben sind. Weitere Informationen zu verschiedenen iPhone- und anderen Geräteproblemen finden Sie unter FoneLab iOS Systemwiederherstellung
Mit FoneLab können Sie das iPhone / iPad / iPod aus dem DFU-Modus, dem Wiederherstellungsmodus, dem Apple-Logo, dem Kopfhörermodus usw. ohne Datenverlust in den Normalzustand bringen.
- Beheben Sie deaktivierte iOS-Systemprobleme.
- Extrahieren Sie Daten von deaktivierten iOS-Geräten ohne Datenverlust.
- Es ist sicher und einfach zu bedienen.
