- Teil 1. Beheben Sie, dass die letzte Leitung nicht mehr verfügbar ist, indem Sie die letzten Anrufe löschen
- Teil 2. Behebung, dass die letzte Zeile nach einem Neustart nicht mehr verfügbar ist
- Teil 3. Mit FoneLab iOS System Recovery beheben, dass die letzte Zeile nicht mehr verfügbar ist
- Teil 4. Behebung, dass die letzte Leitung über die Aktualisierung der Mobilfunkanbietereinstellungen nicht mehr verfügbar ist
- Teil 5. FAQs zu „Letzte Zeile nicht mehr verfügbar“.
Stellen Sie Ihre Daten einfach vom iPhone auf dem Computer wieder her.
Entsperren Sie die Apple ID, entfernen Sie das Bildschirmkennwort und umgehen Sie die Screem-Zeit.
- Entsperren Sie die Apple ID
- ICloud-Aktivierungssperre umgehen
- Doulci iCloud-Entsperrungstool
- Fabrik Entsperren Sie das iPhone
- IPhone Passcode umgehen
- IPhone Passcode zurücksetzen
- Entsperren Sie die Apple ID
- Schalte das iPhone 8 / 8Plus frei
- Entfernen der iCloud-Sperre
- iCloud-Entsperrung Deluxe
- iPhone Lock Screen
- IPad entsperren
- Schalte das iPhone SE frei
- Schalte das iPhone von Tmobile frei
- Entfernen Sie das Apple ID-Passwort
Die 4 wichtigsten Fehlerbehebungen für „Last Line“ sind auf dem iPhone nicht mehr verfügbar
 aktualisiert von Lisa Ou / 11. März 2024 16:30
aktualisiert von Lisa Ou / 11. März 2024 16:30Grüße! Was bedeutet letzte Zeile nicht mehr verfügbar? Ich habe vorhin mit meiner Schwester telefoniert und alles verlief gut. Doch als ich erneut versuchte anzurufen, erschien plötzlich diese Meldung auf dem Bildschirm. Habe ich etwas getan, das dies verursacht haben könnte? Wenn ja, schlagen Sie mir bitte einige Strategien vor, mit denen ich dieses Problem überwinden kann. Vielen Dank im Voraus!
Haben Sie jemals eine Situation wie das oben beschriebene Szenario erlebt? Wenn ja, machen Sie sich keine Sorgen, denn Sie sind nicht allein. Auch viele iPhone-Nutzer haben sich über dieses Problem beschwert, da es sie daran hindert, mit ihren Geräten zu telefonieren. Aber seien Sie beruhigt, denn es handelt sich nur um ein typisches Problem, das mit einfachen Methoden behoben werden kann. Der Fehler „Letzte Zeile, die nicht mehr verfügbar ist“ tritt normalerweise bei Geräten mit Dual- oder E-SIM auf, wenn bei der primären oder Standard-SIM ein Fehler auftritt.
Daher werden Sie vom Gerät aufgefordert, stattdessen die verbleibende Leitung zu verwenden. Es mag Sie beunruhigen, wenn Sie mit dem Problem nicht vertraut sind, aber mit diesem Artikel können Sie es leicht lösen. Nehmen Sie einfach den folgenden Inhalt auf; Die Prozesse führen Ihr Gerät zu einer erfolgreichen Reparatur.
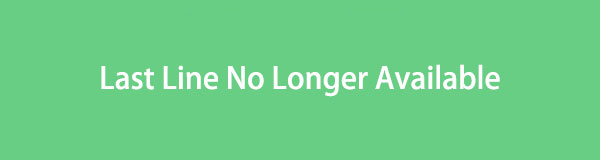

Führerliste
- Teil 1. Beheben Sie, dass die letzte Leitung nicht mehr verfügbar ist, indem Sie die letzten Anrufe löschen
- Teil 2. Behebung, dass die letzte Zeile nach einem Neustart nicht mehr verfügbar ist
- Teil 3. Mit FoneLab iOS System Recovery beheben, dass die letzte Zeile nicht mehr verfügbar ist
- Teil 4. Behebung, dass die letzte Leitung über die Aktualisierung der Mobilfunkanbietereinstellungen nicht mehr verfügbar ist
- Teil 5. FAQs zu „Letzte Zeile nicht mehr verfügbar“.
Teil 1. Beheben Sie, dass die letzte Leitung nicht mehr verfügbar ist, indem Sie die letzten Anrufe löschen
Die wichtigste Lösung, wenn Ihr iPhone auf die letzte Zeile auf dem Bildschirm stößt, besteht darin, Ihre letzten Anrufe zu löschen. Viele Benutzer haben diese Methode getestet und es wurde mehrfach bewiesen, dass das Problem durch Löschen behoben werden kann. Außerdem ist es die schnellste und bequemste Strategie, die Sie auf dem iPhone ohne große Risiken und Komplikationen durchführen können.
Befolgen Sie die nachstehende Anleitung, um das Problem mit der letzten nicht mehr verfügbaren iPhone-Leitung zu beheben, indem Sie die letzten Anrufe löschen:
Schritt 1Klicken Sie sich einfach durch um die Telefon Öffnen Sie die Benutzeroberfläche der App und fahren Sie dann sofort mit der fort Letzte .
Schritt 2Du wirst das sehen Bearbeiten Klicken Sie oben rechts auf dem Bildschirm auf die Registerkarte, tippen Sie also darauf und wählen Sie aus Auswahl aufheben. Wenn Sie dazu aufgefordert werden, wählen Sie Alle letzten löschen um sie vom Gerät zu entfernen.
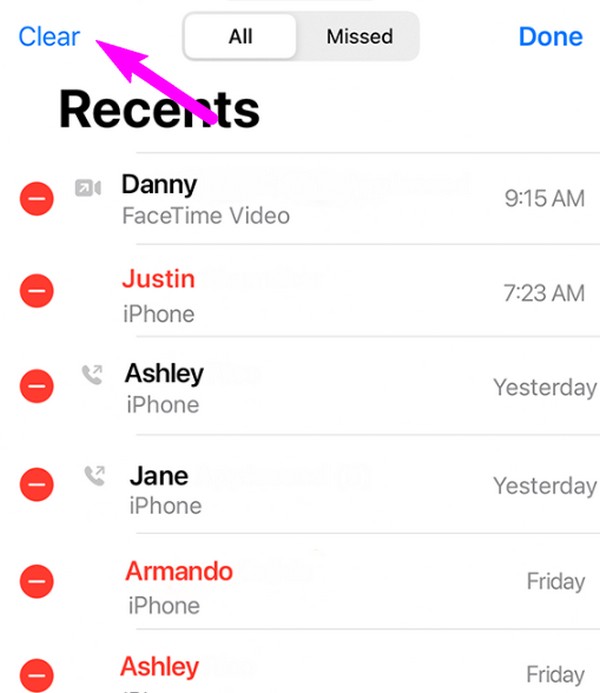
Mit FoneLab können Sie das iPhone / iPad / iPod aus dem DFU-Modus, dem Wiederherstellungsmodus, dem Apple-Logo, dem Kopfhörermodus usw. ohne Datenverlust in den Normalzustand bringen.
- Beheben Sie deaktivierte iOS-Systemprobleme.
- Extrahieren Sie Daten von deaktivierten iOS-Geräten ohne Datenverlust.
- Es ist sicher und einfach zu bedienen.
Teil 2. Behebung, dass die letzte Zeile nach einem Neustart nicht mehr verfügbar ist
Auch bei vielen Softwareproblemen ist ein Neustart des Geräts eine wirksame Lösung. Es aktualisiert alles auf dem iPhone, iPad usw. und schließt alles, was das Problem verursachen könnte. Wie die bisherige Strategie hat sich auch dieses Verfahren mehrfach bewährt, weshalb es zu den ersten Techniken gehört, die Menschen anwenden, wenn ein Problem auf ihren Geräten auftritt. Außerdem wird durch einen Neustart die Leistung des Geräts optimiert, da das System und die Prozesse aktualisiert werden.
Lassen Sie sich von den folgenden einfachen Anweisungen leiten, um die letzte Zeile, die auf dem iPhone nicht mehr verfügbar ist, durch einen Neustart zu reparieren:
Starten Sie das iPhone ohne Home-Taste neu: Drücken Sie lange eine der Lautstärketasten des Geräts und dann gleichzeitig die Ein-/Aus-Taste. Ziehen Sie als Nächstes den Schieberegler, um das Gerät herunterzufahren. Warten Sie anschließend 30 Sekunden, bevor Sie die Ein-/Aus-Taste drücken, um das Gerät neu zu starten.
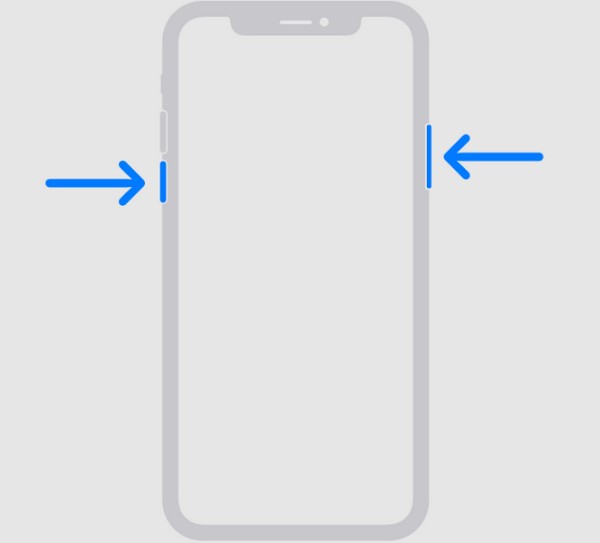
Starten Sie das iPhone mit einer Home-Taste neu: Drücken Sie gleichzeitig die Sleep/Wake-Taste und ziehen Sie den Ausschalt-Schieberegler, sobald er erscheint, um das Gerät auszuschalten. Halten Sie sich anschließend 30 Sekunden lang im Standby-Modus und drücken Sie dann lange auf die Ein-/Aus-Taste, um neu zu starten.
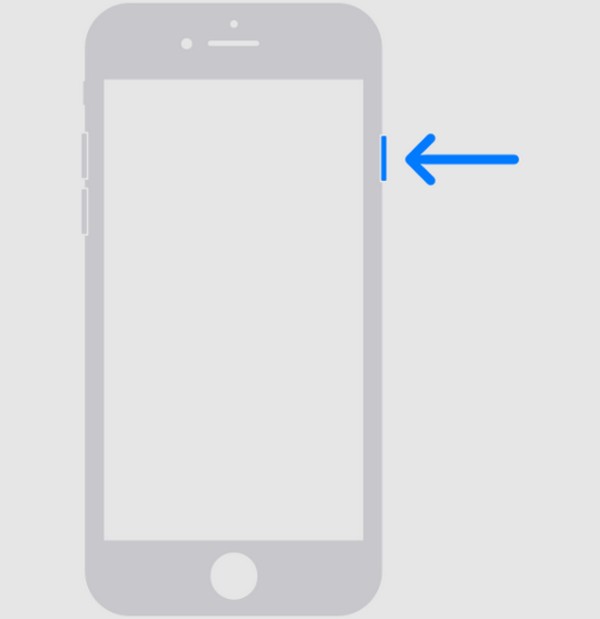
Erwarten Sie, dass diese anfänglichen Methoden nur einfache Geräteprobleme wie Fehler, Störungen, Verzögerungen, Abstürze usw. beheben können. Wenn sie also nicht auf Ihre Situation eingehen können, probieren Sie am besten die folgenden Verfahren aus, da sie fortgeschrittenere und komplexere Probleme beheben können komplexe Probleme.
Teil 3. Mit FoneLab iOS System Recovery beheben, dass die letzte Zeile nicht mehr verfügbar ist
FoneLab iOS Systemwiederherstellung ist ein kompetentes Reparaturtool, das eine Vielzahl von Geräteproblemen beheben kann. Dazu gehören Probleme wie ein iPhone ohne Service, das sich nicht aufladen oder einschalten lässt und die Meldung in der letzten Zeile, die angezeigt wird, wenn Sie einen Anruf tätigen. Aber im Gegensatz zu anderen Reparaturprogrammen erfordert dieses Tool kein Zurücksetzen oder Löschen Ihrer Gerätedaten. Mit den Reparaturmodi können Sie selbst entscheiden, ob Sie den Inhalt behalten oder löschen möchten. Machen Sie sich diesbezüglich also keine Sorgen.
Mit FoneLab können Sie das iPhone / iPad / iPod aus dem DFU-Modus, dem Wiederherstellungsmodus, dem Apple-Logo, dem Kopfhörermodus usw. ohne Datenverlust in den Normalzustand bringen.
- Beheben Sie deaktivierte iOS-Systemprobleme.
- Extrahieren Sie Daten von deaktivierten iOS-Geräten ohne Datenverlust.
- Es ist sicher und einfach zu bedienen.
Andererseits funktioniert FoneLab iOS System Recovery nicht nur für ein iPhone. Es eignet sich für alle Geräte mit iOS- oder iPadOS-Systemen, einschließlich iPad und iPod Touch. Daher ist es sehr vorteilhaft, wenn Sie es auf Ihrem Computer installieren. Schließlich ist die Benutzeroberfläche benutzerfreundlich gestaltet, sodass Sie die Abläufe des Programms besser verstehen und navigieren können. Darüber hinaus können Sie es unabhängig davon erhalten, ob auf Ihrem Computer macOS oder Windows läuft, wodurch es anpassbar ist.
Verstehen Sie die unten aufgeführten detaillierten Schritte als Muster zur Behebung des letzten Problems mit der Zeile „Nicht mehr verfügbar“. FoneLab iOS Systemwiederherstellung:
Schritt 1Laden Sie eine Kopie der FoneLab iOS System Recovery-Datei über die Schaltfläche „Kostenloser Download“ auf der offiziellen Website herunter. Verwenden Sie es dann, um das Reparaturtool auf Ihrem Desktop zu installieren. Dies dauert etwa eine Minute. Sobald Sie fertig sind, können Sie das Programm ausführen, um es auf dem Computer zu verwenden.
Schritt 2Da die wichtigsten Funktionen auf der Tastenoberfläche angezeigt werden, wählen Sie die aus IOS Systemwiederherstellung Option und wählen Sie auf dem folgenden Bildschirm Start. Wählen Sie als Nächstes zwischen Fortgeschrittener or Normen Informieren Sie sich über den Reparaturmodus und stellen Sie sicher, dass Sie deren Beschreibungen lesen. Klicken Sie nach der Auswahl auf Schichtannahme, dann verwenden Sie ein Lightning-Kabel für die Verbindung zwischen Gerät und Computer.
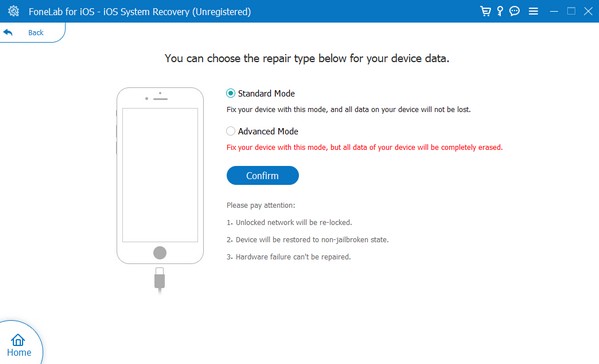
Schritt 3Die Bildschirmrichtlinien für Aufrufen des iPhone-Wiederherstellungsmodus werde Sie als nächstes begrüßen. Befolgen Sie diese Anweisungen, um das Firmware-Paket herunterzuladen und Probleme oder Schäden am Gerät zu beheben. Versuchen Sie anschließend erneut anzurufen, um zu sehen, ob es funktioniert.
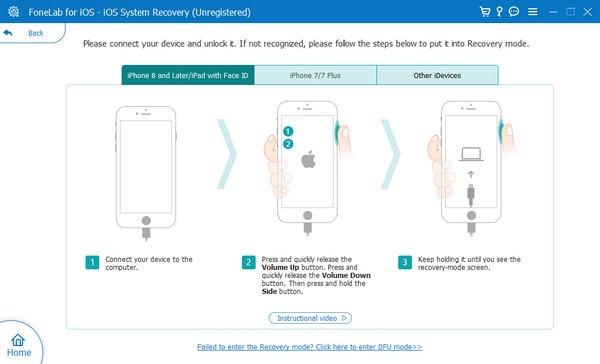
Mit FoneLab können Sie das iPhone / iPad / iPod aus dem DFU-Modus, dem Wiederherstellungsmodus, dem Apple-Logo, dem Kopfhörermodus usw. ohne Datenverlust in den Normalzustand bringen.
- Beheben Sie deaktivierte iOS-Systemprobleme.
- Extrahieren Sie Daten von deaktivierten iOS-Geräten ohne Datenverlust.
- Es ist sicher und einfach zu bedienen.
Teil 4. Behebung, dass die letzte Leitung über die Aktualisierung der Mobilfunkanbietereinstellungen nicht mehr verfügbar ist
In der Zwischenzeit kann es bei Ihrem Mobilfunkanbieter zu einem Problem kommen, das verhindert, dass Ihr Gerät Anrufe tätigen kann. Wenn ja, könnte eine Aktualisierung das Problem beheben. Beachten Sie jedoch, dass für diesen Ansatz eine Internetverbindung erforderlich ist, sei es über ein WLAN-Netzwerk oder Mobilfunkdaten, sofern diese stabil ist. Andernfalls kann der Prozess leicht unterbrochen werden und mehr Schaden als Reparatur entstehen. Wie die anderen Verfahren ist es auch komfortabel, da es schnell über die Einstellungsoberfläche des Geräts durchgeführt werden kann.
Wiederholen Sie den schmerzlosen Prozess unten, um das Problem mit der letzten Zeile des iPhone, das nicht mehr verfügbar ist, über die Aktualisierung der Mobilfunkanbietereinstellungen zu beheben:
Schritt 1Klicken Sie auf die Allgemeines Option auf dem Einstellungen App-Oberfläche und navigieren Sie zum Abschnitt „Info“. Wenn das Gerät Sie nicht zur Aktualisierung auffordert, bedeutet dies, dass es nicht verfügbar ist.
Schritt 2Schlagen Sie andererseits die Aktualisierung Klicken Sie auf die Registerkarte, wenn die Aufforderung angezeigt wird, Ihr Gerät auf die neuesten Netzbetreibereinstellungen zu aktualisieren.
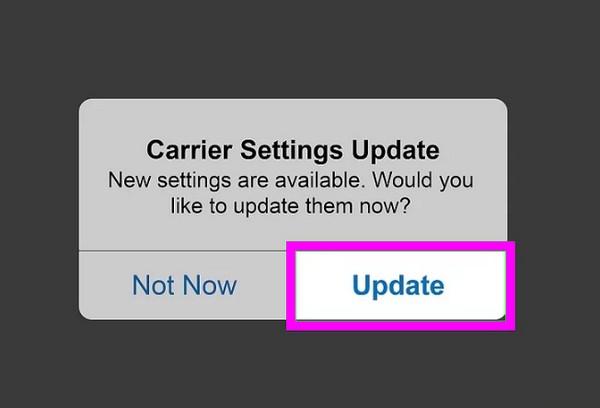
Teil 5. FAQs zu „Letzte Zeile nicht mehr verfügbar“.
Kann ich meine bevorzugte Leitung auf meinem iPhone ändern?
Ja, du kannst. Bei iPhone-Modellen mit Dual-SIM können Sie Ihren bevorzugten Anschluss auswählen, indem Sie zuerst die Kontakte auf dem Gerät anzeigen. Öffnen Sie als Nächstes den Kontakt, zu dem Sie Ihre bevorzugte Leitung ändern möchten. Wählen Sie dann die gewünschte Zeile unter dem Namen des Kontakts aus.
Wie entferne ich die sekundäre Leitung auf meinem iPhone?
Gehen Sie einfach zu Einstellungen und tippen Sie auf Mobilfunk- oder mobile Daten Tab. Wählen Sie anschließend den Plan oder die Linie aus, die Sie entfernen möchten, und klicken Sie dann auf eSIM löschen.
Vielen Dank, dass Sie diesen Artikel gelesen haben, um Ihr Wissen über das Problem mit dem Fehler in der letzten Zeile zu erweitern. Wenn Sie auf weitere Geräteprobleme stoßen, besuchen Sie uns jederzeit oder installieren Sie es FoneLab iOS Systemwiederherstellung um das Problem umgehend zu beheben.
Mit FoneLab können Sie das iPhone / iPad / iPod aus dem DFU-Modus, dem Wiederherstellungsmodus, dem Apple-Logo, dem Kopfhörermodus usw. ohne Datenverlust in den Normalzustand bringen.
- Beheben Sie deaktivierte iOS-Systemprobleme.
- Extrahieren Sie Daten von deaktivierten iOS-Geräten ohne Datenverlust.
- Es ist sicher und einfach zu bedienen.
