- Teil 1. So beheben Sie im Lightning Connector erkannte Flüssigkeit durch Reinigen
- Teil 2. So beheben Sie im Lightning Connector erkannte Flüssigkeit durch einen Neustart
- Teil 3. So beheben Sie im Lightning Connector erkannte Flüssigkeiten durch Aktualisieren der Software
- Teil 4. So beheben Sie andere Probleme mit iOS-Geräten mit FoneLab iOS System Recovery
- Teil 5. Häufig gestellte Fragen zur Behebung einer im Lightning Connector erkannten Flüssigkeit
Stellen Sie Ihre Daten einfach vom iPhone auf dem Computer wieder her.
So beheben Sie ganz einfach eine im Lightning Connector erkannte Flüssigkeit
 aktualisiert von Lisa Ou / 14. März 2024 09:30
aktualisiert von Lisa Ou / 14. März 2024 09:30Guten Tag! Wir unterhielten uns bis spät in die Nacht mit meinem Mann und tranken dabei etwas Alkohol. Ich lege mein iPhone und mein iPad auf den Tisch, auf dem das Eis steht. Ich habe vor, sie schnell aufzuladen, sobald der Akku leer ist. Der Ladevorgang ist jedoch nicht möglich, da Flüssigkeit im Lightning Connector erkannt wurde! Ich gerate jetzt in Panik, weil ich nicht weiß, was ich tun soll. Können Sie mir helfen, mein ernstes Problem zu beheben? Vielen Dank im Voraus!
Flüssigkeit auf dem Lightning-Anschluss, auch Ladeanschluss genannt, ist eine ernste Angelegenheit, die Ihre iOS-Geräte beschädigen kann. Bitte sehen Sie sich ohne weitere Umschweife die Methoden zur sofortigen Behebung des genannten Problems an. Weitergehen.
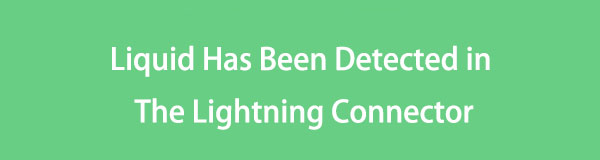

Führerliste
- Teil 1. So beheben Sie im Lightning Connector erkannte Flüssigkeit durch Reinigen
- Teil 2. So beheben Sie im Lightning Connector erkannte Flüssigkeit durch einen Neustart
- Teil 3. So beheben Sie im Lightning Connector erkannte Flüssigkeiten durch Aktualisieren der Software
- Teil 4. So beheben Sie andere Probleme mit iOS-Geräten mit FoneLab iOS System Recovery
- Teil 5. Häufig gestellte Fragen zur Behebung einer im Lightning Connector erkannten Flüssigkeit
Teil 1. So beheben Sie im Lightning Connector erkannte Flüssigkeit durch Reinigen
Da sich im Inneren des Lightning Connectors Wassertropfen befinden, sollten Sie den Ladeanschluss zunächst mit den Händen nach unten legen. Es verhindert, dass die Flüssigkeit in die anderen Teile Ihrer iOS-Geräte gelangt. Besorgen Sie sich später ein Tuch, um das Wasser am Ladeanschluss aufzusaugen. Wischen Sie darüber, bis Sie nichts mehr auf der Oberfläche sehen, und achten Sie darauf, dass das iOS-Gerät nicht nach unten zeigt. Bitte stellen Sie sicher, dass Sie warten, bis die iOS-Geräte getrocknet sind, bevor Sie sie aufladen.

Mit FoneLab können Sie das iPhone / iPad / iPod aus dem DFU-Modus, dem Wiederherstellungsmodus, dem Apple-Logo, dem Kopfhörermodus usw. ohne Datenverlust in den Normalzustand bringen.
- Beheben Sie deaktivierte iOS-Systemprobleme.
- Extrahieren Sie Daten von deaktivierten iOS-Geräten ohne Datenverlust.
- Es ist sicher und einfach zu bedienen.
Teil 2. So beheben Sie im Lightning Connector erkannte Flüssigkeit durch einen Neustart
Manchmal besteht der Fehler „Flüssigkeit im Lightning Connector erkannt“ weiterhin, auch wenn nach dem Abwischen des Ladeanschlusses kein Wasser mehr vorhanden ist. Aber was scheint das Problem zu sein, wenn die Fehlermeldung weiterhin angezeigt wird? Natürlich Bugs und Störungen im Betriebssystem des iOS-Geräts! Befreien Sie sich von ihnen Neustart Ihres Geräts. Sie müssen nur die unten aufgeführten detaillierten Schritte ausführen, indem Sie nach unten scrollen. Unten.
Starten Sie das iPhone neu
| Modell | Verfahren |
| Ohne Home-Button | Drücken Sie die Lautstärketaste oder die Seitentaste, sobald Sie sie gefunden haben. Lassen Sie sie los, wenn Sie den Ausschaltschieberegler bereits gesehen haben. Schalten Sie es schnell um, um das iPhone auszuschalten. Schalten Sie es wieder ein, indem Sie die Seitentaste gedrückt halten. Bei Erfolg wird Ihnen der Apple-Logo-Bildschirm angezeigt. |
| Mit Home- und Seitentasten | Drücken Sie die Seitentaste, sobald Sie sie gefunden haben. Lassen Sie sie los, wenn Sie den Ausschaltschieberegler bereits gesehen haben. Schalten Sie es schnell um, um das iPhone auszuschalten. Schalten Sie es wieder ein, indem Sie die Seitentaste gedrückt halten. Bei Erfolg wird Ihnen der Apple-Logo-Bildschirm angezeigt. |
| Mit Home- und Top-Tasten | Drücken Sie die obere Taste, sobald Sie sie gefunden haben. Lassen Sie sie los, wenn Sie den Ausschaltschieberegler bereits gesehen haben. Schalten Sie es schnell um, um das iPhone auszuschalten. Schalten Sie es wieder ein, indem Sie die obere Taste gedrückt halten. Bei Erfolg wird Ihnen der Apple-Logo-Bildschirm angezeigt. |
Starten Sie das iPad neu
| Modell | Verfahren |
| Ohne Home-Button | Drücken Sie die Lautstärketaste und warten Sie, bis der Ausschaltschieberegler angezeigt wird, bevor Sie ihn loslassen. Schalten Sie es anschließend um, um das iPad auszuschalten. Schalten Sie es erneut ein, indem Sie die obere Taste drücken. Lassen Sie es los, sobald das Apple-Logo erscheint Habe dein iPad neu gestartet. |
| Mit einem Home-Button | Drücken Sie die obere Taste und warten Sie auf den Ausschaltschieber, bevor Sie ihn loslassen. Schalten Sie es anschließend um, um das iPad auszuschalten. Schalten Sie es erneut ein, indem Sie die obere Taste drücken. Lassen Sie es los, sobald das Apple-Logo erscheint. |
Teil 3. So beheben Sie im Lightning Connector erkannte Flüssigkeiten durch Aktualisieren der Software
Sie können auch Fehler und Störungen beheben, die die Fehlermeldung „Liquid Detected in Lightning Connector“ verursachen Aktualisieren der iOS- oder iPadOS-Version. Das Gute daran ist, dass iPhone und iPad über die gleiche Benutzeroberfläche und Vorgehensweise zum Aktualisieren der iOS-Version verfügen. Bitte befolgen Sie die nachstehenden detaillierten Schritte, die wir für Sie vorbereitet haben. Weitergehen.
Schritt 1Öffnen Sie Ihr iPhone oder iPad und wählen Sie das aus Einstellungen App, die geöffnet werden soll. Wischen Sie anschließend auf dem Bildschirm nach unten und wählen Sie das aus Allgemeines Taste. Später werden weitere Optionen auf dem iPhone- und iPad-Bildschirm angezeigt. Bitte wählen Sie die aus Software-Update Klicken Sie auf die Schaltfläche oben in der Hauptoberfläche auf dem nächsten Bildschirm.
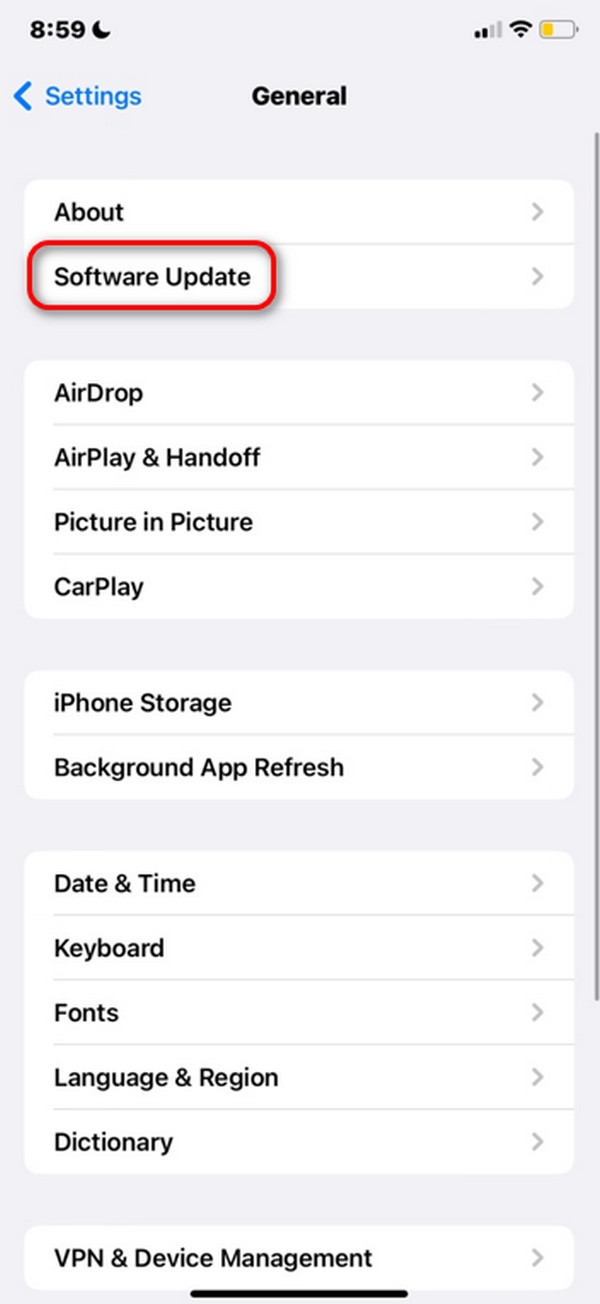
Schritt 2Sie werden sehen, ob Updates auf Ihrem iPhone oder iPad verfügbar sind. Bitte wählen Sie die aus Lade und installiere Knopf unten. Anschließend wird der Aktualisierungsvorgang gestartet. Und wenn Sie automatische iOS-Versionsaktualisierungen wünschen, aktivieren Sie die Automatische Updates Taste an der Oberseite.
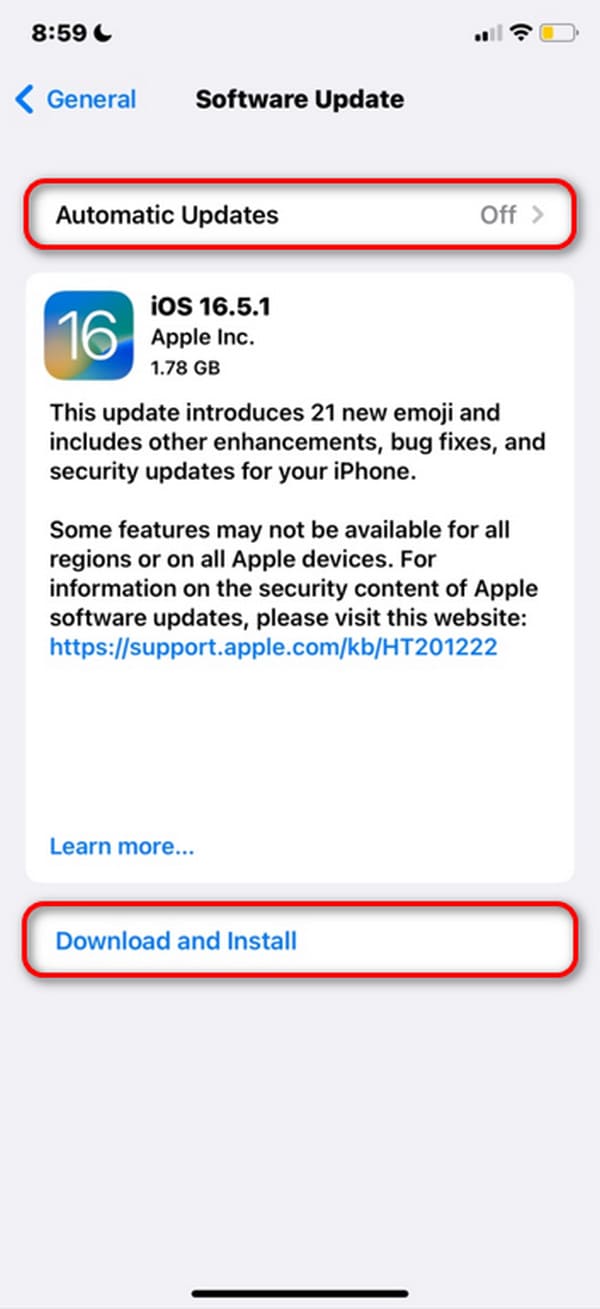
Teil 4. So beheben Sie andere Probleme mit iOS-Geräten mit FoneLab iOS System Recovery
Sie können es auch versuchen FoneLab iOS Systemwiederherstellung zu Beheben Sie das Problem auf Ihren iOS-Geräten. Sie können die beiden Reparaturmodi dieser Software verwenden: Standardmodus und erweiterter Modus. Der Standardmodus repariert Ihre iOS-Geräte und löscht nicht einmal ein einziges Datenelement. Der erweiterte Modus behebt das Problem jedoch, löscht jedoch alle gespeicherten Daten. Bitte erfahren Sie mehr über das Tool. Bitte scrollen Sie nach unten.
Mit FoneLab können Sie das iPhone / iPad / iPod aus dem DFU-Modus, dem Wiederherstellungsmodus, dem Apple-Logo, dem Kopfhörermodus usw. ohne Datenverlust in den Normalzustand bringen.
- Beheben Sie deaktivierte iOS-Systemprobleme.
- Extrahieren Sie Daten von deaktivierten iOS-Geräten ohne Datenverlust.
- Es ist sicher und einfach zu bedienen.
Schritt 1Laden Sie das Tool herunter, indem Sie das Kontrollkästchen aktivieren Free Download Taste. Richten Sie es später ein und starten Sie es auf Ihrem Computer.

Schritt 2Die über 50 Probleme, die diese Software unterstützt, werden auf dem Bildschirm angezeigt. Bitte klicken Sie auf Startseite um fortzufahren.
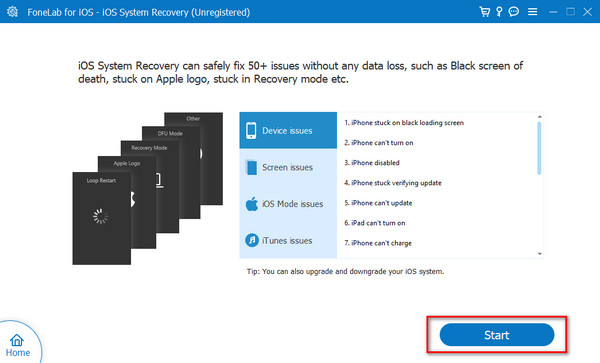
Schritt 3Besorgen Sie sich ein USB-Kabel und schließen Sie es an das iOS-Gerät an, um es mit dem Computer zu verbinden. Wählen Sie später einen der Reparaturmodi und klicken Sie auf Schichtannahme um fortzufahren.
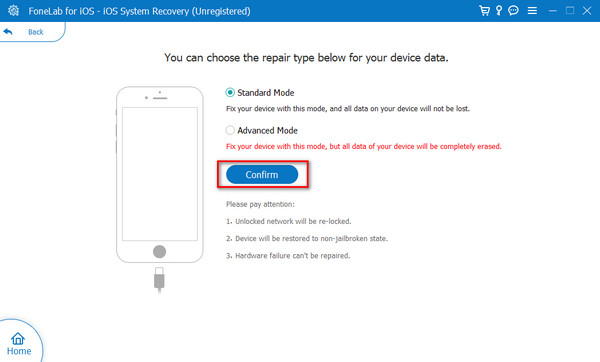
Schritt 4Versetzen Sie Ihr iPhone und iPad in den Wiederherstellungsmodus indem Sie den Anweisungen auf dem Bildschirm folgen. Klicken Sie später auf Reparatur or Optimieren Klicken Sie auf die Schaltfläche, um mit der Reparatur des iOS-Geräts zu beginnen.
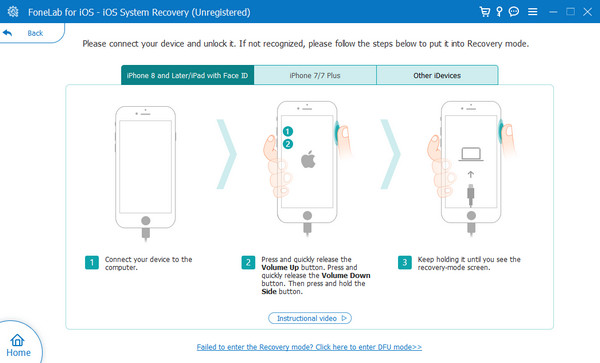
Mit FoneLab können Sie das iPhone / iPad / iPod aus dem DFU-Modus, dem Wiederherstellungsmodus, dem Apple-Logo, dem Kopfhörermodus usw. ohne Datenverlust in den Normalzustand bringen.
- Beheben Sie deaktivierte iOS-Systemprobleme.
- Extrahieren Sie Daten von deaktivierten iOS-Geräten ohne Datenverlust.
- Es ist sicher und einfach zu bedienen.
Teil 5. Häufig gestellte Fragen zur Behebung einer im Lightning Connector erkannten Flüssigkeit
Wie lange sollte ich warten, bevor ich erneut versuche, mein iPhone aufzuladen?
Dies hängt von der Schwere des Problems am Beleuchtungsanschluss Ihres iOS-Geräts ab. Der geschätzte und empfohlene Zeitraum bis zum Einstecken des Blitzkabels beträgt jedoch 12 Stunden oder 1 Tag. Es ist sicherzustellen, dass der Ladeanschluss vollständig trocken ist.
Was passiert, wenn die Meldung auch nach dem Trocknen des Ports weiterhin besteht?
Wenn das Ladeproblem bei erkannter Flüssigkeit nicht auftritt und nach den Fehlerbehebungsmethoden in diesem Beitrag weiterhin besteht, ist es besser, den Apple-Support in Anspruch zu nehmen. Möglicherweise treten auf dem iOS-Gerät andere Probleme auf, oder das Problem verschlimmert sich und betrifft andere Teile.
Der Fehler „Liquid Detected in Lightning Connector“ ist eines der schwerwiegenden Probleme, die auf Ihren iOS-Geräten auftreten können. Es wird empfohlen, sofort Maßnahmen zur Fehlerbehebung durchzuführen. In diesem Artikel wurden die drei besten und sichersten Tipps vorgestellt, die Sie jemals erleben werden. Darüber hinaus gab es Bonustipps zur Behebung anderer Störungen auf Ihren iOS-Geräten FoneLab iOS Systemwiederherstellung. Haben Sie noch weitere Fragen offen? Bitte zögern Sie nicht, sie im Kommentarbereich unten zu hinterlassen. Danke schön!
Mit FoneLab können Sie das iPhone / iPad / iPod aus dem DFU-Modus, dem Wiederherstellungsmodus, dem Apple-Logo, dem Kopfhörermodus usw. ohne Datenverlust in den Normalzustand bringen.
- Beheben Sie deaktivierte iOS-Systemprobleme.
- Extrahieren Sie Daten von deaktivierten iOS-Geräten ohne Datenverlust.
- Es ist sicher und einfach zu bedienen.
