- Teil 1. Behebung, dass sich das eingefrorene iPad nach einem Neustart nicht ausschalten oder zurücksetzen lässt
- Teil 2. Mit FoneLab iOS System Recovery beheben, dass sich das eingefrorene iPad nicht ausschalten oder zurücksetzen lässt
- Teil 3. Behebung, dass sich das eingefrorene iPad mit iCloud nicht ausschalten oder zurücksetzen lässt
- Teil 4. FAQs zum eingefrorenen iPad lässt sich nicht ausschalten oder zurücksetzen
Stellen Sie Ihre Daten einfach vom iPhone auf dem Computer wieder her.
Reparieren Sie das eingefrorene iPad und lassen Sie sich nicht reibungslos ausschalten oder zurücksetzen
 aktualisiert von Lisa Ou / 02. April 2024, 09:30 Uhr
aktualisiert von Lisa Ou / 02. April 2024, 09:30 UhrMein iPad ist eingefroren und lässt sich nicht ausschalten oder zurücksetzen. Weiß jemand, was in einer solchen Situation zu tun ist? Ich habe es früher ganz gut benutzt, aber es hat sich plötzlich so verändert, sodass ich nicht weiß, was ich tun soll. Ich habe bereits versucht, es auszuschalten, aber es bleibt eingefroren, egal wie sehr ich es versuche. Wenn jemand weiß, was los ist, hoffe ich, dass Sie mir helfen können. Vielen Dank im Voraus.
Manchmal treten Verzögerungsprobleme auf Ihrem Gerät auf, die dazu führen, dass Apps oder Prozesse langsamer laufen und Ihre iPad-Aktivitäten unterbrochen werden. Aber was noch schlimmer ist, ist, wenn diese Verzögerung zum Einfrieren führt. In diesem Fall wird das Gerät nicht nur langsamer. Alles, was Sie darin tun, hört vollständig auf; Manchmal kann man der Situation nicht entkommen, da sie nicht neu gestartet werden kann.
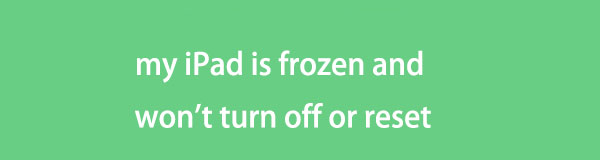
Wenn dies der aktuelle Zustand Ihres Geräts ist, können Sie beruhigt sein, denn Sie haben bereits den Artikel gefunden, der die in einem solchen Szenario erforderlichen Informationen enthält. Durchsuchen Sie einfach die folgenden Teile, und sobald Sie deren Prozesse verstanden haben, können Sie Ihre eingefrorenes iPad Probleme, die sich nicht ausschalten oder zurücksetzen lassen, lassen sich schnell beheben, insbesondere mit den von uns beigefügten Richtlinien. Scannen Sie daher jetzt den folgenden Inhalt.

Führerliste
- Teil 1. Behebung, dass sich das eingefrorene iPad nach einem Neustart nicht ausschalten oder zurücksetzen lässt
- Teil 2. Mit FoneLab iOS System Recovery beheben, dass sich das eingefrorene iPad nicht ausschalten oder zurücksetzen lässt
- Teil 3. Behebung, dass sich das eingefrorene iPad mit iCloud nicht ausschalten oder zurücksetzen lässt
- Teil 4. FAQs zum eingefrorenen iPad lässt sich nicht ausschalten oder zurücksetzen
Teil 1. Behebung, dass sich das eingefrorene iPad nach einem Neustart nicht ausschalten oder zurücksetzen lässt
Ein Neustart ist eine bekannte Fehlerbehebungsmethode für viele grundlegende Geräteprobleme. Es wird hauptsächlich bei Problemen wie einem eingefrorenen, verzögerten oder abstürzenden Gerät verwendet. Daher ist ein Neustart die erste Lösung, die Sie in der Hülle Ihres iPad durchführen können. Im Gegensatz zu einem normalen Neustart müssen Sie bei dieser Methode nicht auf dem Bildschirm navigieren, es ist also kein Problem, wenn er einfriert. Es sind nur die Tasten erforderlich, wodurch die Komplikationen, die während des Eingriffs auftreten können, minimiert werden. Es ist auch die einfachste Technik.
Halten Sie sich an die einfache Anleitung unten, wenn mein iPad einfriert und sich nicht ausschalten oder zurücksetzen lässt, um das Problem durch einen Neustart zu beheben:
Starten Sie ein iPad neu ohne Home-Button: Drücken Sie anschließend kurz die obere und untere Taste Ihres iPads und halten Sie dann die Seitentaste gedrückt. Geben Sie es später frei, wenn auf dem Gerätebildschirm das Apple-Logo angezeigt wird, das den Neustart anzeigt.
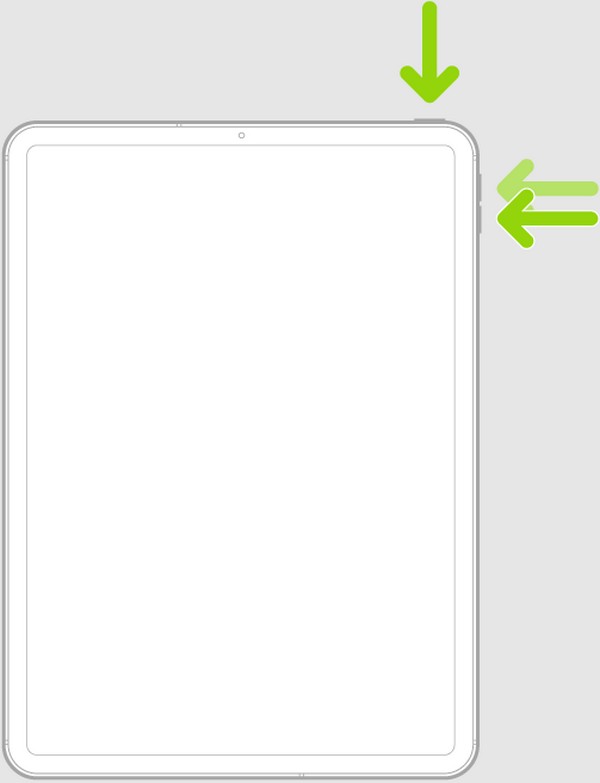
Starten Sie ein iPad mit einer Home-Taste neu: Halten Sie die Sleep/Wake-Taste und die Home-Taste gleichzeitig gedrückt, bis auf dem Bildschirm der Neustart angezeigt wird.
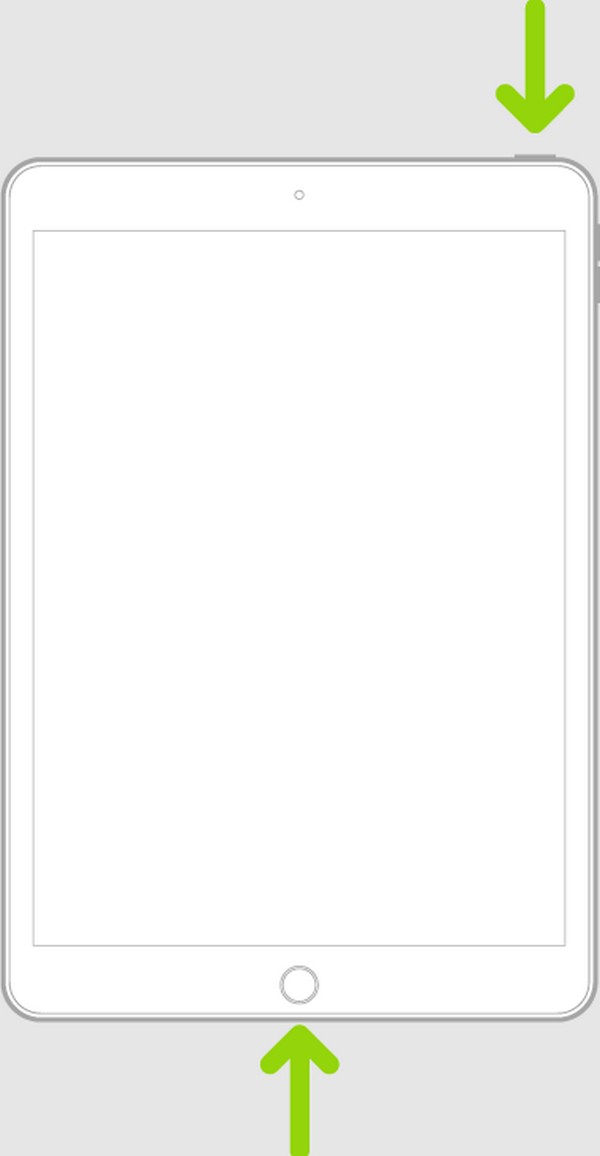
Durch einen Neustart des Geräts werden, wie erwähnt, vorübergehende Störungen, Bugs und andere einfache Probleme behoben. Denken Sie jedoch daran, dass die Wahrscheinlichkeit immer noch hoch ist, dass das Problem dadurch nicht gelöst wird, insbesondere wenn es komplexer ist, als Sie dachten. Verwenden Sie in diesem Fall stattdessen das folgende Programm.
Teil 2. Mit FoneLab iOS System Recovery beheben, dass sich das eingefrorene iPad nicht ausschalten oder zurücksetzen lässt
MIT DER INTELLIGENTEN SCHADENKALKULATION VON FoneLab iOS Systemwiederherstellung wenn der Neustart nicht funktioniert. Dieses Programm ist ein effizientes Reparaturtool, das auf Systemschäden spezialisiert ist. Wenn die Ursache für Ihr eingefrorenes iPad also mit iOS zusammenhängt, lässt sich das Problem wahrscheinlich durch Navigieren über die Benutzeroberfläche dieses Programms beheben. Zu den vorteilhaften Angeboten gehören außerdem die Reparaturarten „Standard“ und „Erweitert“. Die Auswahl dieser Modi bestimmt das Schicksal des Inhalts Ihres Geräts, ob Sie ihn behalten oder löschen möchten.
Darüber hinaus kann FoneLab iOS System Recovery mehr Probleme bewältigen als ein eingefrorenes iPad. Dazu gehört ein iOS-Gerät, das nicht aufgeladen werden kann, einen Touchscreen hat, der nicht funktioniert, auf die Aktivierung wartet, nicht neu gestartet werden kann, bei der Überprüfung von Updates hängen bleibt und vieles mehr. Somit ist es für Ihr Gerät jetzt und später hilfreich, wenn Sie auf andere Probleme stoßen. Seine Größe nimmt nur wenig Platz auf dem Computer ein und trägt so zu einer reibungslosen Leistung bei.
Mit FoneLab können Sie das iPhone / iPad / iPod aus dem DFU-Modus, dem Wiederherstellungsmodus, dem Apple-Logo, dem Kopfhörermodus usw. ohne Datenverlust in den Normalzustand bringen.
- Beheben Sie deaktivierte iOS-Systemprobleme.
- Extrahieren Sie Daten von deaktivierten iOS-Geräten ohne Datenverlust.
- Es ist sicher und einfach zu bedienen.
Identifizieren Sie die nachstehenden störungsfreien Anweisungen als Modell für den Fall, dass Ihr iPad eingefroren ist und sich nicht ausschalten oder zurücksetzen lässt, um das Problem zu beheben FoneLab iOS Systemwiederherstellung:
Schritt 1Geben Sie Ihren Computerbrowser ein, um die offizielle FoneLab iOS System Recovery-Webseite zu besuchen. Suchen Sie von dort aus die Free Download Klicken Sie auf die Registerkarte und klicken Sie darauf, um das Installationsprogramm zu speichern. Sobald die Datei in Ihrem Download-Bereich gespeichert ist, können Sie darauf klicken und mit der Installation beginnen, die weniger als eine Minute dauert. Führen Sie es dann auf Ihrem Desktop aus.
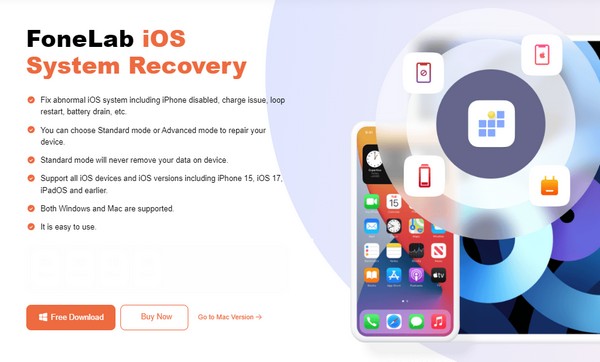
Schritt 2Auf dem Hauptbildschirm des Programms gibt es 4 Schlüsselfunktionen. Klicken Sie oben rechts auf das Symbol. IOS Systemwiederherstellung, dann fahren Sie mit der Schaltfläche „Start“ fort. Auf diese Weise werden die Reparaturtypen auf der nächsten Oberfläche angezeigt. Wählen Sie den gewünschten Modus aus und stellen Sie vor dem Klicken sicher, dass Ihr iPad über ein Lightning-Kabel mit dem Programm verbunden ist Schichtannahme.
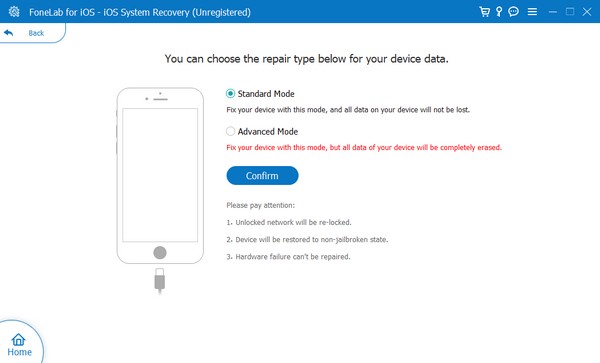
Schritt 3Nächstes Bringen Sie Ihr iPad in den Wiederherstellungsmodus mithilfe der Bildschirmanleitung der folgenden Benutzeroberfläche. Abhängig von Ihrem Gerätemodell müssen Sie jedoch zunächst auf „iPhone 8 und höher/iPad mit Face ID“, „iPhone 7/7 Plus“ oder „Andere iDevices“ klicken, um die entsprechenden Anweisungen anzuzeigen. Verwenden Sie anschließend das heruntergeladene Firmware-Paket, um Ihr eingefrorenes iPad zu reparieren.
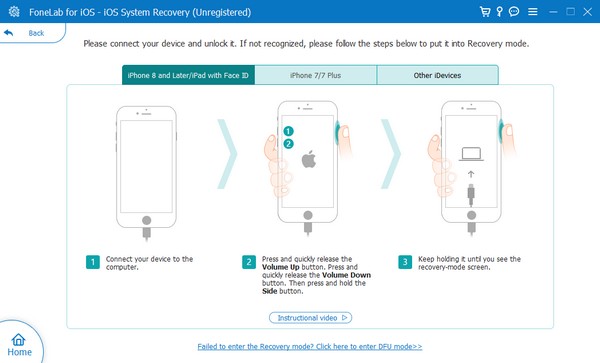
Mit FoneLab können Sie das iPhone / iPad / iPod aus dem DFU-Modus, dem Wiederherstellungsmodus, dem Apple-Logo, dem Kopfhörermodus usw. ohne Datenverlust in den Normalzustand bringen.
- Beheben Sie deaktivierte iOS-Systemprobleme.
- Extrahieren Sie Daten von deaktivierten iOS-Geräten ohne Datenverlust.
- Es ist sicher und einfach zu bedienen.
Teil 3. Behebung, dass sich das eingefrorene iPad mit iCloud nicht ausschalten oder zurücksetzen lässt
Da Sie aufgrund des Einfrierens nicht in den Funktionen des iPad navigieren können, ist der iCloud-Dienst eine große Hilfe. Es verfügt über eine Find My-Funktion, die hauptsächlich zum Auffinden verlorener Geräte verwendet wird, aber das ist noch nicht alles. Außerdem können Sie damit Ihr iPad oder andere angeschlossene Apple-Geräte über einen Computer oder einen anderen iPad-, iPhone- oder iPod Touch-Browser verwalten. Sie können das eingefrorene iPad mit Ihrem iCloud-Konto löschen und es auf die Werkseinstellungen zurücksetzen. Anschließend wird alles auf dem Gerät gelöscht, auch die Ausgaben, allerdings müssen Sie auch mit dem Verlust Ihrer anderen Daten rechnen.
Emulieren Sie die unkomplizierten Schritte unten, um das Problem zu beheben, dass Ihr iPad-Bildschirm eingefroren ist und sich mit iCloud nicht ausschalten oder zurücksetzen lässt:
Schritt 1Verwenden Sie einen Browser auf Ihrem Computer oder einem anderen Gerät, um auf die iCloud-Website zuzugreifen und Ihre Anmeldeinformationen einzugeben. Sobald Ihr Konto angemeldet ist, fahren Sie mit der Funktion „Mein suchen“ von iCloud fort und wählen Sie die aus Alle Geräte Option auf dem Bildschirm.
Schritt 2Wenn die verbundenen Geräte Ihrer iCloud angezeigt werden, klicken Sie auf Ihr eingefrorenes iPad. Klicken Sie dann auf Löschen Sie dieses Gerät Sobald die Optionen angezeigt werden, klicken Sie auf die Registerkarte. Alle Inhalte und Einstellungen des Geräts werden dann gelöscht, das iPad wird neu gestartet und der eingefrorene Bildschirm bleibt bestehen.
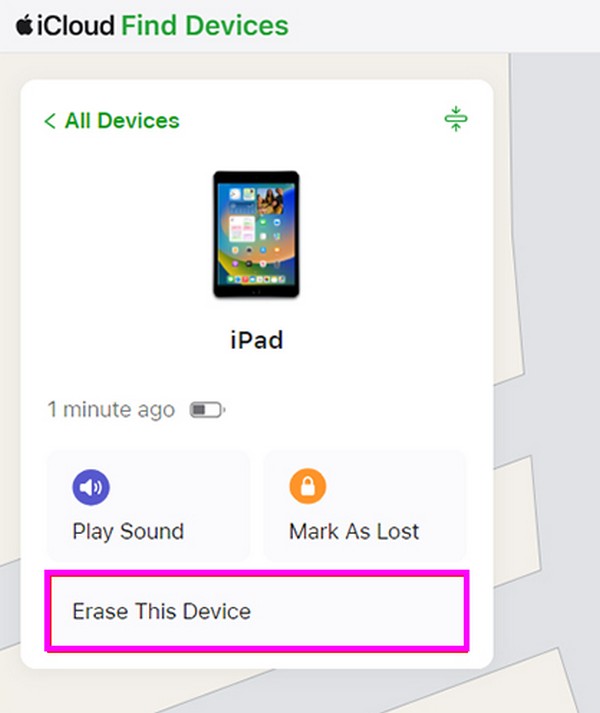
Wir empfehlen, diese Methode vor der Wahl sorgfältig zu überdenken. Wie bereits erwähnt, sind dadurch alle Ihre iPad-Inhalte gefährdet, also versuchen Sie es FoneLab iOS Systemwiederherstellung zuerst, um dies zu vermeiden.
Mit FoneLab können Sie das iPhone / iPad / iPod aus dem DFU-Modus, dem Wiederherstellungsmodus, dem Apple-Logo, dem Kopfhörermodus usw. ohne Datenverlust in den Normalzustand bringen.
- Beheben Sie deaktivierte iOS-Systemprobleme.
- Extrahieren Sie Daten von deaktivierten iOS-Geräten ohne Datenverlust.
- Es ist sicher und einfach zu bedienen.
Teil 4. FAQs zum eingefrorenen iPad lässt sich nicht ausschalten oder zurücksetzen
Wie setze ich ein nicht reagierendes iPad ohne Tasten zurück?
Verwenden Sie die Methode Teil 3 dieses Artikels, die das iCloud-Verfahren enthält. Wie bereits erwähnt, können Sie mit diesem Verfahren Ihr iPad mit anderen Geräten verwalten. Daher ist es kein Problem, wenn der Bildschirm und die Tasten Ihres eingefrorenen iPads nicht reagieren. Sie können es zurücksetzen, indem Sie zum Abschnitt „Mein suchen“ von iCloud gehen.
Gibt es eine Hard-Reset-Taste auf dem iPad?
Leider gibt es keine, wenn Sie sich auf eine einzelne Taste beziehen, die für einen Hard-Reset vorgesehen ist. Stattdessen können Sie den Hard-Reset durch Drücken einer Tastenkombination durchführen. Erfahren Sie mehr darüber im ersten Teil dieses Artikels.
Vielen Dank, dass Sie diesen Beitrag gelesen und die von uns bereitgestellten Informationen aufgenommen haben. Hoffentlich haben Sie Ihr eingefrorenes iPad mithilfe der oben genannten korrekten Richtlinien erfolgreich repariert.
Mit FoneLab können Sie das iPhone / iPad / iPod aus dem DFU-Modus, dem Wiederherstellungsmodus, dem Apple-Logo, dem Kopfhörermodus usw. ohne Datenverlust in den Normalzustand bringen.
- Beheben Sie deaktivierte iOS-Systemprobleme.
- Extrahieren Sie Daten von deaktivierten iOS-Geräten ohne Datenverlust.
- Es ist sicher und einfach zu bedienen.
