Stellen Sie Ihre Daten einfach vom iPhone auf dem Computer wieder her.
Entsperren Sie die Apple ID, entfernen Sie das Bildschirmkennwort und umgehen Sie die Screem-Zeit.
- Entsperren Sie die Apple ID
- ICloud-Aktivierungssperre umgehen
- Doulci iCloud-Entsperrungstool
- Fabrik Entsperren Sie das iPhone
- IPhone Passcode umgehen
- IPhone Passcode zurücksetzen
- Entsperren Sie die Apple ID
- Schalte das iPhone 8 / 8Plus frei
- Entfernen der iCloud-Sperre
- iCloud-Entsperrung Deluxe
- iPhone Lock Screen
- IPad entsperren
- Schalte das iPhone SE frei
- Schalte das iPhone von Tmobile frei
- Entfernen Sie das Apple ID-Passwort
Effiziente Anleitung für das iPad Alle Einstellungen bequem zurücksetzen
 aktualisiert von Lisa Ou / 07. März 2024 16:30
aktualisiert von Lisa Ou / 07. März 2024 16:30Was bewirkt das Zurücksetzen aller Einstellungen auf dem iPad? Ich habe die Funktionen des Geräts untersucht, als plötzlich eine Fehlfunktion auftrat. Ich glaube also, dass ich etwas angepasst habe, wodurch ein Fehler aufgetreten ist. Mein Bruder, der sich ein wenig mit iOS-Geräten auskennt, sagte, ich solle alle Einstellungen zurücksetzen, aber zuerst möchte ich sicherstellen, dass es effektiv ist. Und wenn ja, wie mache ich den Reset richtig? Ich hoffe, Sie können helfen.
Es gibt verschiedene Gründe, warum Benutzer alle Einstellungen auf einem iPad zurücksetzen, und zwar hauptsächlich zur Fehlerbehebung. Beispielsweise haben Sie, wie im obigen Szenario, versehentlich etwas in den Einstellungen geändert, das dazu geführt hat, dass es nicht mehr funktioniert. Andererseits kann es sein, dass auf Ihrem iPad Softwarefehler aufgetreten sind oder Sie die Leistung verbessern möchten. Unabhängig davon könnte das Zurücksetzen aller Einstellungen das Problem beheben.
Unterdessen setzt die Option „Alle Einstellungen zurücksetzen“ auf dem iPad das Gerät auf die Standardeinstellungen zurück. Es hat keinen Einfluss auf den Inhalt oder andere Daten; Es werden lediglich alle Systemeinstellungen auf die Werkseinstellungen des Geräts zurückgesetzt. Durchsuchen Sie jedoch die unten vorbereiteten Methoden, um die Rücksetzvorgänge auf Ihrem iPad erfolgreich durchzuführen. Es gibt auch Richtlinien, die Ihnen helfen, also machen Sie weiter.
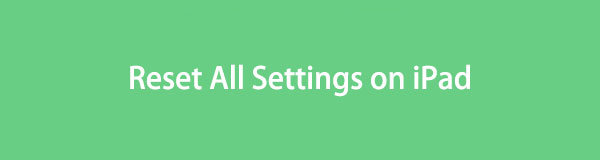

Führerliste
Teil 1. Alle Einstellungen in der iPad-Einstellungs-App zurücksetzen
Mit der Einstellungen-App können Sie die Funktionen, Dienste und mehr auf einem iPad und anderen Geräten verwalten. Wie bereits erwähnt, kann es zu Fehlfunktionen des Geräts kommen, wenn Sie unbeabsichtigt etwas verändern. Aber keine Sorge; Mit den Einstellungen können Sie auch alle von Ihnen vorgenommenen Änderungen oder Optimierungen entfernen, indem Sie die Option „Alle Einstellungen zurücksetzen“ verwenden. Auf diese Weise wird das Problem behoben, das möglicherweise zu einem Defekt Ihres iPads geführt hat. Außerdem ist diese Methode das standardmäßige und einfachste Verfahren zum Zurücksetzen aller Ihrer iPad-Einstellungen.
Imitieren Sie den einfachen Vorgang unten, um zu meistern, wie Sie ein iPad in der Einstellungen-App manuell zurücksetzen:
Schritt 1Besuch des Einstellungen App auf Ihrem iPad und navigieren Sie zu Allgemeines Abschnitt. Wenn Sie auf dem Bildschirm nach unten scrollen, wird die iPad übertragen oder zurücksetzen Die Option befindet sich unten. Tippen Sie also darauf, um fortzufahren.
Schritt 2Als nächstes, drücken Sie die zurücksetzen Option im untersten Bereich des folgenden Bildschirms und das Reset-Menü wird angezeigt. Wählen Sie dort die aus Alle Einstellungen zurücksetzen Geben Sie Ihr Gerätepasswort ein und bestätigen Sie das Zurücksetzen, um den Vorgang abzuschließen.
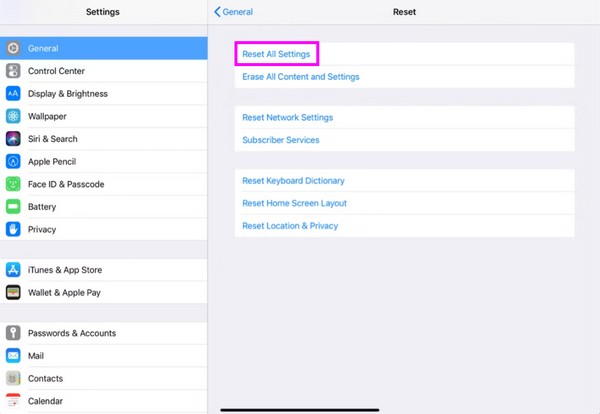
Wenn Sie geplant haben, alle Einstellungen zurückzusetzen, um ein Problem zu beheben, es aber auch nach Durchführung des oben genannten Vorgangs nicht funktioniert hat, ist das Problem möglicherweise nicht so einfach, wie Sie denken. Wenn ja, könnten die folgenden Methoden besser geeignet sein. Schließlich setzen sie auch alle Einstellungen auf Ihrem iPad zurück.
Teil 2. Setzen Sie alle Einstellungen auf dem iPad mit FoneLab iOS System Recovery zurück
FoneLab iOS Systemwiederherstellung ist ein Allround-Programm, das alle Einstellungen Ihres iPads zurücksetzen kann. Es ist ein vielseitiges Tool, das mehrere Dinge tun kann, wie z. B. System- und Datenwiederherstellung. Auf diese Weise können Sie das Gerät zurücksetzen, indem Sie das Geräteproblem beheben, was den Vorgang bequemer und vorteilhafter macht. Außerdem werden nicht nur Einstellungen zurückgesetzt und iPad-Probleme behoben.
Mit FoneLab können Sie das iPhone / iPad / iPod aus dem DFU-Modus, dem Wiederherstellungsmodus, dem Apple-Logo, dem Kopfhörermodus usw. ohne Datenverlust in den Normalzustand bringen.
- Beheben Sie deaktivierte iOS-Systemprobleme.
- Extrahieren Sie Daten von deaktivierten iOS-Geräten ohne Datenverlust.
- Es ist sicher und einfach zu bedienen.
FoneLab iOS System Recovery verfügt außerdem über Datensicherungs-, Wiederherstellungsfunktionen und mehr. Ihr iPad wird automatisch zurückgesetzt, sobald Sie den Standard-Reparaturmodus auswählen, einschließlich aller Einstellungen. Außerdem ist es vorteilhafter, da es Ihnen ermöglicht, auf der Programmoberfläche durch den Vorgang zu navigieren. Daher spielt es keine Rolle, ob Ihr iPad eine Fehlfunktion aufweist oder ein Problem vorliegt. Das iPad und seine Einstellungen werden jedoch innerhalb weniger Augenblicke zurückgesetzt.
Akzeptieren Sie die Sicherheitsrichtlinien unten als Vorlage für das Zurücksetzen aller Einstellungen auf dem iPad FoneLab iOS Systemwiederherstellung:
Schritt 1Greifen Sie auf einen Computerbrowser zu, um die Hauptseite von FoneLab iOS System Recovery aufzurufen. Du wirst es dann sehen Free Download Klicken Sie also darauf, um die Programmdatei zu sichern. Sie verwenden es zur Durchführung der Installation und können davon ausgehen, dass es innerhalb weniger Minuten betriebsbereit ist. Sobald die Statusleiste ausgefüllt ist, wählen Sie die Option „Start“, um das Tool auf dem Computer auszuführen.
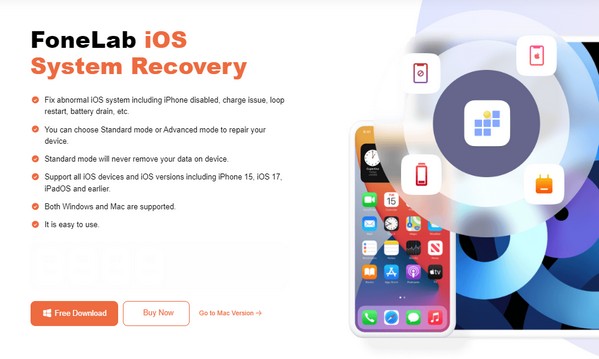
Schritt 2Die wichtigsten Funktionen werden Sie auf der Hauptoberfläche des Programms begrüßt. Drücke den IOS Systemwiederherstellung Kästchen, dann kreuzen Sie an Startseite Registerkarte auf dem folgenden Bildschirm. Auf diese Weise werden die Reparaturtypen auf dem Bildschirm angezeigt und Sie können sie auswählen Normen Modus zum Zurücksetzen des Geräts, einschließlich seiner Einstellungen. Klicken Sie anschließend auf Schichtannahme.
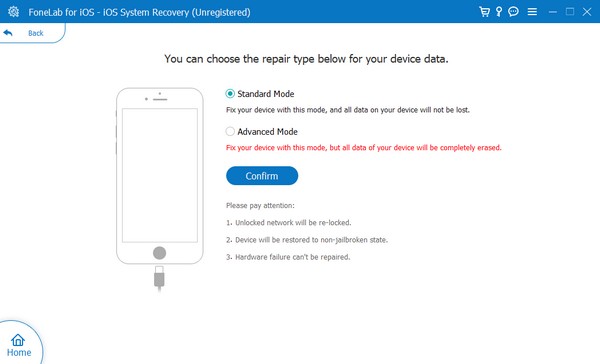
Schritt 3Die Verbindung zwischen Ihrem iPad und dem Computer erfolgt über ein Lightning-Kabel. Schließen Sie es also an, damit das Tool das Gerät erkennt. Dann, Rufen Sie den iPad-Wiederherstellungsmodus auf Folgen Sie den Anweisungen auf dem Bildschirm und das Firmware-Paket wird heruntergeladen, um das mögliche Problem zu beheben und das iPad zurückzusetzen.
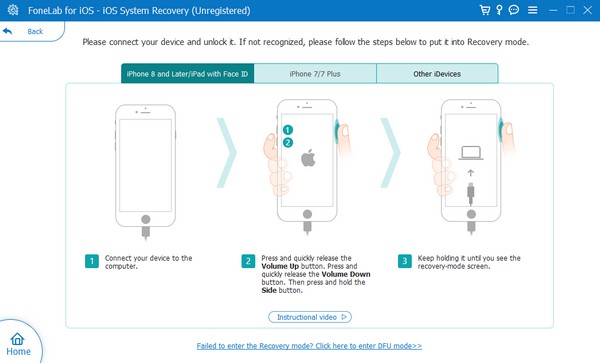
Mit FoneLab können Sie das iPhone / iPad / iPod aus dem DFU-Modus, dem Wiederherstellungsmodus, dem Apple-Logo, dem Kopfhörermodus usw. ohne Datenverlust in den Normalzustand bringen.
- Beheben Sie deaktivierte iOS-Systemprobleme.
- Extrahieren Sie Daten von deaktivierten iOS-Geräten ohne Datenverlust.
- Es ist sicher und einfach zu bedienen.
Teil 3. Alle Einstellungen auf dem iPad über iTunes oder Finder zurücksetzen
iTunes und Finder sind Programme, die Apple für Benutzer seiner Produkte entwickelt hat. Sie werden hauptsächlich zum Verwalten des Inhalts der Geräte verwendet, sind aber auch nützlich, wenn Sie Geräte zurücksetzen, wiederherstellen, Fehler beheben usw. möchten. Sie müssen nur das entsprechende Programm für Ihren Computer aufrufen und schon werden alle notwendigen Optionen angezeigt. Finder ist automatisch in seinen Apps verfügbar, wenn auf Ihrem Computer eine neuere macOS-Version ausgeführt wird. Andererseits ist iTunes das passende und kompatible Programm, wenn darauf Windows oder älteres macOS läuft.
Gehen Sie wie folgt vor, um ein iPad manuell über iTunes oder den Finder zurückzusetzen:
Schritt 1Starten Sie das iTunes- oder Finder-Programm auf Ihrem Desktop und verbinden Sie die Enden eines Lightning-Kabels mit Ihrem iPad und Computer. Sobald das Programm Ihr iPad erkennt, wird im oberen Bereich der Benutzeroberfläche ein Gerätesymbol angezeigt. Klicken Sie also darauf.
Schritt 2Anschließend werden Ihre iPad-Apps, Musik, Filme, Fernsehsendungen und weitere Optionen angezeigt. Wählen Sie also die aus Zusammenfassung Tab und drücke Wiederherstellen iPad rechts, um das Gerät mit seinen Einstellungen zurückzusetzen. Bestätigen Sie in der Zwischenzeit Ihre Entscheidung und geben Sie Ihr Passwort ein, wenn Sie dazu aufgefordert werden.
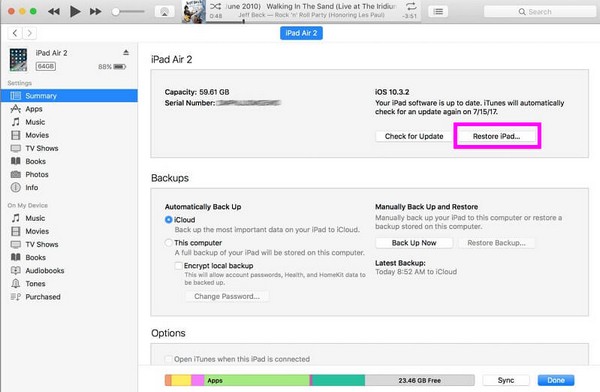
Wichtiger Hinweis: Denken Sie daran, dass durch diesen und den vorherigen Teil alles auf dem iPad gelöscht wird, nicht nur die Einstellungen. Leider sind dies die einzigen verfügbaren Optionen, mit denen Sie alle Einstellungen auf Ihrem iPad zurücksetzen können, und die einzige offizielle Option finden Sie im ersten Teil. Wenn es Ihr Problem jedoch nicht löst, bleibt Ihnen nichts anderes übrig, als die Methoden aus Teil 2 oder 3 durchzuführen.
Mit FoneLab können Sie das iPhone / iPad / iPod aus dem DFU-Modus, dem Wiederherstellungsmodus, dem Apple-Logo, dem Kopfhörermodus usw. ohne Datenverlust in den Normalzustand bringen.
- Beheben Sie deaktivierte iOS-Systemprobleme.
- Extrahieren Sie Daten von deaktivierten iOS-Geräten ohne Datenverlust.
- Es ist sicher und einfach zu bedienen.
Teil 4. FAQs zum Zurücksetzen aller Einstellungen auf dem iPad
Was ist der Unterschied zwischen dem Zurücksetzen des iPad und dem Löschen aller Inhalte?
Zur Verdeutlichung: Das Zurücksetzen des iPad und das Löschen aller Inhalte fallen nicht in die gleiche Klassifizierung. Stattdessen gehört „Alle Inhalte löschen“ zu den Optionen unter der Option „Zurücksetzen“. Wenn Sie klicken zurücksetzen Auf dem iPad werden „Alle Einstellungen zurücksetzen“, „Netzwerkeinstellungen zurücksetzen“, „Alle Inhalte und Einstellungen löschen“ usw. angezeigt. In der Zwischenzeit, wenn Sie auswählen Alle Inhalte löschen, wird alles auf dem iPad gelöscht.
Kann ich den Reset-Vorgang abbrechen, sobald er gestartet wurde?
Das geht leider nicht. Sobald der Reset beginnt, kann er nicht mehr gestoppt werden; Stellen Sie daher sicher, dass Sie sich über Ihre Entscheidung beim Zurücksetzen auf einem iPad sicher sind.
Das Beheben von Geräteproblemen gehört zu den Einsatzmöglichkeiten des Zurücksetzens aller Einstellungen. Verwenden Sie daher die offizielle Methode oder ein zuverlässiges Tool, z FoneLab iOS SystemwiederherstellungEs ist wichtig, sicherzustellen, dass Ihr iPad oder andere Geräte vor, während und nach dem Zurücksetzen sicher sind.
Mit FoneLab können Sie das iPhone / iPad / iPod aus dem DFU-Modus, dem Wiederherstellungsmodus, dem Apple-Logo, dem Kopfhörermodus usw. ohne Datenverlust in den Normalzustand bringen.
- Beheben Sie deaktivierte iOS-Systemprobleme.
- Extrahieren Sie Daten von deaktivierten iOS-Geräten ohne Datenverlust.
- Es ist sicher und einfach zu bedienen.
